Perbaiki File Explorer hancur pada klik kanan Windows 10 /11
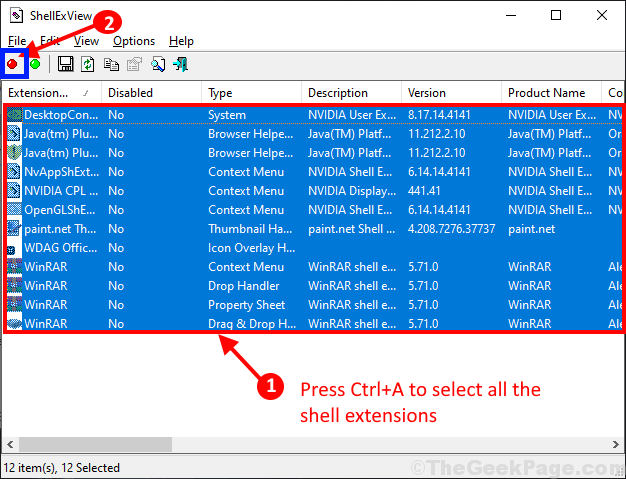
- 3004
- 855
- Miss Angelo Toy
Dalam kasus jika File Explorer membekukan atau menabrak komputer Anda dan Anda bertanya -tanya apa yang harus dilakukan, cukup ikuti perbaikan artikel ini dan masalahnya akan diselesaikan dalam waktu singkat. Tetapi sebelum beralih ke solusi utama, Anda harus mencari solusi ini terlebih dahulu untuk mencoba beberapa solusi yang lebih sederhana untuk masalah Anda-
Solusi awal-
1. Mengulang kembali komputer Anda dan periksa apakah itu membantu atau tidak.
2. Periksa apakah Anda menggunakan akun administratif di komputer Anda, jika tidak, lalu masuk menggunakan akun administratif dan kemudian periksa apakah masalahnya terus terjadi-
Jika salah satu dari solusi ini tidak berhasil untuk Anda, pilih solusi ini-
Daftar isi
- FIX-1 Gunakan perintah sfc / scannow
- Fix-2 Gunakan ShellexView untuk mendeteksi penyebab masalahnya-
- FIX-3 Restart File Explorer Proses di komputer Anda-
FIX-1 Gunakan perintah sfc / scannow
1 - Cari cmd di kotak pencarian windows.
2 -How, Kanan klik pada ikon prompt perintah dan klik berlari sebagai administrator
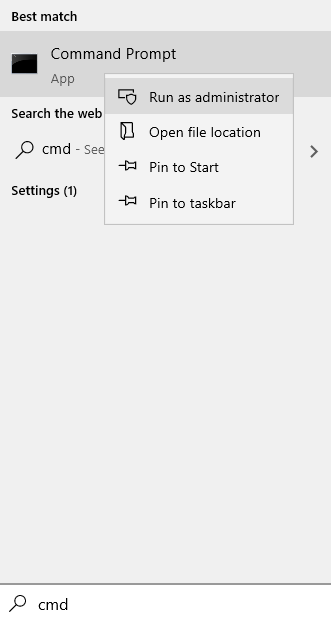
3 -How, jalankan perintah yang diberikan di bawah ini
SFC /SCANNOW
Tunggu sebentar untuk membiarkannya selesai dan memperbaiki masalah sistem di PC Anda
Fix-2 Gunakan ShellexView untuk mendeteksi penyebab masalahnya-
Ekstensi shell terutama diinstal dan dikelola oleh windows itu sendiri. Tapi, beberapa aplikasi pihak ketiga juga memasang ekstensi shell mereka sendiri di komputer Anda. File Explorer adalah cenderung macet dengan mudah jika ada ekstensi shell pihak ke -3 yang rusak di sistem Anda.
Untuk menonaktifkan semua ekstensi shell pihak ketiga, ikuti langkah-langkah ini-
1. Unduh ShellexView di komputer Anda. Ekstrak file zip yang diunduh di lokasi pilihan Anda.
2. Pergi ke folder tempat Anda telah mengekstrak file zip. Klik dua kali pada "Shexview.exe" .
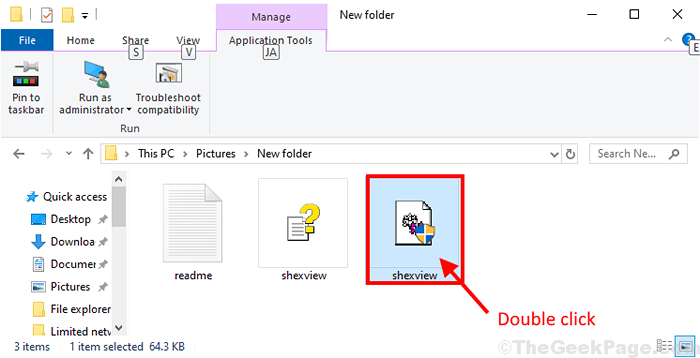
Tunggu sebentar Shellexview akan membutuhkan waktu untuk mengumpulkan beberapa informasi dari sistem Anda.
3. Dalam Shellexview jendela, klik "Pilihan"Di bilah menu dan kemudian klik"Sembunyikan semua ekstensi Microsoft“.
Anda hanya akan dapat memvisualisasikan ekstensi shell pihak ke -3 di jendela.
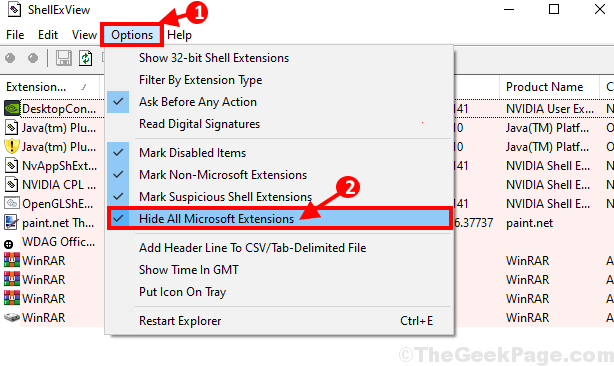
4. Klik Jenis untuk mengurutkan berdasarkan jenis item.
5. Sekarang, klik kanan dan cacat semua menu konteks Item dengan latar belakang merah muda.
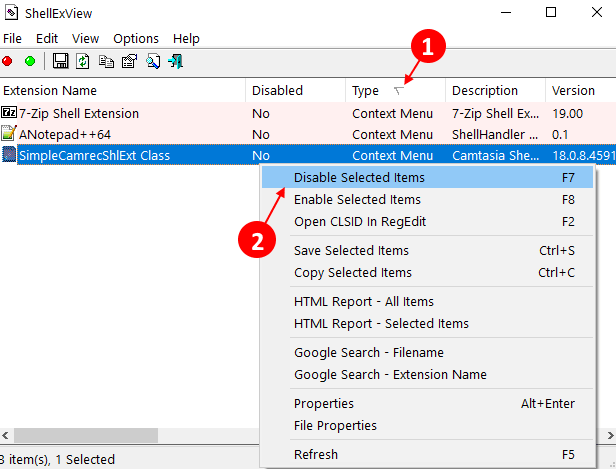
Menyalakan ulang komputer Anda. Setelah reboot, masalah Anda dengan File Explorer harus dipecahkan.
*CATATAN:-
Jika Anda tidak ingin menonaktifkan semua ekstensi shell pihak ketiga di File Explorer, Ikuti langkah -langkah ini untuk mengetahui ekstensi shell yang bermasalah.
1. Nonaktifkan ekstensi shell pertama dalam daftar.
2. Periksa apakah File Explorer Jendela runtuh atau tidak.
Ulangi dua langkah ini sampai File Explorer berhenti menabrak. Setelah menonaktifkan ekstensi tertentu, File Explorer akan berhenti menabrak. Ekstensi ini (secara umum, aplikasi) adalah akar penyebab kesalahan.
Anda harus menghapus aplikasi tertentu dari komputer Anda.
Ikuti langkah -langkah ini untuk menghapus program dari komputer Anda-
1. Tekan Kunci Windows+R peluncuran Berlari. Sekarang, ketik "appwiz.cpl”Dan tekan Memasuki. Program dan fitur Jendela akan dibuka.
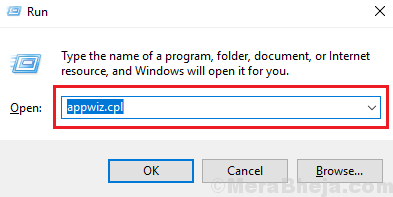
2. Di dalam Program dan fitur jendela, dalam daftar aplikasi dan paket, gulir ke bawah untuk menemukan aplikasi di komputer Anda.
3. Secara sederhana klik dua kali pada aplikasi yang ingin Anda hapus dari komputer Anda.
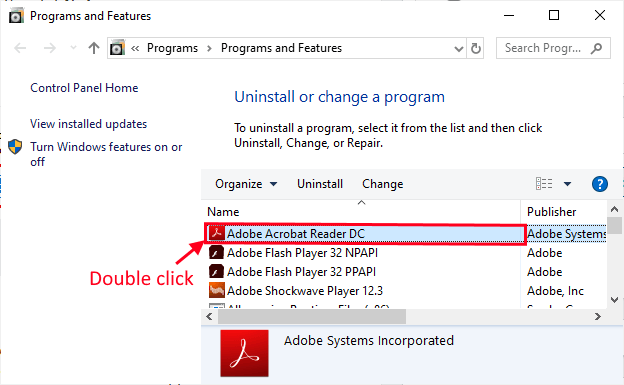
Setelah menghapus pemasangan program/ aplikasi, jangan lupa menyalakan ulang komputer Anda.
Setelah me -reboot komputer Anda, periksa apakah File Explorer masih membeku atau tidak.
FIX-3 Restart File Explorer Proses di komputer Anda-
Memulai kembali File Explorer Proses di komputer Anda dapat menyelesaikan masalah di komputer Anda.
1. Tekan Ctrl+Shift+Enter bersama. Ini akan meluncurkan Pengelola tugas di komputer Anda.
2. Dalam Pengelola tugas jendela, gulir ke bawah dan temukan "File ExplorerProses di komputer Anda.
3. Sekarang, klik kanan di atasnya lalu klik "Mengulang kembali”Untuk memulai kembali proses di komputer Anda.
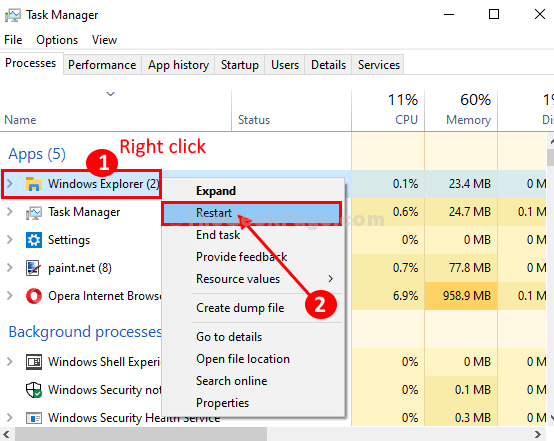
Setelah restart File Explorer, tunggu sebentar dan kemudian periksa apakah File Explorer bekerja atau tidak.
- « Perbaiki kesalahan layar biru wdf_violation di windows 10/11
- Cara menjadwalkan pemindaian di Windows Defender di Windows 10 »

