Layanan audio tidak dapat memulai kesalahan 0x80070005 akses ditolak di windows 10/11
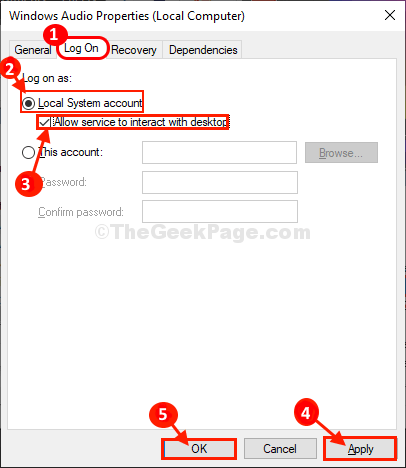
- 1192
- 3
- Daryl Hermiston DVM
Jika Anda menghadapi masalah layanan audio yang menyatakan 'Layanan audio tidak dapat memulai kesalahan 0x80070005 akses ditolak'Pesan Kesalahan Saat Anda mencoba memutar audio di komputer Anda, tidak perlu khawatir. Cukup, ikuti perbaikan artikel ini dan masalahnya akan diselesaikan dengan sangat cepat. Tapi sebelum melanjutkan untuk solusi utama, cobalah solusi yang lebih sederhana ini-
Solusi-
1. Jika ini adalah pertama kalinya Anda menghadapi masalah semacam ini dengan perangkat audio Anda, restart komputer Anda dapat membantu Anda menyelesaikannya.
2. Pada awalnya, cabut perangkat audio Anda dan kemudian colokkan ke komputer Anda lagi. Periksa apakah Anda masih menghadapi masalah.
Jika salah satu dari solusi ini tidak berhasil untuk Anda, lihat solusi ini-
FIX-1 Ubah Log On Pengaturan-
Mengubah Masuk Pengaturan layanan bermasalah akan menyelesaikan masalah ini di komputer Anda.
1. Pada awalnya, tekan Kunci Windows + R bersama. Itu Berlari jendela akan terbuka.
2. Lalu, Anda harus mengetik "jasa.MSC“Dan kemudian tekan Memasuki untuk membuka Jasa jendela.
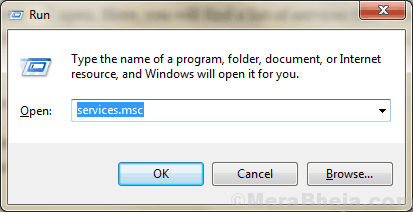
3. Ketika Jasa jendela telah terbuka, gulir ke bawah dan klik dua kali pada "Audio Windows“.
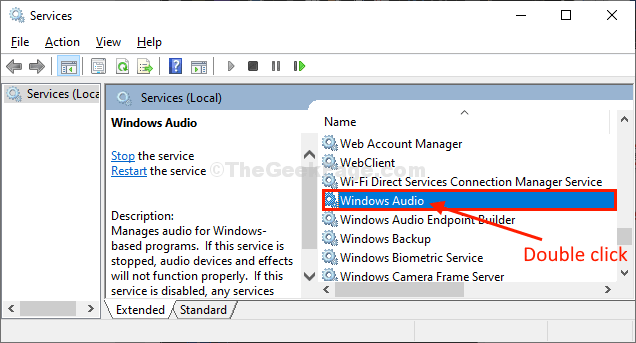
Properti Audio Windows akan dibuka.
4. Dalam Properti Audio Windows jendela, pergi ke “MasukTab dan kemudian klik pada "Akun Sistem Lokal“Untuk memilihnya.
5. Sekarang, periksa opsi "Izinkan layanan berinteraksi dengan desktop“.
6. Akhirnya, klik "Menerapkan" Dan "OKE”Untuk menyimpan perubahan di komputer Anda.
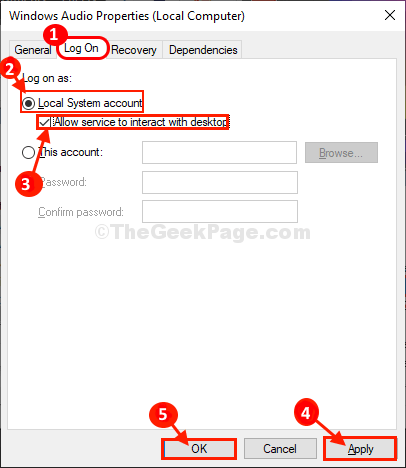
Akhirnya tutup Jasa Jendela di komputer Anda.
Coba periksa apakah Anda dapat menggunakan perangkat audio di komputer Anda atau tidak.
FIX-2 Ubah Izin dari Registry Editor-
Masalah ini mungkin terjadi jika akun Anda tidak memiliki kontrol penuh atas layanan audio. Untuk mengubah izin ikuti langkah -langkah ini-
1. Tekan Kunci Windows+S Dan kemudian ketik "Regedit“.
2. Sekarang, Anda harus mengklik “Editor RegistriYang akan muncul dalam hasil pencarian yang ditinggikan.
3. Sekali Editor Registri telah dibuka, klik "Mengajukan"Di bilah menu dan kemudian klik"Ekspor“.
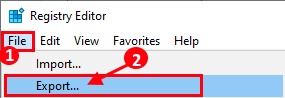
4. Dalam File registri ekspor jendela, pilih lokasi untuk menyimpan cadangan.
5. Lalu, pastikan bahwa file itu dinamai "Registri asli“.
6. Selanjutnya, atur 'Rentang ekspor' ke "Semua"Dan kemudian klik"Menyimpan”Untuk menyimpan cadangan registri di komputer Anda.
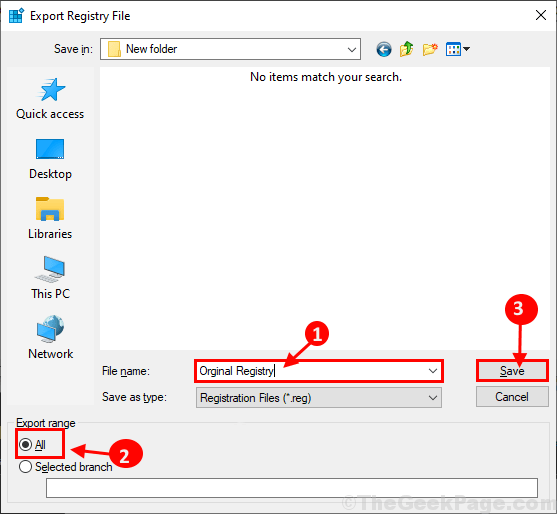
Selama prosesnya, jika ada yang salah, Anda akan dapat memulihkan registri Anda.
7. Di dalam Editor Registri jendela, di panel kiri, navigasikan ke lokasi ini-
Komputer \ hkey_local_machine \ system \ currentControlset \ services \ audiosrv
8. Sekarang, klik kanan di “AudiosrvKunci dan kemudian klik "Izin… “.
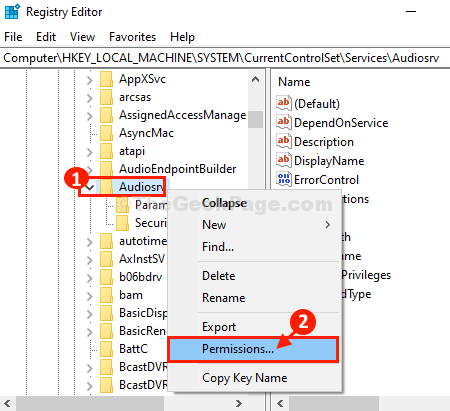
9. Di dalam Izin untuk audiosrv jendela, klik "Menambahkan… " .
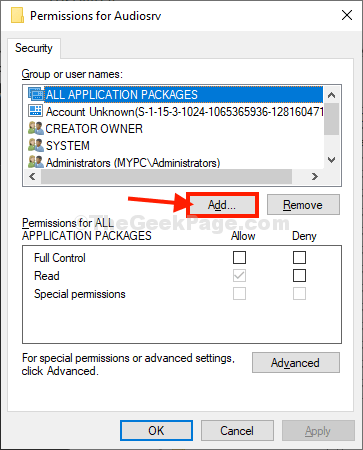
10. Sekarang, klik pada “Canggih“.
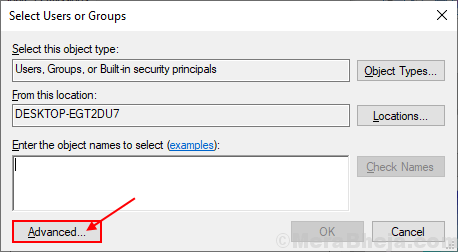
11. Di dalam Pilih Pengguna atau Grup jendela, klik "Cari sekarang"Dan kemudian pilih"SISTEM" dari 'Hasil Pencarian:'Tab.
Akhirnya, klik "OKE“.
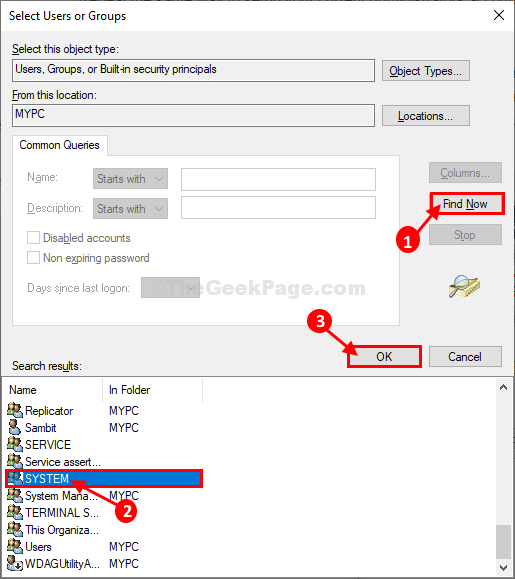
12. Selanjutnya, periksa apakah “SISTEM“Muncul di 'Masukkan nama objek untuk dipilih (contoh);' bagian. Klik "OKE”Untuk menyimpan perubahan.
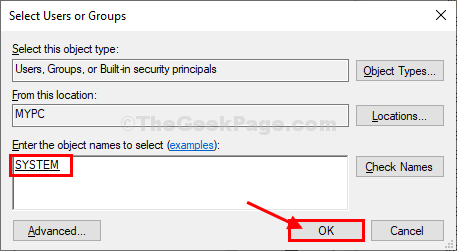
13. Kembali ke Izin untuk audiosrv jendela, klik "Sistem" dalam 'Nama grup atau pengguna:', centang kotak di bawah “Mengizinkan" di samping "Kontrol penuh”Untuk memungkinkan kontrol penuh dari kunci di komputer Anda.
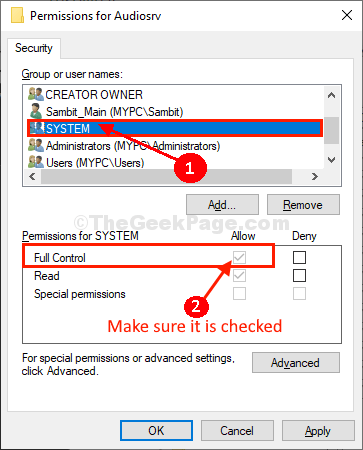
14. Di dalam Izin untuk audiosrv jendela, sekali lagi klik "Menambahkan… " .
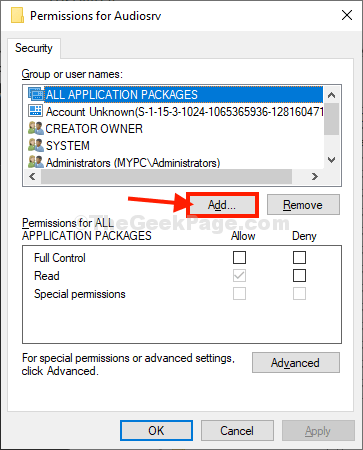
15. Klik pada "Canggih“.
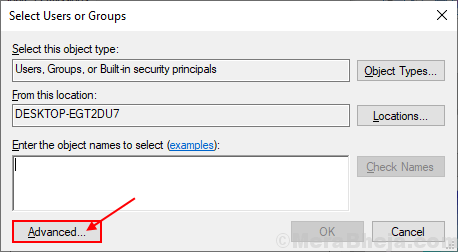
16. Sekarang di Pilih Pengguna atau Grup jendela, klik "Cari sekarang”Dan pilih nama pengguna Anda dari 'Hasil Pencarian'Kotak. Sekarang, klik "OKE“.
[Contoh- Nama pengguna untuk perangkat ini adalah “SAMBIT“. Jadi, kami telah memilihnya.]
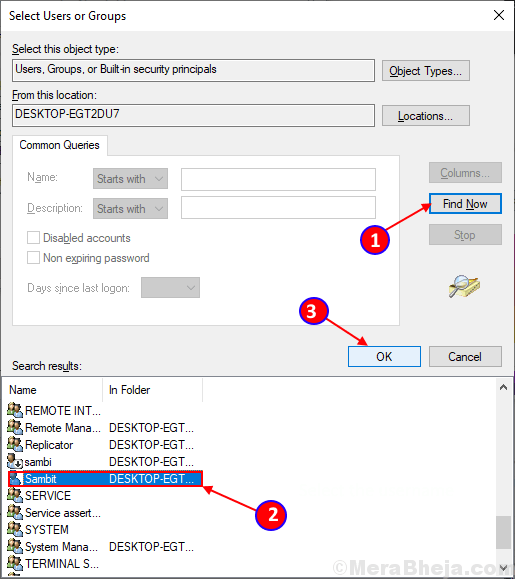
17. Sekarang, Anda akan dapat melihat nama pengguna yang Anda pilih di 'Masukkan nama objek untuk dipilih'Kotak. Klik "OKE“.
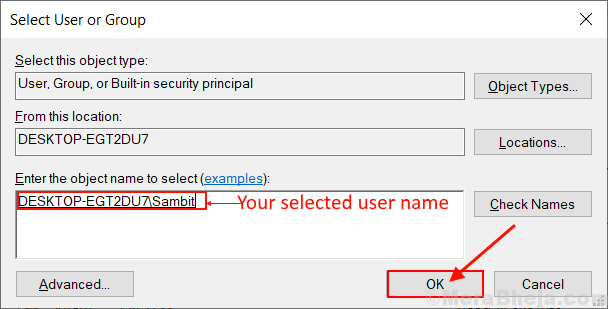
18. Di dalam Izin untuk audiosrv jendela, klik nama pengguna yang baru saja Anda tambahkan (untuk kami, itu akan menjadi "SAMBIT_MAIN (MYPC \ SAMBIT)" ) dalam 'Nama grup atau pengguna:',
19. Memeriksa kotak di bawah “Mengizinkan" di samping "Kontrol penuh”Untuk memungkinkan kontrol penuh dari kunci di komputer Anda.
20. Akhirnya, klik "Menerapkan" Dan "OKE”Untuk menyimpan perubahan di komputer Anda.
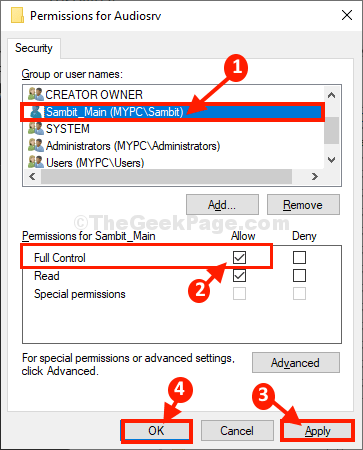
Menutup Editor Registri jendela.
Anda mungkin perlu menyalakan ulang komputer Anda untuk menyaksikan perubahan.
Setelah reboot, layanan audio harus berfungsi dengan baik lagi di komputer Anda. Masalah Anda harus diselesaikan.
- « Cara menjadwalkan pemindaian di Windows Defender di Windows 10
- Windows Update Instal ERROR 0x80070005 Di Windows 10 /11 »

