Cara menyimpan / mengekspor riwayat obrolan di tim Microsoft
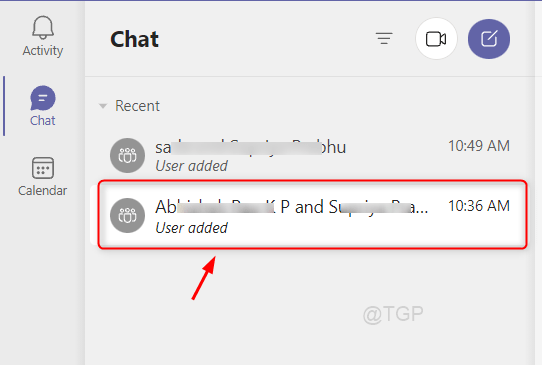
- 752
- 70
- Ricardo Gottlieb
Banyak pengguna tim Microsoft telah melaporkan bahwa obrolan lama mereka tiba -tiba menghilang karena mereka tidak mengetahui kebijakan retensi tim MS. Kebijakan retensi default adalah mempertahankan obrolan lama untuk waktu yang sangat lama. Tetapi ketika Anda menggunakan tim Microsoft yang disediakan oleh organisasi Anda, kebijakan retensi dikelola oleh mereka. Biasanya organisasi menyimpan data obrolan dan riwayat kotak surat lainnya untuk jangka waktu yang singkat, setelah itu dipindahkan ke folder substrat tempat Anda dapat mencarinya menggunakan alat EDiscovery. Minimum 1-7 hari kemudian, dihapus secara permanen dan tidak dapat mencari dengan alat Ediscovery. Oleh karena itu, selalu merupakan praktik yang baik untuk memiliki salinan obrolan lama Anda dari tim untuk menggunakannya untuk referensi di masa mendatang, tetapi menyimpan riwayat obrolan lama tidak semudah kelihatannya. Jadi dalam artikel ini kami akan menunjukkan kepada Anda banyak metode untuk menyimpan / mengekspor riwayat obrolan Anda di tim Microsoft di Windows 11 PC.
CATATAN:- Solusi kecil disarankan di sini bahwa jika obrolan Anda pendek, maka Anda dapat dengan mudah menyalin dan menempelkannya di perangkat lunak editor seperti WordPad, Notepad dll. Tapi itu mulai membosankan jika riwayat obrolan terlalu panjang dan tidak dapat disalin menggunakan editor.
Daftar isi
- Metode 1: Simpan / Ekspor Riwayat Obrolan Menggunakan Opsi Cetak
- Metode 2: Simpan / Ekspor Riwayat Obrolan Menggunakan Opsi Halaman Ekspor
- Metode 3: Simpan / Ekspor Riwayat Obrolan Menggunakan Ekstensi Chrome GoFullpage
- Metode 4: Simpan / Ekspor Riwayat Obrolan Menggunakan Bagikan ke Outlook
Metode 1: Simpan / Ekspor Riwayat Obrolan Menggunakan Opsi Cetak
Langkah 1: Membuka Google Chrome aplikasi.
Klik tautan di bawah ini untuk membuka versi web Microsoft Teams.
https: // tim.Microsoft.com/
Kemudian, login menggunakan kredensial akun Microsoft Anda.
Langkah 2: Untuk membuka riwayat obrolan
Klik pada riwayat obrolan yang ingin Anda simpan seperti yang ditunjukkan di bawah ini.
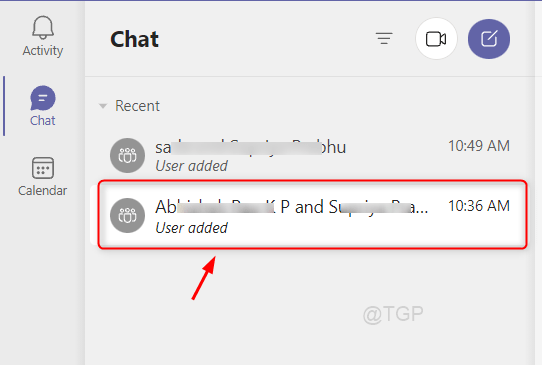
Langkah 3: Untuk menyimpan sebagai PDF dari opsi cetak
Klik ikon tiga titik vertikal seperti yang ditunjukkan pada gambar di bawah ini.
Kemudian, pilih Mencetak dari daftar.
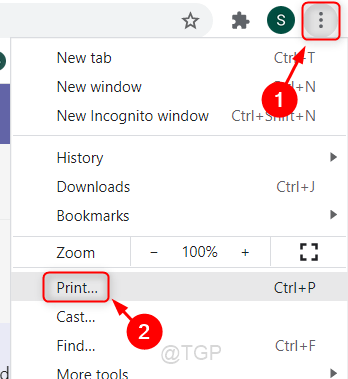
Langkah 4: Di jendela cetak
Klik Tujuan opsi dan pilih Simpan sebagai PDF Dari daftar dropdown.
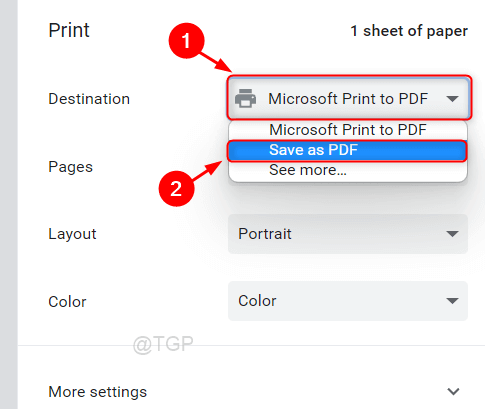
Langkah 5: Akhirnya, klik Menyimpan Tombol di jendela dan pilih lokasi yang sesuai untuk menyimpan file.
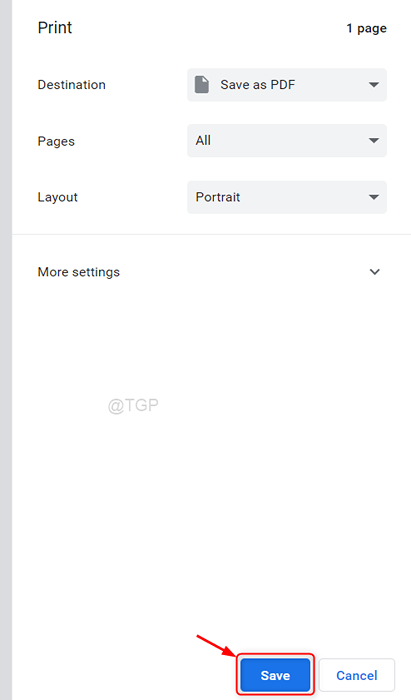
Metode ini bekerja paling baik sebagian besar waktu.
Semoga Anda menyukainya.
Metode 2: Simpan / Ekspor Riwayat Obrolan Menggunakan Opsi Halaman Ekspor
Langkah 1: Buka browser apapun
Kemudian, buka halaman ekspor dengan mengklik di sini - https: // privasi.tim.hidup.com/ui/en/dataExport
Langkah 2: Jika Anda tidak masuk, maka itu akan meminta kredensial Anda.
Silahkan masuk.
Langkah 3: Lalu, pilih Riwayat obrolan di halaman.
Klik Kirimkan permintaan dan menerima petunjuk di layar.
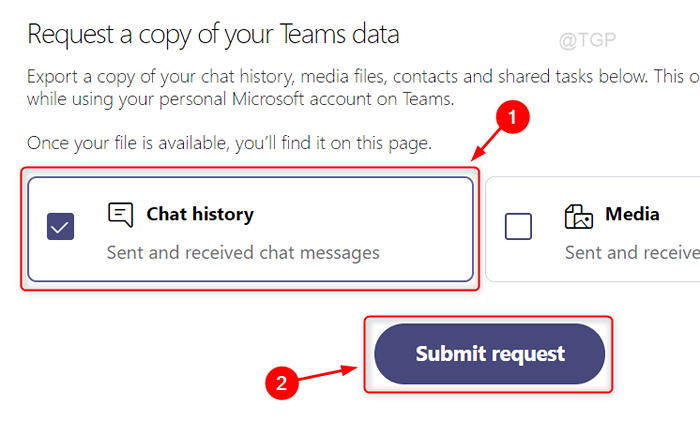
Langkah 4: Setelah Anda mengirimkan permintaan
Status permintaan Anda akan muncul sebagai tertunda pada laporan yang tersedia di bagian atas halaman.
Setelah unduh Tombol muncul, Anda dapat mengkliknya untuk mengunduh riwayat obrolan seperti yang ditunjukkan di bawah ini.
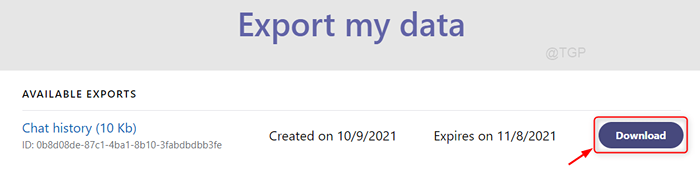
Metode 3: Simpan / Ekspor Riwayat Obrolan Menggunakan Ekstensi Chrome GoFullpage
Langkah 1: Membuka Google Chrome aplikasi.
Klik tautan di bawah ini untuk membuka versi web Microsoft Teams.
https: // tim.Microsoft.com/
Kemudian, login menggunakan kredensial akun Microsoft Anda.
Langkah 2: Buka toko web chrome dengan mengklik di sini.
Kemudian, buka bilah pencarian di toko web chrome dan ketik GoFullpage.
Pilih GoFullpage ekstensi dari hasil pencarian seperti yang ditunjukkan di bawah ini.
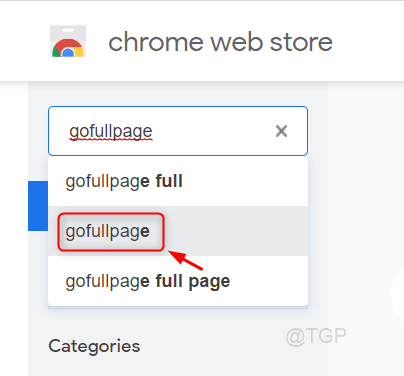
Langkah 3: Klik Tambahkan ke Chrome.
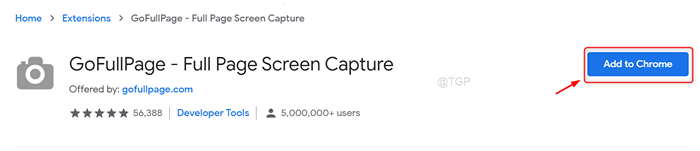
Langkah 4: Sekarang Anda dapat melihat ada ikon penangkapan yang muncul di ujung bilah alamat dan juga Anda dapat menekan Alt+ shift+ p Kunci bersama di keyboard Anda untuk mengambil tangkapan layar dari seluruh halaman (riwayat obrolan tim).
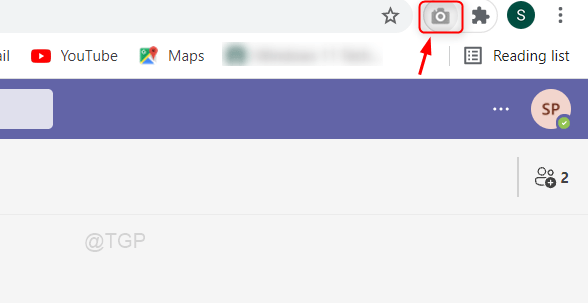
Menggunakan metode ini Anda dapat menyimpan seluruh konten halaman sebagai file gambar di sistem Anda.
Semoga Anda menyukai metode ini.
Metode 4: Simpan / Ekspor Riwayat Obrolan Menggunakan Bagikan ke Outlook
Langkah 1: Buka aplikasi Microsoft Teams.
Kemudian, pilih obrolan yang ingin Anda simpan.
Langkah 2: Klik Tampilkan lebih banyak opsi (tiga titik vertikal).
Pencarian untuk Bagikan ke Outlook Opsi dari daftar seperti yang ditunjukkan di bawah ini.
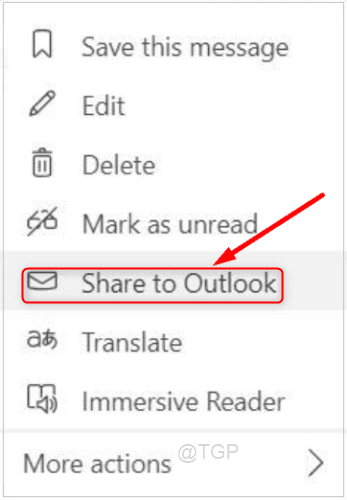
Langkah 3: Ini akan mengirimkan salinan data riwayat obrolan itu ke ID email Outlook Anda.
Semoga Anda menyukai metode ini.
Semoga Anda menemukan artikel ini menarik dan informatif.
Untuk pertanyaan, silakan tinggalkan komentar di bawah ini.
Terima kasih telah membaca!
- « Cara mendapatkan menu konteks klik kanan windows 10 di windows 11
- Cara Mendapatkan ID Proses Aplikasi di Windows 11 »

