Cara Mendapatkan ID Proses Aplikasi di Windows 11
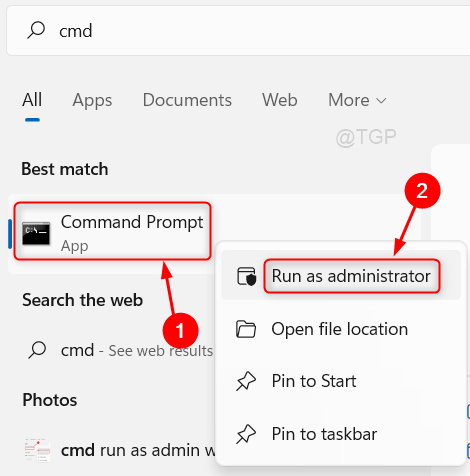
- 4982
- 1301
- Dominick Barton
Ada topik yang menarik untuk dipahami di komputer yang disebut pengidentifikasi proses. Pengidentifikasi proses adalah identifikasi unik yang diberikan untuk setiap dan setiap proses yang berjalan pada suatu sistem. Ini juga berarti bahwa setiap contoh aplikasi apa pun memiliki pengidentifikasi unik yang terbukti bermanfaat. Bayangkan Anda mengedit banyak file menggunakan aplikasi editor yang sama, kemudian proses ID akan dibuat dan ditugaskan untuk setiap contoh (proses) dari aplikasi editor. Saat mengedit satu file jika program digantung maka Anda tidak perlu menutup semua contoh aplikasi itu tetapi hanya dapat menutup proses tertentu yang macet. Jadi untuk mengidentifikasi proses mana yang macet, kita perlu mengetahui ID prosesnya. Kami akan memandu Anda dalam artikel ini bagaimana kami bisa mengetahui ID proses aplikasi apa pun di Windows 11 PC.
Daftar isi
- Metode 1: Menggunakan prompt perintah
- Metode 2: Menggunakan Tugas Manajer
- Metode 3: Menggunakan skrip PowerShell
- Metode 4: Menggunakan Aplikasi Monitor Sumber Daya
Metode 1: Menggunakan prompt perintah
Langkah 1: Buka Command Prompt sebagai Administrator.
Tekan Menang Kunci di keyboard Anda dan ketik cmd.
Kemudian, klik kanan di command prompt dari hasil pencarian seperti yang ditunjukkan di bawah ini.
Klik Jalankan sebagai administrator.
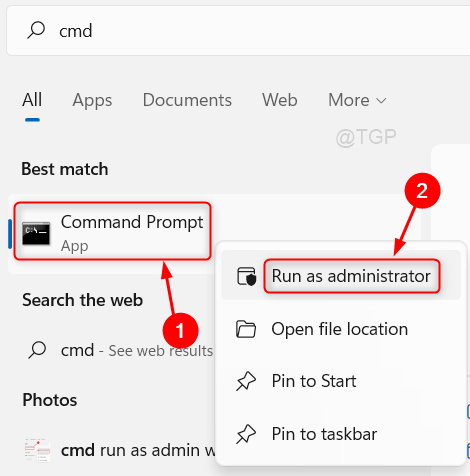
Langkah 2: Di jendela prompt perintah.
Jenis Daftar tugas dan memukul Memasuki kunci.
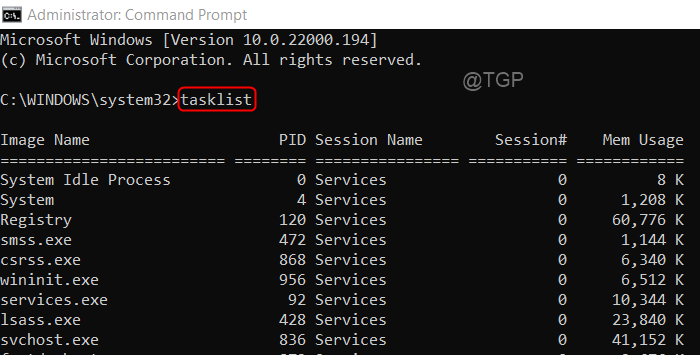
Langkah 3: Sekarang Anda dapat melihat semua proses aplikasi berjalan tercantum di jendela seperti yang ditunjukkan pada gambar di atas.
Semoga metode ini membantu Anda.
Metode 2: Menggunakan Tugas Manajer
Langkah 1: Buka Task Manager sebagai Administrator.
Tekan Menang Kunci di keyboard Anda dan ketik Pengelola tugas.
Klik kanan di Pengelola tugas aplikasi dari hasil pencarian.
Klik Jalankan sebagai administrator seperti yang ditunjukkan di bawah ini.
Atau tekan Ctrl + Shift + ESC kunci bersama untuk membuka manajer tugas secara langsung.
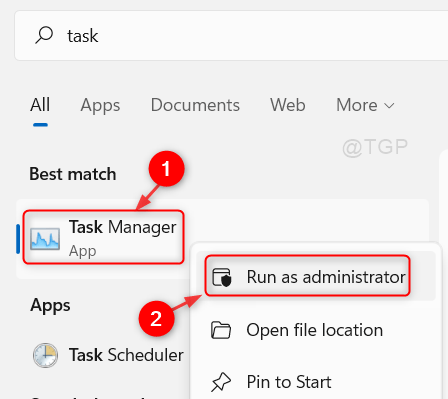
Langkah 2: Di jendela Task Manager
Klik Detail tab seperti yang ditunjukkan pada gambar di bawah ini.
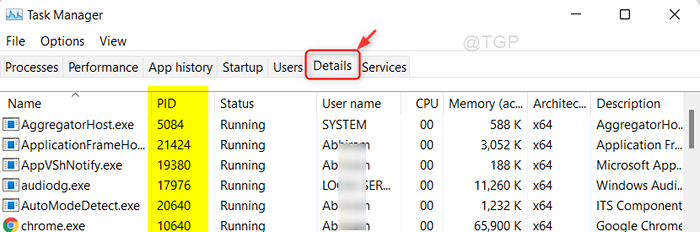
Kemudian, Anda dapat menemukan ID proses ( Pid kolom) Dari setiap proses aplikasi yang berjalan.
Dengan cara ini Anda dapat mengetahui ID proses aplikasi.
Metode 3: Menggunakan skrip PowerShell
Langkah 1: Aplikasi Buka PowerShell.
Tekan Menang kunci dan ketik PowerShell.
Memukul Memasuki kunci di keyboard Anda.
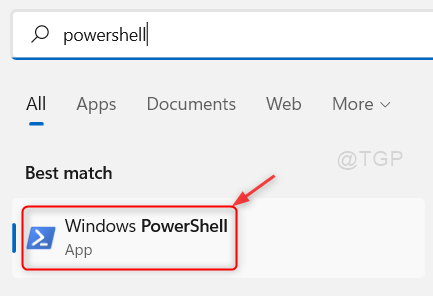
Langkah 2: Di jendela PowerShell
Jenis Get-Process dan tekan Memasuki kunci di keyboard Anda.
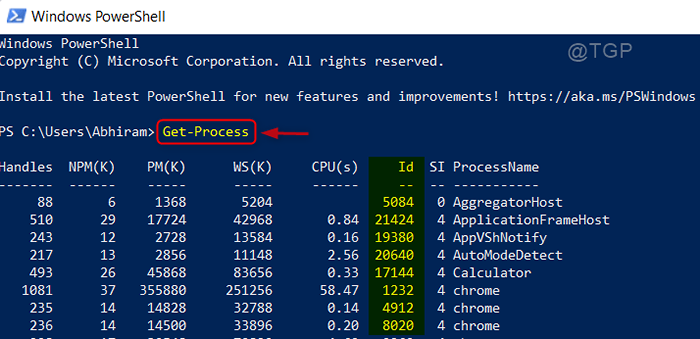
Setelah Anda mengeksekusi perintah Get-Process di PowerShell, itu akan menampilkan ID proses di kolom ID seperti yang ditunjukkan pada gambar di atas.
Semoga metode ini bermanfaat.
Metode 4: Menggunakan Aplikasi Monitor Sumber Daya
Langkah 1: Aplikasi monitor sumber daya terbuka
Tekan Menang kunci dan ketik sumber monitor.
Klik kanan di Monitor sumber daya dari hasil pencarian.
Lalu klik Jalankan sebagai administrator Dari menu konteks seperti yang ditunjukkan di bawah ini.
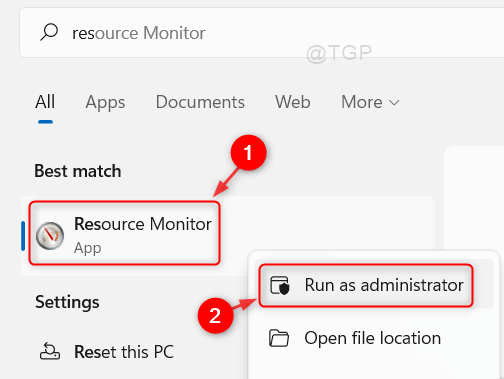
Langkah 2: Di jendela monitor sumber daya
Klik CPU tab.
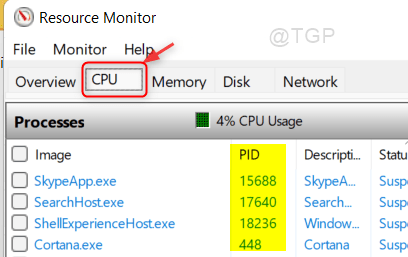
Anda dapat melihat ID proses di kolom PID untuk semua aplikasi yang sedang berjalan.
Semoga artikel ini bermanfaat.
Silakan tinggalkan komentar di bawah ini untuk pertanyaan apa pun.
Terima kasih telah membaca!
- « Cara menyimpan / mengekspor riwayat obrolan di tim Microsoft
- Perbaiki satu kesalahan drive 0x80049d61 di Windows 11 »

