Cara mendapatkan menu konteks klik kanan windows 10 di windows 11
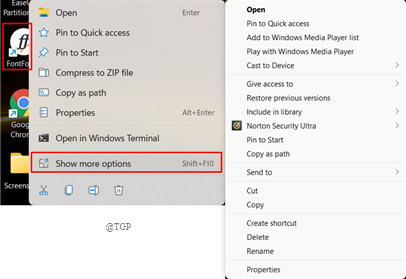
- 4748
- 1363
- Dominick Barton
Saat Anda mengklik kanan pada file, Anda akan melihat menu tarik-turun baru muncul di Windows 11 baru Anda. Ini karena menu konteks klik kanan di Windows 11 direstrukturisasi dengan entri terbatas bila dibandingkan dengan Windows 10. Anda selalu perlu mengklik tampilan lebih banyak opsi untuk mendapatkan 7-zip atau hal-hal lain yang ingin Anda gunakan dalam pekerjaan yang mungkin sedikit menjengkelkan. Jangan khawatir, Anda juga dapat mengembalikan menu konteks lama di Windows 11. Jika Anda ingin tahu bagaimana artikel ini menjelaskan cara mendapatkan kembali menu konteks klik kanan lama.
Daftar isi
- Cara mendapatkan menu konteks klik kanan lama kembali
- Gunakan editor registri
- Mengedit registri secara otomatis
- Cara kembali ke menu konteks klik kanan baru?
Cara mendapatkan menu konteks klik kanan lama kembali
Klik kanan pada folder atau file dan kemudian klik Tampilkan lebih banyak opsi untuk mendapatkan kembali menu konteks klik kanan lama.
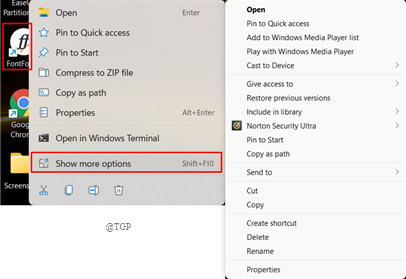
Jika Anda tidak suka seperti ini dan menginginkan menu lama dengan satu klik, turun ke metode berikutnya yang diberikan di bawah ini.
Gunakan editor registri
Anda cukup menggunakan editor registri untuk mendapatkan kembali menu konteks klik kanan lama. Kami dapat mengedit registri dengan dua cara manual dan otomatis. Mari kita lihat secara detail di bawah ini.
Langkah 1: Buka Berlari jendela dan ketik Regedit untuk membuka editor registri.
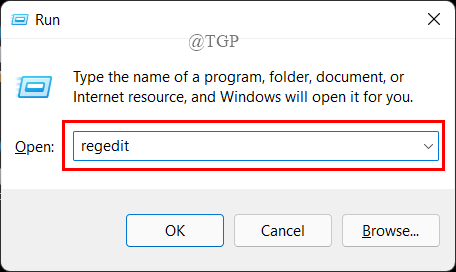
Langkah 2: Sekarang, salin dan tempel jalan di bilah alamat Editor Registry.
Hkey_current_user \ software \ class \ clsid
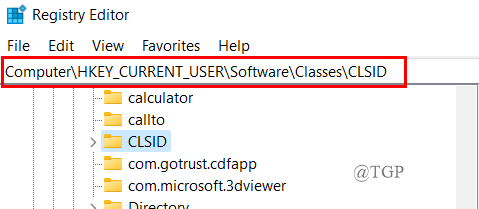
Langkah 3: Sekarang, buka folder CLSID dengan mengklik tombol tarik-turun.
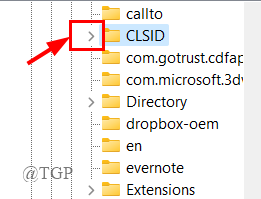
Langkah 4: Selanjutnya, klik kanan di folder CLSID dan klik Kunci> baru.
Ini akan membuat kunci baru.
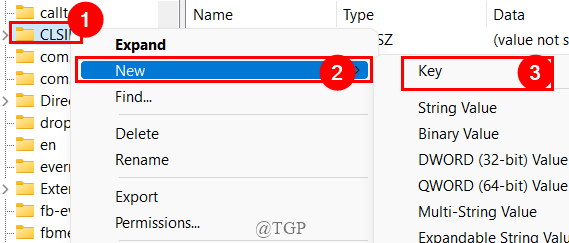
Langkah 5: Salin dan tempel teks yang diberikan di bawah ini di kunci yang baru dibuat.
86CA1AA0-34AA-4E8B-A509-50C905BAE2A2
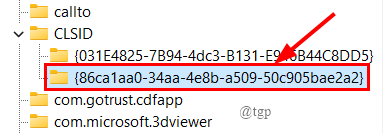
Langkah 6: Selanjutnya, klik kanan pada tombol yang baru dibuat dan klik Kunci> baru.
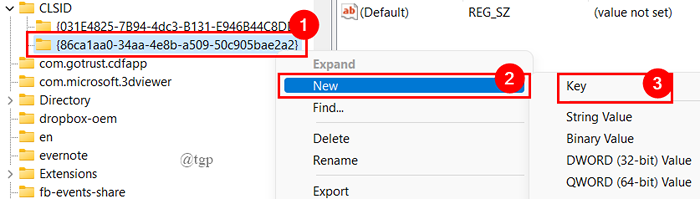
Langkah 7: Sebutkan kunci sebagai " InprocServer32“.
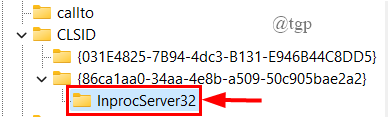
Langkah 8: Klik pada tombol InProcServer32, dan klik dua kali di Bawaan String di panel sisi kanan.
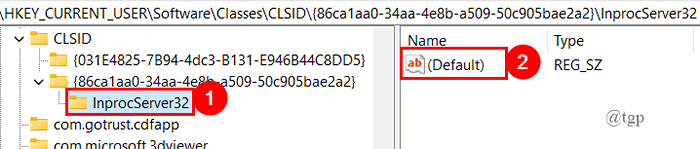
Langkah 9: Kotak dialog terbuka, klik OKE.
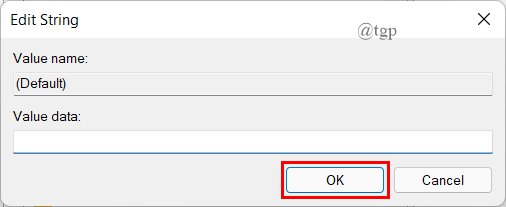
CATATAN: Bidang data nilai harus kosong.
Langkah 10: Panel sisi kanan akan terlihat di bawah ini setelah semuanya selesai.
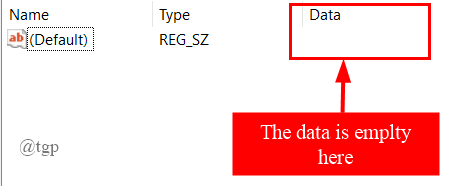
Langkah 11: Tutup editor registri dan reboot sistem Anda.
Langkah 12: Sekarang, klik kanan pada folder apa pun untuk mendapatkan menu konteks klik kanan lama.
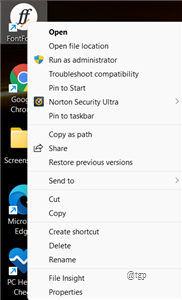
Mengedit registri secara otomatis
Langkah 1: Buka Notepad Typing di tab Menu Pencarian.
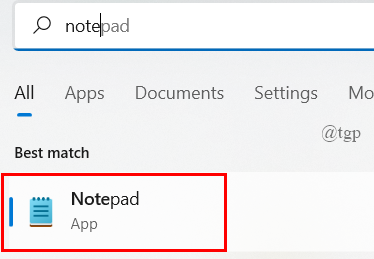
Langkah 2: Salin dan tempel kode di bawah ini untuk menulis versi registri di notepad.
Editor Registry Windows Versi 5.00 [hkey_current_user \ software \ class \ clsid \ 86ca1aa0-34aa-4e8b-a509-50c905bae2a2 \ inprocserver32] @= ""

Langkah 3: Sekarang, simpan file sebagai “.Reg ” ekstensi seperti yang ditunjukkan di bawah ini. Ini membuat file registri.
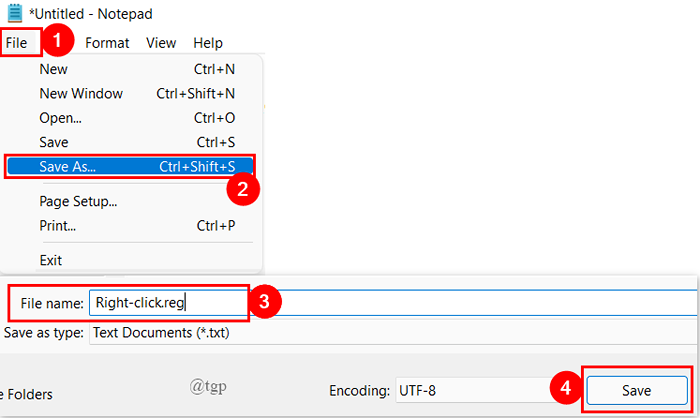
Langkah 4: Klik dua kali pada file registri yang disimpan untuk menjalankan program.
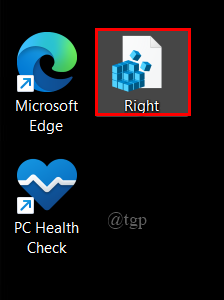
Langkah 5: Setelah selesai, reboot sistem Anda.
Langkah 6: Cukup klik kanan pada folder apa pun untuk mendapatkan menu klik kanan lama.
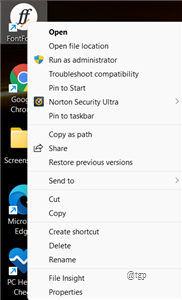
Dengan cara ini, Anda dapat menggunakan salah satu dari metode di atas untuk mendapatkan kembali menu konteks klik kanan lama Anda.
Cara kembali ke menu konteks klik kanan baru?
Jika Anda ingin mendapatkan kembali menu konteks klik kanan default baru, ikuti langkah-langkah dalam “Editing Registry secara manual”. Cukup arahkan ke alamat kunci yang telah kami buat dan hapus kunci itu.
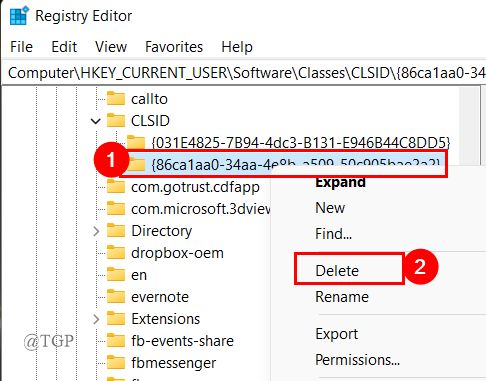
Itu saja.
Semoga artikel ini bermanfaat dan informatif.
Terima kasih sudah membaca.
- « Perbaiki crash explorer saat Anda mencoba mengganti nama atau menghapus file ogg.
- Cara menyimpan / mengekspor riwayat obrolan di tim Microsoft »

