Cara mengembalikan penjelajah file klasik dengan pita di windows 11
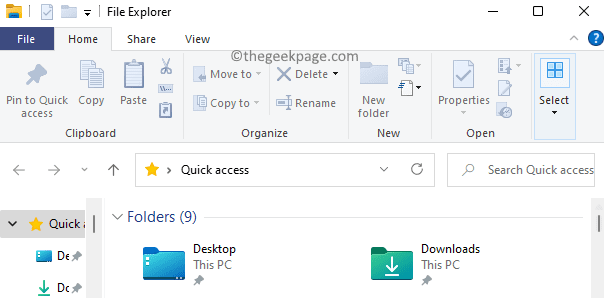
- 1879
- 587
- Simon Cormier
File Explorer adalah antarmuka yang diberikan kepada pengguna untuk menavigasi dan mengakses file dan folder yang disimpan di komputer. Di Windows 10, file explorer memiliki pita yang terdiri dari tombol dan perintah untuk sebagian besar tugas umum seperti menyalin dan memindahkan file dan folder, mengganti nama file, membuat folder, mengompresi folder, mengirim email file, dan juga mengubah cara file Anda dan Folder ditampilkan oleh windows. Ada tab yang dapat digunakan untuk melihat tugas tambahan yang dapat dilakukan untuk file/folder yang dipilih.
Tapi, dengan Windows 11, file explorer telah berubah dari antarmuka pita menjadi bilah perintah yang lebih sederhana dengan tampilan modern dan rapi. Perubahan ini ke antarmuka file penjelajah di Windows 11 belum disukai dan dihargai oleh beberapa pengguna. Pengguna ini sekarang dapat mengembalikan file explorer di Windows 11 ke penjelajah file klasik dengan pita yang mereka nikmati di Windows 10.
Itu Penjelajah file klasik dengan pita Di Windows 10 seperti yang ditunjukkan di bawah ini.
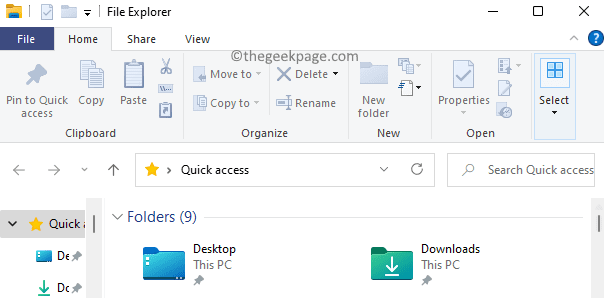
Itu Penjelajah File Default dengan Bilah Perintah Tersedia di Windows 11 adalah seperti yang ditunjukkan di bawah ini.
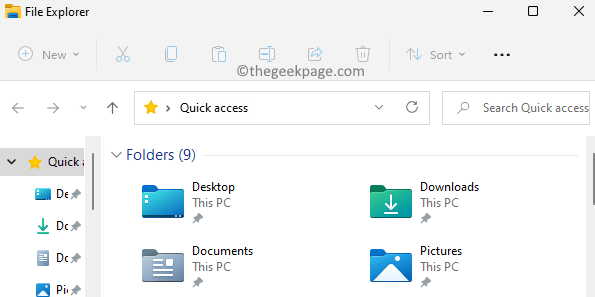
Jika Anda adalah salah satu pengguna yang kehilangan file penjelajah klasik di PC Windows 11 Anda, lalu baca posting ini.
Kembalikan Penjelajah File Klasik dengan Pita di Windows 11 dengan mengubah registri secara manual
Untuk dapat mengembalikan file penjelajah ke yang klasik dengan pita yang harus Anda masuk sebagai administrator di PC Anda.
1. tekan Windows + r Kombinasi kunci untuk membuka Berlari kotak.
Jenis Regedit dan klik OKE untuk membuka Editor Registri.
Klik Ya Saat diminta oleh UAC.
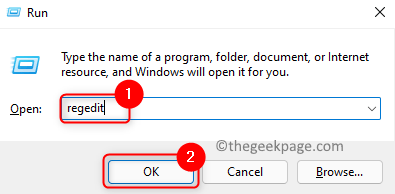
2. Setelah Anda berada di registri, navigasikan atau copy-paste jalur di bawah ini di bilah alamat.
Komputer \ hkey_local_machine \ software \ microsoft \ windows \ currentVersion \ shell extensions
3. Anda perlu membuat kunci baru di bawah Ekstensi Shell Kunci registri.
Untuk melakukannya, klik kanan di Ekstensi Shell folder di panel kiri dan pilih Baru -> kunci.
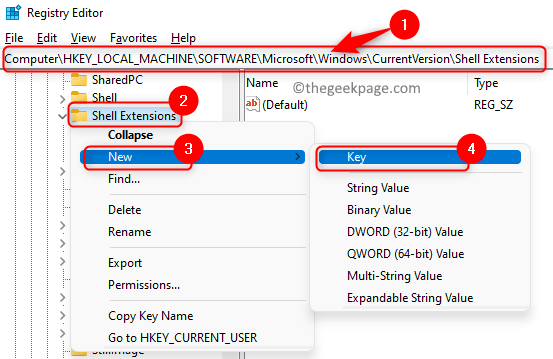
Beri nama kunci baru sebagai Diblokir.
4. Pilih kunci yang baru dibuat Diblokir.
Sekarang, Anda perlu membuat yang baru Rangkaian nilai.
Pindah ke sisi kanan jendela registri. Klik kanan di ruang kosong apa pun di sini dan pilih Nilai baru -> string untuk membuatnya.
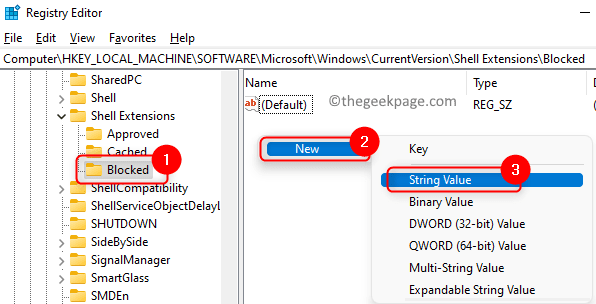
5. Sebutkan string baru ini sebagai E2BF9676-5F8F-435C-97EB-11607A5BEDF7.
Anda dapat menyalin dan menempelkan nilai string di atas daripada mengetiknya lagi.
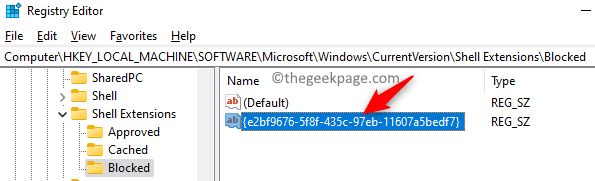
Klik dua kali pada kunci yang baru dibuat ini untuk membuka Edit String jendela untuk itu.
Untuk mengembalikan file penjelajah klasik dengan pita, lanjutkan ke Langkah 6 Lain ke Langkah 7 untuk menggunakan Explorer File Modern Default di Windows 11.
6. Dalam Edit String Jendela, ketik dalam Nilai data bidang ke Kembalikan ke Explorer File Windows 10 klasik dengan pita di Windows 11.
Klik OKE.
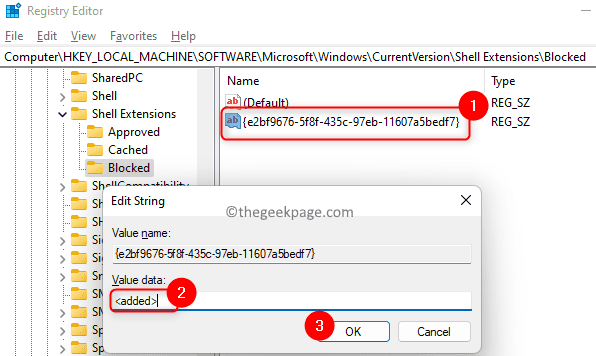
Menyalakan ulang PC Anda atau keluar Dan Gabung agar perubahan mulai berlaku.
7. Dalam Edit String Jendela, ketik Di kotak teks di bawah ini Nilai data untuk memanfaatkan Penjelajah file modern dengan bilah perintah di Windows 11.
Klik OKE untuk menyimpan perubahan.
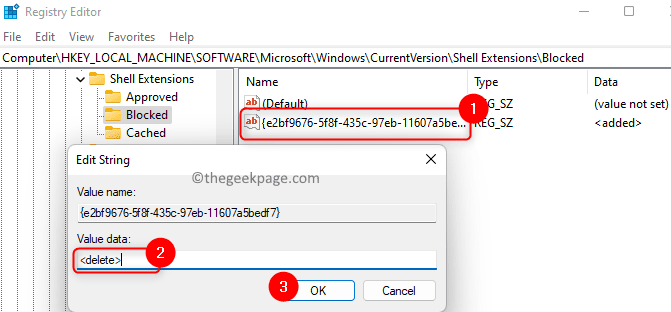
Keluar Dan masuk atau mengulang kembali Komputer Anda untuk perubahan mulai berlaku.
Kembalikan Penjelajah File Klasik dengan Pita di Windows 11 Menggunakan File Registry
Jika Anda tidak ingin secara manual membuat perubahan dalam registri, maka gunakan .file registri registri untuk segera mengembalikan file penjelajah klasik.
1. Klik ini tautan untuk mengunduh file registri untuk mengembalikan file explorer.
Unduh dan simpan file terkompresi di lokasi di PC Anda.
2. Pergi ke lokasi file yang diunduh. Klik kanan pada file terkompresi ini dan pilih Ekstrak Semua… untuk mengekstrak isi file.
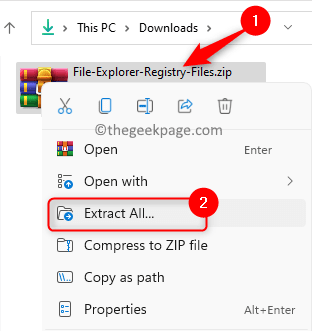
Pilih lokasi untuk menyimpan file yang diekstraksi menggunakan Jelajahi.
Kemudian, klik pada Ekstrak tombol.
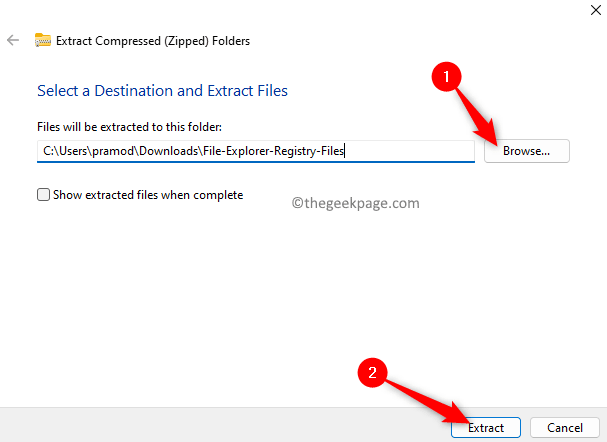
3. Setelah file diekstraksi, buka folder dan klik dua kali pada file bernama Restore_classic_file_explorer_with_ribbon.Reg Untuk mengembalikan file penjelajah klasik di Windows 11.
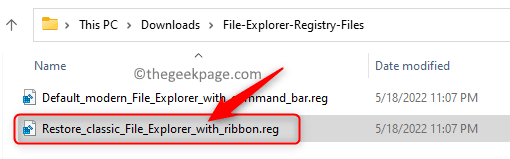
Saat diminta dengan a peringatan keamanan Untuk membuka file, klik Berlari.
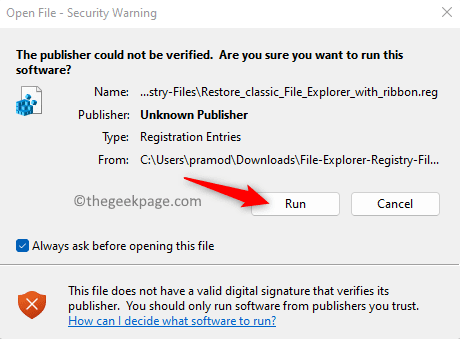
Klik Ya ketika diminta izin oleh Kontrol Akun Pengguna.
Sekarang, Anda akan melihat a Editor Registri muncul bertanya apakah Anda ingin mengkonfirmasi membuat perubahan. Di sini, klik Ya.
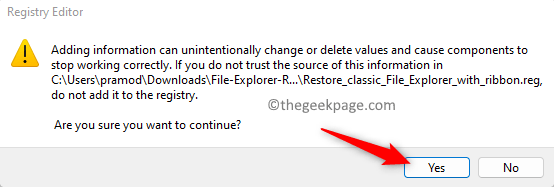
Akhirnya, klik OKE di pop-up yang menunjukkan penggabungan registri telah berhasil terjadi.
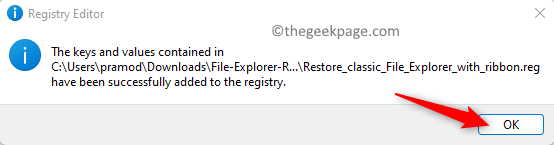
4. Gabung Dan keluar atau menyalakan ulang PC Anda untuk menerapkan perubahan ini.
Untuk kembali ke Explorer File Modern Default Windows 11, cukup klik pada file bernama Default_modern_file_explorer_with_command_bar.Reg di dalam Langkah 3 di atas dan ulangi langkah -langkah lain seperti yang disebutkan.
Itu dia.
Terima kasih sudah membaca. Anda sekarang akan dapat menggunakan Windows 10 File Explorer klasik di komputer Windows 11 Anda.
- « Perbaiki lame_enc.DLL hilang dari kesalahan komputer Anda di Windows 11, 10
- Fix Microsoft Store tidak berfungsi setelah reset di Windows 11/10 »

