Perbaiki lame_enc.DLL hilang dari kesalahan komputer Anda di Windows 11, 10
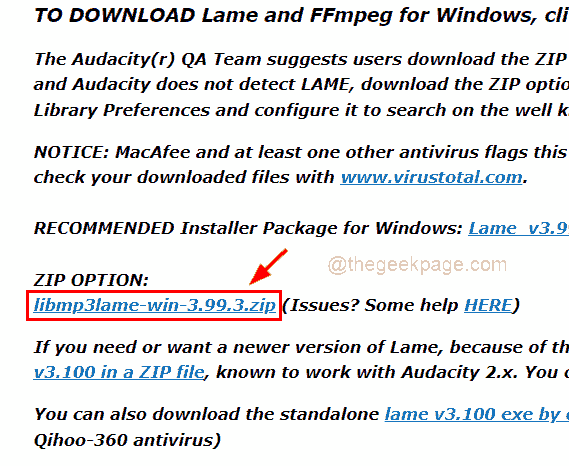
- 4599
- 1258
- John Ratke
Ada saat -saat ketika pengguna ingin mengonversi file audio lainnya ke MP3 dan kebetulan menggunakan perangkat lunak seperti Audacity untuk mengedit dan mengonversi ke file MP3. Tetapi saat mengubahnya menggunakan keberanian, banyak pengguna Windows menghadapi masalah di mana mereka tidak dapat melanjutkan dan mendapat pesan kesalahan yang mengatakan “Program tidak dapat dimulai karena lame_enc.DLL hilang dari komputer Anda. Coba instalasi ulang program untuk memperbaiki program“.
Perangkat lunak Audacity membutuhkan lame_enc.DLL untuk mengkode file di mana lumpuh berarti timpang bukan encoder mp3. Alasan pertama dan terpenting adalah lame_enc.File DLL itu sendiri hilang karena beberapa pengguna mungkin telah menghapusnya secara tidak sengaja dan juga karena file sistem yang rusak, driver audio lama yang sudah usang yang diinstal pada sistem, dan sebagainya.
Posting ini menunjukkan semua perbaikan yang mungkin dibutuhkan pengguna untuk menyelesaikan masalah ini. Jika Anda juga berada dalam situasi yang sama maka lanjutkan membaca untuk mempelajari lebih lanjut.
Daftar isi
- Perbaiki 1 - Temukan lame_enc.File dll pada perangkat lunak Audacity
- Perbaiki 2 - Instal lame_enc.File dll di sistem windows
- Perbaiki 3 - Lakukan pemindaian SFC di sistem Anda
- Fix 4 - Perbarui driver pengontrol suara, video dan game menggunakan Device Manager
- Perbaiki 5 - Kembalikan Sistem Menggunakan Fitur Pemulihan Sistem pada Sistem
Perbaiki 1 - Temukan lame_enc.File dll pada perangkat lunak Audacity
Kesalahan ini terutama terjadi karena lame_enc.File dll dihapus dari sistem, jadi mari kita lihat cara mengunduh dari internet dengan aman dan menginstalnya pada sistem windows dengan langkah -langkah yang dijelaskan di bawah ini.
Langkah 1: Membuka setiap Aplikasi Browser di sistem Anda seperti Google Chrome.
Langkah 2: Buka tab baru, ketik URL berikut di bilah alamat, dan tekan Memasuki kunci.
https: // lumpuh.Buanzo.org/#lamewindl
Langkah 3: Lalu, klik libmp3lame-win-3.99.3.ritsleting tautan seperti yang ditunjukkan di bawah ini untuk mulai mengunduh file DLL.
CATATAN: Ini diunduh libmp3lame-win-3.99.3.ritsleting File berisi lame_enc.File dll yang bersumber dari sumber yang lumpuh.situs bersih karena lame_enc.file dll tidak mudah diekstraksi darinya.
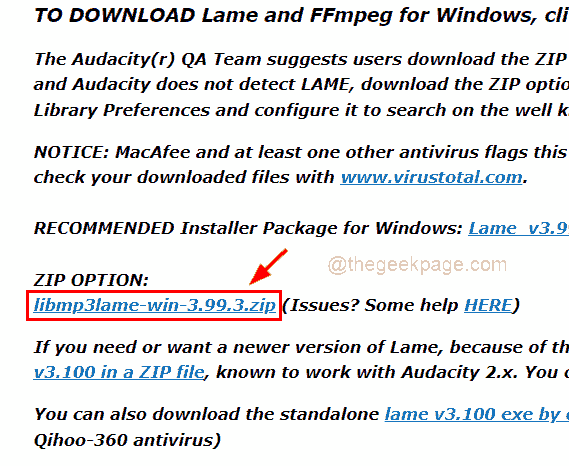
Langkah 4: Setelah diunduh, ekstrak dia atau hanya klik dua kali pada file zip yang diunduh untuk membukanya dan kemudian menyalin file dan menempelkannya di beberapa folder lain.
Langkah 5: Selanjutnya, membuka itu Kenekatan Perangkat Lunak di Sistem Anda.
Langkah 6: Navigasi melalui Edit Di bilah atas jendela Audacity dan klik Preferensi dari daftar seperti yang ditunjukkan di bawah ini.
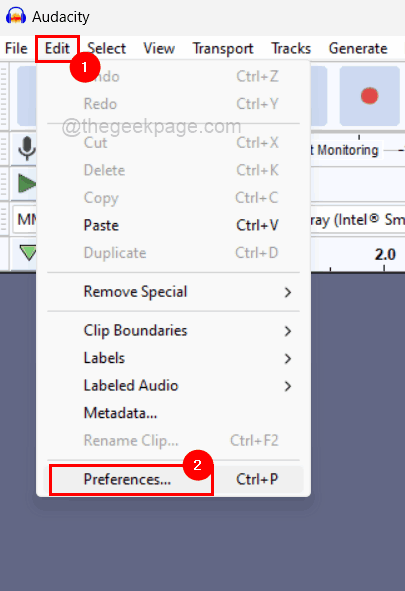
Langkah 7: Di jendela Preferensi, klik Perpustakaan Opsi dari menu kiri seperti yang ditunjukkan.
Langkah 8: Klik tombol bernama Menemukan di bawah Perpustakaan Ekspor MP3 Di bagian atas di sisi kanan jendela Preferensi seperti yang ditunjukkan pada tangkapan layar di bawah ini.
CATATAN: Jika tidak ada tombol Locate yang ditampilkan di Audacity Anda maka jangan khawatir karena lumpuh mp3 memiliki built-in terbaru yang datang bersama dengan perangkat lunak Audacity jika baru diinstal pada sistem Anda.
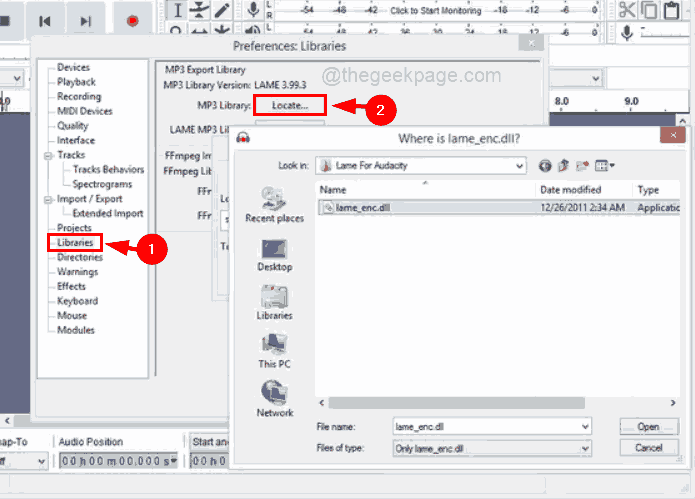
Langkah 11: Kemudian telusuri lame_enc.File dll yang Anda miliki copy-pasted ke beberapa folder lain dan pilih dan klik OKE Di jendela Preferensi dan Anda selesai.
Langkah 7: Sekarang restart sistem dan setelah sistem diluncurkan, periksa apakah masalahnya masih ada.
Perbaiki 2 - Instal lame_enc.File dll di sistem windows
Langkah 1: Buka aplikasi Web Browser di sistem Anda seperti Google Chrome.
Langkah 2: Lalu, buka tab baru dan ketikkan tautan di bawah ini di bilah alamat dan tekan Memasuki kunci.
Langkah 3: Selanjutnya, klik Unduh tombol yang berwarna hijau seperti yang ditunjukkan pada tangkapan layar di bawah ini.
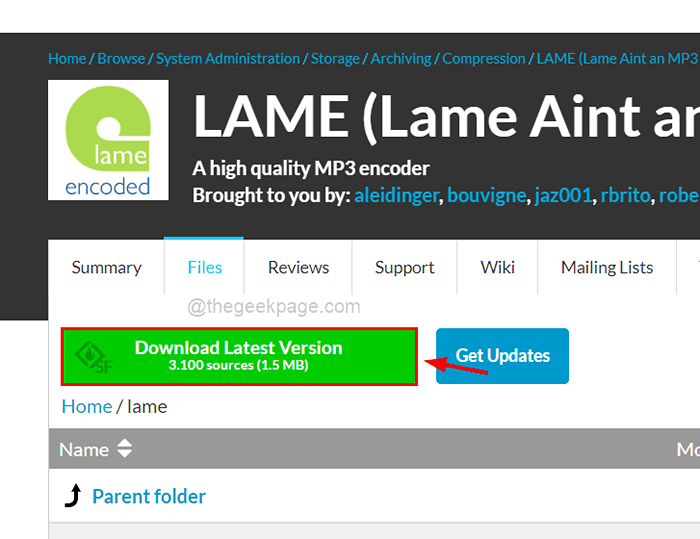
Langkah 4: Ini akan mulai mengunduh tar.File GZ di sistem Anda.
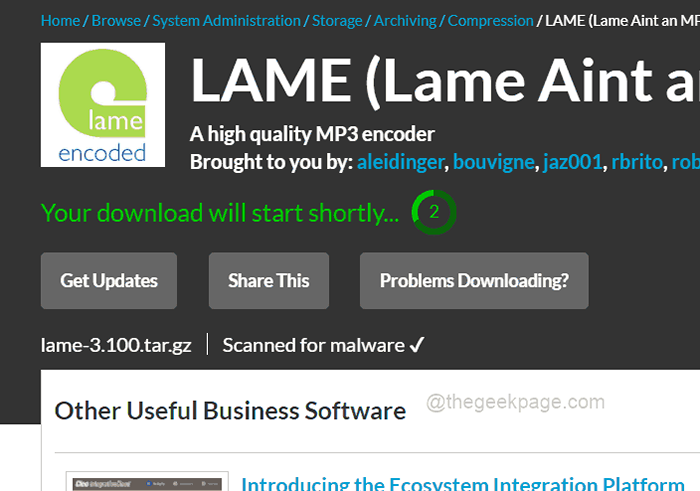
Langkah 5: Setelah ini diunduh, ekstrak file ini dan dapatkan lame_enc.DLL file dan salin.
Langkah 6: Lalu, pergi ke C: \ Windows \ Syswow64 Menggunakan file penjelajah dan tempel lame_enc yang disalin.File dll ke folder ini.
Langkah 7: Setelah itu, tutup folder dan restart sistem dan lihat apakah masalahnya diperbaiki.
Perbaiki 3 - Lakukan pemindaian SFC di sistem Anda
File data sistem yang rusak juga bisa menjadi alasan di balik kesalahan ini. Lame_enc.File dll mungkin tidak benar -benar hilang tetapi file yang rusak lainnya mungkin menyebabkan masalah ini pada perangkat lunak Audacity.
Berikut adalah langkah -langkah di bawah ini untuk mencari file sistem yang rusak menggunakan prompt perintah dan pemeriksa file sistem.
Langkah 1: Tekan Windows Dan R kunci bersama untuk membuka itu Berlari kotak perintah.
Langkah 2: Lalu, ketik cmd di dalamnya dan tekan Ctrl, shift Dan MEMASUKI kunci bersama untuk membuka Peningkatan perintah yang ditinggikan jendela di sistem.
CATATAN: Anda harus menerima prompt kontrol akses pengguna untuk melanjutkan.
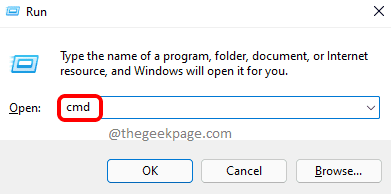
Langkah 3: Selanjutnya, ketik SFC /SCANNOW dan memukul Memasuki kunci untuk mulai memindai file data yang rusak.
Langkah 4: Anda harus menunggu sampai pemindaian tidak selesai, dan setelah selesai, Anda akan melihat semua file sistem yang rusak jika ada yang ditemukan.
CATATAN: Harap ganti file yang rusak yang ditemukan.
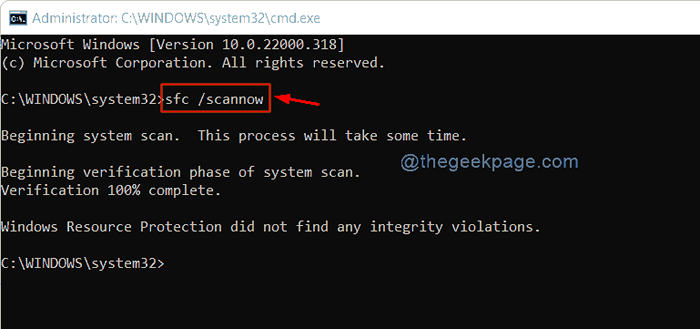
Langkah 5: Kalau tidak, itu hanya akan ditampilkan 'Perlindungan Sumber Daya Windows tidak menemukan pelanggaran integritas '.
Langkah 6: Sekarang Anda dapat menutup jendela prompt perintah.
Fix 4 - Perbarui driver pengontrol suara, video dan game menggunakan Device Manager
Biasanya, diabaikan oleh pengguna untuk memperbarui driver suara, video, dan pengontrol game, yang mungkin tidak cocok dengan file DLL lumpuh karena sudah ketinggalan zaman. Jadi Anda mungkin mengalami masalah ini saat mengonversi file audio ke MP3 di sistem Anda.
Jadi kami sarankan pengguna memperbarui driver audio menggunakan manajer perangkat yang ditampilkan menggunakan langkah -langkah di bawah ini.
Langkah 1: Tekan Windows Dan X Kunci bersama di keyboard untuk melihat daftar menu konteks dari tombol start.
Langkah 2: Lalu, tekan M kunci untuk membuka itu Perangkat Pengelola jendela.
Langkah 3: Setelah jendela Device Manager terbuka, klik dua kali di Pengontrol suara, video dan game opsi untuk memperluasnya untuk melihat semua driver yang diinstal di bawahnya.
Langkah 4: Klik kanan pada setiap pengemudi dan pilih Perbarui driver Opsi dari menu konteks untuk memperbarui driver seperti yang ditunjukkan pada gambar di bawah ini.
Langkah 5: Lalu, ikuti instruksi di layar untuk menyelesaikan proses pembaruan.
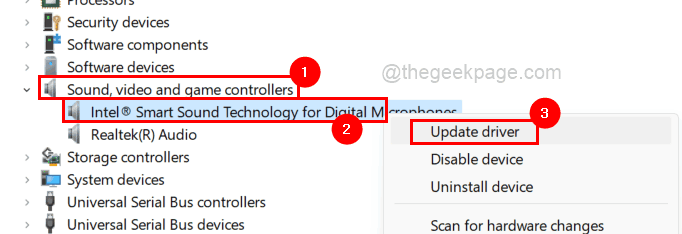
Langkah 6: Setelah semua driver audio diperbarui, tutup Device Manager.
Langkah 7: Sekarang periksa apakah masalahnya diperbaiki.
Perbaiki 5 - Kembalikan Sistem Menggunakan Fitur Pemulihan Sistem pada Sistem
Langkah 1: Membuka itu Jalankan perintah kotak dengan menekan Windows + r kunci bersama.
Langkah 2: Selanjutnya, Anda harus mengetik rstrui di kotak teks dari kotak perintah run dan tekan Memasuki kunci yang terbuka itu Pemulihan sistem jendela.
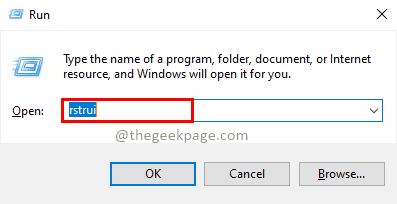
Langkah 3: Setelah jendela System Restore terbuka, klik Berikutnya di bagian bawah jendela seperti yang ditunjukkan di bawah ini untuk melanjutkan.
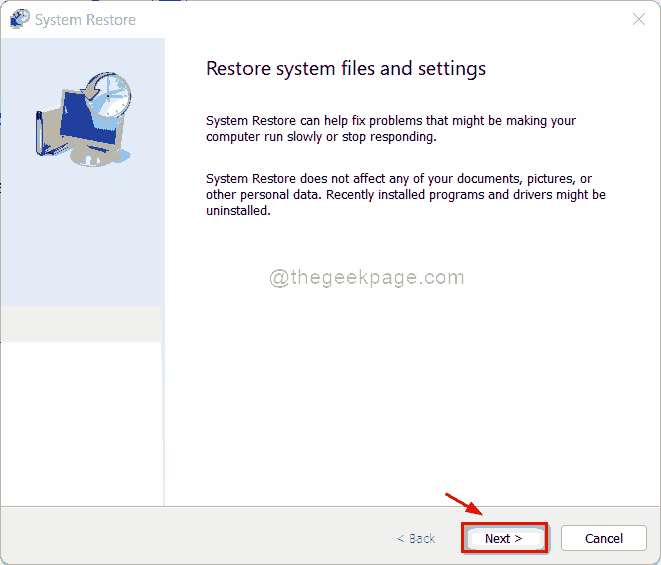
Langkah 4: Di jendela ini, Anda akan melihat semua titik pemulihan sistem yang dibuat oleh pengguna saat sistem berjalan dengan lancar.
Langkah 5: Pilih titik pemulihan sistem apa pun dari daftar dan klik Berikutnya.
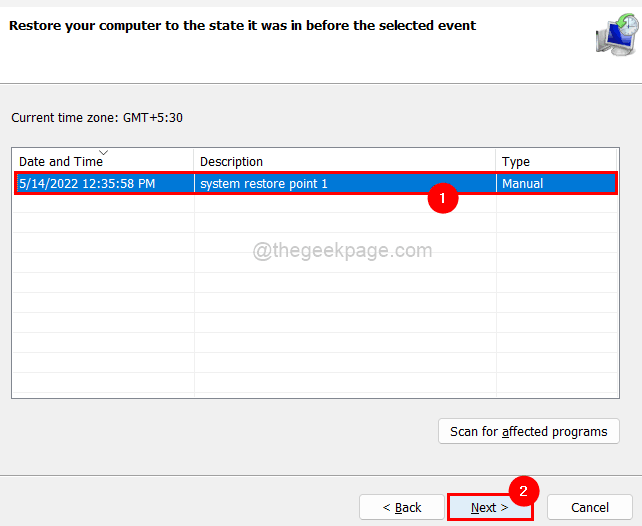
Langkah 6: Kemudian, di jendela berikutnya Konfirmasikan titik pemulihan sistem yang telah Anda pilih dan klik Menyelesaikan untuk mulai memulihkan sistem.
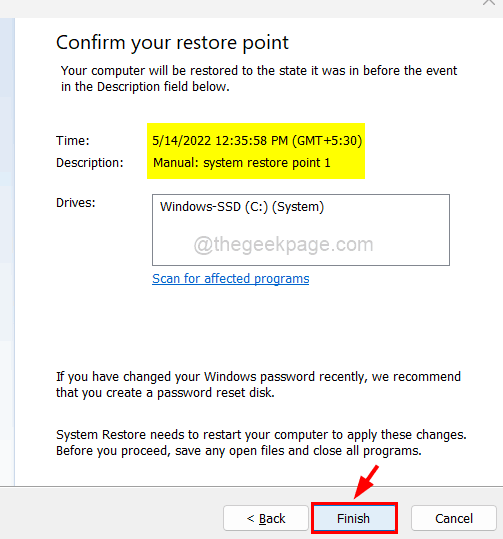
Langkah 7: Setelah sistem dipulihkan, Anda mungkin melihat masalahnya diselesaikan.
- « Cara memperbarui Windows 10/11 secara manual menggunakan PowerShell
- Cara mengembalikan penjelajah file klasik dengan pita di windows 11 »

