Fix Microsoft Store tidak berfungsi setelah reset di Windows 11/10
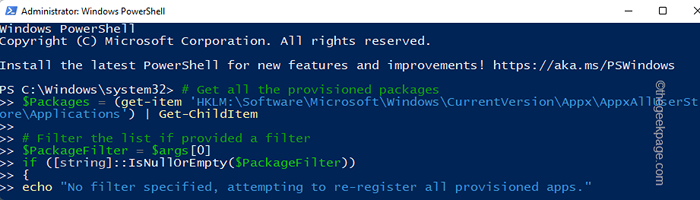
- 4047
- 394
- Dr. Travis Bahringer
Microsoft Store telah memperluas katalog aplikasi dan game bersama dengan perombakan UI dalam beberapa pembaruan terbaru. Tapi, pembaruan yang lebih baru tidak selalu menambal bug yang lebih lama dan masalah yang diketahui. Salah satu masalah ini adalah toko yang tidak berfungsi dengan benar setelah mengatur ulang Windows 11/10. Jika Anda mengalami masalah yang sama di mana toko tidak berfungsi dengan baik dan Anda mencari solusi, Anda baru saja mendarat di tempat yang benar.
Daftar isi
- Perbaiki 1 - Gunakan perintah WSRESET
- Perbaiki 2 - Jalankan skrip PowerShell
- Perbaiki 3 - Reset Store
- Perbaiki 4 - Lepaskan folder lama yang rusak
Perbaiki 1 - Gunakan perintah WSRESET
Anda dapat menjalankan kode satu baris ini untuk mengatur ulang aplikasi toko di sistem Anda.
1 - Cari cmd di kotak pencarian windows. Benar klik dan pilih berlari sebagai administrator
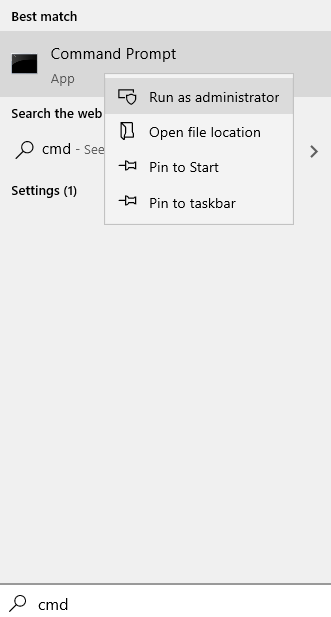
2 - Ketik wsreset di jendela prompt perintah dan tekan Memasuki kunci
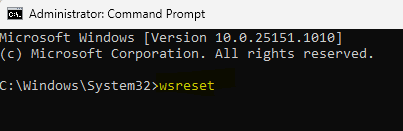
Windows akan secara otomatis mengatur ulang aplikasi toko dalam beberapa detik.
Setelah melakukan ini, luncurkan toko dan periksa apakah toko berfungsi atau tidak.
Perbaiki 2 - Jalankan skrip PowerShell
Jika mengatur ulang toko tidak menyelesaikan masalah ini, Anda harus menjalankan skrip PowerShell ini.
1. Anda harus membuka PowerShell sebagai administrator. Jadi, ketik "PowerShell"Di kotak pencarian.
2. Nanti, ketuk kanan "Windows PowerShell"Dalam hasil pencarian dan ketuk"Jalankan sebagai administrator“.
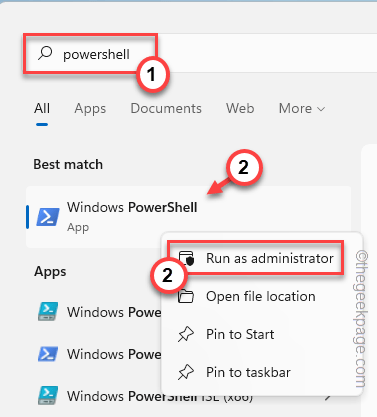
3. Sekarang, dengan cepat menyalin garis -garis ini dan tempel mereka ke terminal PowerShell, dan memukul Memasuki untuk menjalankan skrip.
# Dapatkan semua paket yang disediakan $ paket = (get-item 'hklm: \ software \ microsoft \ windows \ currentVersion \ appx \ appxalluserStore \ applications') | Get-childitem # filter daftar jika disediakan filter $ packageFilter = $ args [0] if ([string] :: isNullorEmpty ($ packageFilter)) echo "Tidak ada filter yang ditentukan, mencoba untuk mendaftar ulang semua aplikasi yang disediakan." else $ packages = $ packages | di mana $ _.Nama -Seperti $ PackageFilter if ($ packages -eq $ null) echo "Tidak ada aplikasi yang disediakan cocok dengan filter yang ditentukan."Keluar else echo" Mendaftarkan aplikasi yang disediakan yang cocok dengan $ packageFilter " foreach ($ paket dalam $ paket) # dapatkan nama paket & path $ packageName = $ pack | get-itemproperty | select-object -expandproperty pschildlildname $ $ PackagePath = [sistem.Lingkungan] :: expandenvironmentVariable (($ package | get -itemproperty | select -object -expandproperty path)) # daftarkan paket echo "mencoba mendaftarkan paket: $ packageName" add -appxpackage -register $ packagePath -disableDeveldeventMode
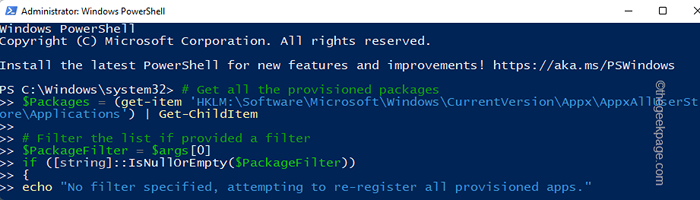
Sekarang, tunggu semua perintah untuk dieksekusi dan setelah selesai, tutup terminal. Setelah itu, mengulang kembali sistem.
Setelah Anda memulai kembali sistem, meluncurkan toko dan menguji.
Perbaiki 3 - Reset Store
Anda dapat mengatur ulang toko dari halaman Pengaturan.
1. Cukup ketuk Ikon Windows dan ketuk "Aplikasi & Fitur“.
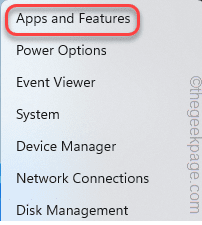
2. Jika Anda menggulir ke bawah melalui panel kanan, Anda akan menemukan semua aplikasi yang diinstal.
3. Selanjutnya, ketuk "⋮"Dan klik"Opsi lanjutan“.
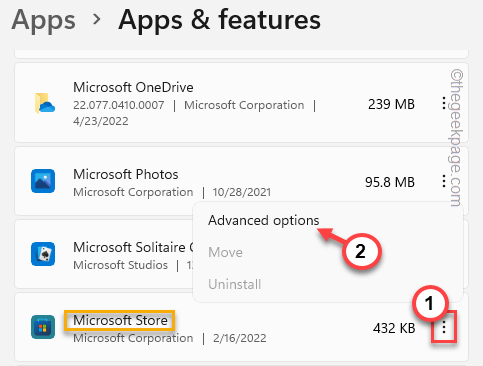
4. Setelah opsi lanjutan terbuka, Anda akan menemukan beberapa pengaturan di sini.
5. Di bagian reset, ketuk "Memperbaiki“Untuk mulai memperbaiki toko.
Setelah Anda melihat proses perbaikan selesai, luncurkan toko dan uji jika ini berhasil.
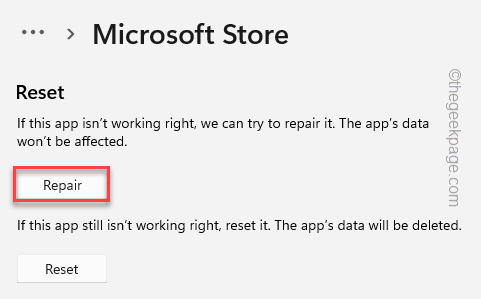
Jika toko tidak membuka/menabrak lagi, Anda harus mengatur ulang aplikasi.
6. Sekarang, ketuk "Mengatur ulang”Untuk mengatur ulang aplikasi. Sekali lagi, klik "mengatur ulang"Opsi untuk menegaskan prompt.
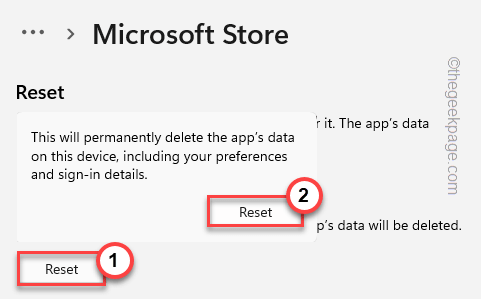
Setelah diatur ulang, tutup jendela toko.
Perbaiki 4 - Lepaskan folder lama yang rusak
Anda harus menjeda beberapa layanan pembaruan Windows yang penting dan mengganti nama folder distribusi perangkat lunak, dan memulai layanan tersebut lagi.
1. Anda dapat melakukan semuanya langsung dari terminal CMD. Tapi pertama -tama, Anda harus membukanya.
Jadi, tekan tombol Windows sekali dan tulis "cmd"Di kotak pencarian.
2. Sekarang, sebagai “Command prompt"Muncul dalam hasil, ketuk kanan dan ketuk"Jalankan sebagai administrator“.
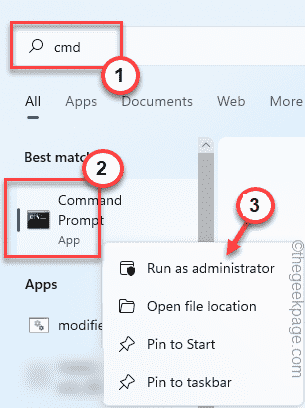
3. Anda harus menjeda layanan terkait Wu tertentu. Hanya copy-paste keempat perintah ini satu per satu di terminal dan tekan Memasuki tombol untuk menjalankan ini secara berurutan.
Net Stop Wuauserv Net Stop Cryptsvc Net Stop Bits Bit Net Stop Msiserver
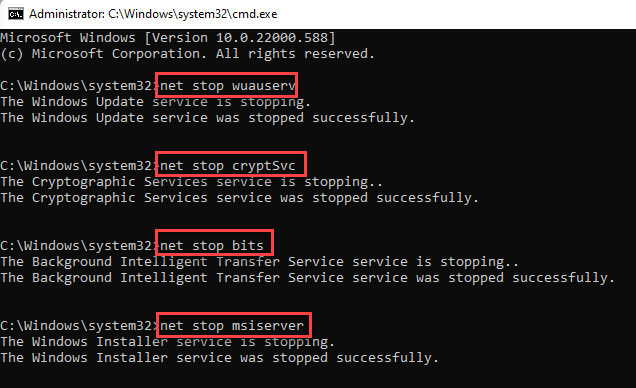
4. Setelah Anda mengeksekusi keempat perintah, Anda dapat mengganti nama folder softwaredistribution. Jadi, menjalankan Perintah ini seperti sebelumnya.
Ren C: \ Windows \ Softwaredistribusi Softwaredistribusi.Bak Ren C: \ Windows \ System32 \ Catroot2 Catroot2.Bak

5. Sekarang karena Anda telah mengganti nama folder SoftWaredistribution, Anda dapat menjalankan semua perintah ini untuk melanjutkan layanan yang dijeda.
Menulis kode -kode ini satu per satu dan memukul Memasuki untuk melakukan hal itu.
Mulai bersih Wuauserv Net Start Cryptsvc Mulai Bit Bit Net Mulai MSISERVER
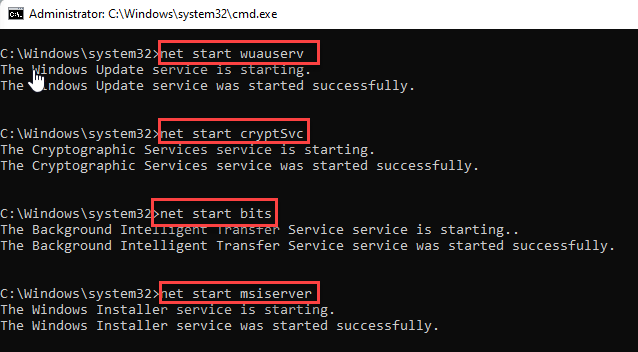
Tutup halaman terminal prompt perintah dan restart sistem Anda sekali.
Setelah Anda membuka toko dan memeriksa apakah ini memecahkan masalah Anda.
- « Cara mengembalikan penjelajah file klasik dengan pita di windows 11
- Bagaimana menemukan perbedaan antara dua tanggal di Microsoft Excel »

