Wi-Fi terputus di iPhone saat terkunci [diselesaikan]
![Wi-Fi terputus di iPhone saat terkunci [diselesaikan]](https://ilinuxgeek.com/storage/img/images/wi-fi-gets-disconnected-on-iphone-when-locked-[solved]_2.png)
- 1467
- 106
- Ian Parker
Banyak pengguna iPhone telah melihat masalah tiba -tiba di iPhone mereka. Masalahnya adalah Wi-Fi terputus pada iPhone mereka saat itu terkunci atau dalam mode tidur.
Ini menjadi masalah bagi pengguna iPhone yang menggunakan untuk melakukan panggilan melalui internet melalui Wi-Fi. Mereka tidak yakin mengapa wi-fi terputus segera setelah masuk ke mode tidur atau saat terkunci.
Kami membuat penelitian tentang masalah ini dan menemukan bahwa ini mungkin bisa terjadi setelah pengguna memperbarui iOS mereka. Juga, ada kemungkinan masalah jaringan dengan penyedia jaringan internet.
Di artikel ini, Anda dapat menemukan banyak perbaikan luar biasa untuk menyelesaikan masalah ini. Silakan lanjutkan membaca untuk mempelajari lebih lanjut jika Anda juga mengalami masalah yang sama.
Daftar isi
- Perbaiki 1 - Nonaktifkan Wi -Fi Assist Fitur
- Perbaiki 2 - Lupakan jaringan Wi -Fi dan bergabunglah lagi
- Perbaiki 3 - Aktifkan opsi Auto -Join untuk jaringan
- Fix 4 - Perbarui Sewa untuk Jaringan Wi -Fi
- Perbaiki 5 - Matikan VPN di iPhone
- Perbaiki 6 - Reset Pengaturan Jaringan
- Perbaiki 7 - Gunakan Google DNS di iPhone Anda
- Perbaiki 8 - Pabrik Reset iPhone Anda
- Perbaikan tambahan
Perbaiki 1 - Nonaktifkan Wi -Fi Assist Fitur
Wi-Fi Assist adalah opsi yang tersedia di iPhone mana pun untuk menyediakan konektivitas internet berkelanjutan melalui data seluler saat Wi-Fi terputus. Ini bisa merepotkan bagi beberapa pengguna, jadi cobalah menonaktifkan fitur ini di iPhone dan periksa apakah ini membantu.
Langkah 1: Untuk melakukannya, Anda harus terlebih dahulu membuka Pengaturan Halaman di iPhone.
Langkah 2: Kemudian ketuk Data seluler opsi seperti yang ditunjukkan pada tangkapan layar di bawah ini.
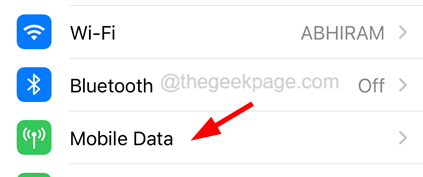
Langkah 3: Selanjutnya gulir ke bawah halaman data seluler ke bawahnya.
Langkah 4: Di bagian bawah halaman, Anda akan menemukan opsi yang dipanggil Wi-Fi Assist.
Langkah 5: Anda harus menonaktifkannya penyadapan di atasnya tombol sakelar seperti yang ditunjukkan.
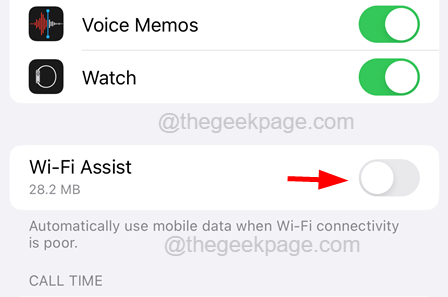
Perbaiki 2 - Lupakan jaringan Wi -Fi dan bergabunglah lagi
Jika ada masalah yang menghubungkan jaringan Wi-Fi tertentu di iPhone, ini dapat menimbulkan masalah semacam ini. Jadi cobalah melupakan jaringan Wi-Fi dan kemudian bergabung kembali dengan menggunakan langkah-langkah yang disebutkan di bawah ini.
Langkah 1: Buka Pengaturan Halaman di iPhone.
Langkah 2: Pilih Wifi Opsi di halaman Pengaturan seperti yang ditunjukkan.
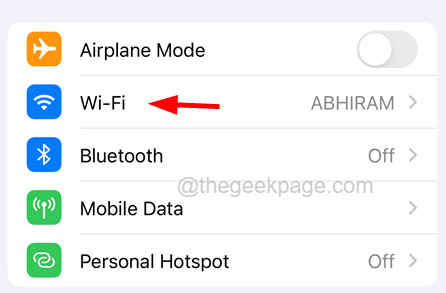
Langkah 3: Sekarang ketuk Jaringan Wi-Fi dari daftar jaringan di Wifi halaman.
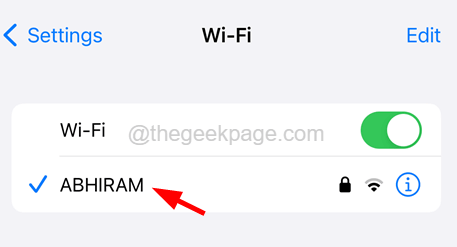
Langkah 4: Ketuk Lupakan jaringan ini opsi di atas Wifi Halaman jaringan seperti yang ditunjukkan pada tangkapan layar di bawah ini.
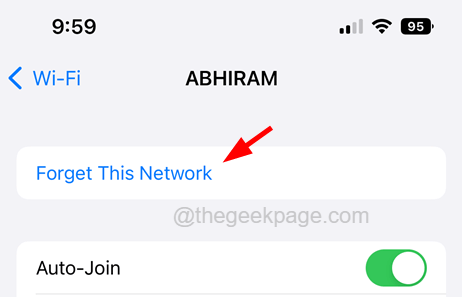
Langkah 5: Sekarang ini akan memunculkan jendela konfirmasi dan Anda perlu mengetuk Lupa opsi seperti yang ditunjukkan.
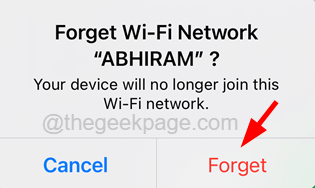
Langkah 6: Setelah kata sandi jaringan ini dihapus dari iPhone, Anda dapat bergabung kembali lagi.
Langkah 7: Untuk itu, Anda harus mengetuk lagi Jaringan Wi-Fi dari daftar jaringan di Wifi halaman seperti yang ditunjukkan.
Langkah 8: Masukkan kata sandi dan ketuk Bergabung di sisi kanan atas seperti yang ditunjukkan.
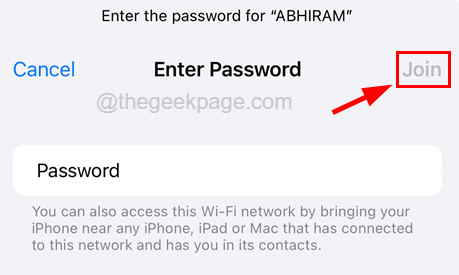
Perbaiki 3 - Aktifkan opsi Auto -Join untuk jaringan
Saat opsi auto-join dinonaktifkan untuk jaringan Wi-Fi dan ada fluktuasi sinyal jaringan, itu tidak akan pernah bergabung setelah terputus. Untuk mengaktifkan fitur auto-join, gunakan langkah-langkah yang dijelaskan di bawah ini.
Langkah 1: Pertama, Anda harus pergi ke Pengaturan Halaman di iPhone.
Langkah 2: Kemudian ketuk Jaringan Wi-Fi terhubung ke iPhone.
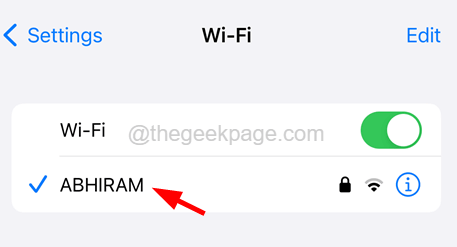
Langkah 3: di Jaringan Wi-Fi halaman, memungkinkan itu Auto-join opsi oleh penyadapan di atasnya Toggle tombol.
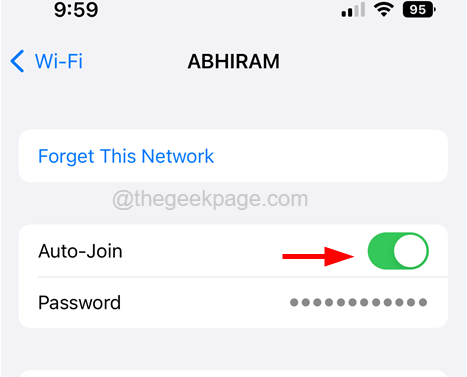
Fix 4 - Perbarui Sewa untuk Jaringan Wi -Fi
Ketika beberapa pengguna iPhone memperbarui sewa untuk jaringan Wi-Fi mereka, itu berhasil untuk mereka dan dapat menyelesaikan masalah ini. Jadi mari kita coba lakukan itu dan lihat apakah ini berfungsi atau tidak menggunakan langkah -langkah di bawah ini.
Langkah 1: Pergi ke Pengaturan Halaman di iPhone Anda terlebih dahulu.
Langkah 2: Kemudian ketuk Wifi opsi seperti yang ditunjukkan.
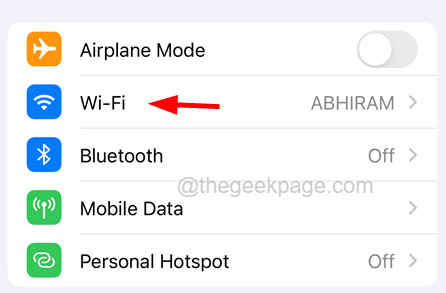
Langkah 3: Sekarang pilih Jaringan Wi-Fi dari daftar jaringan dengan mengetuknya.
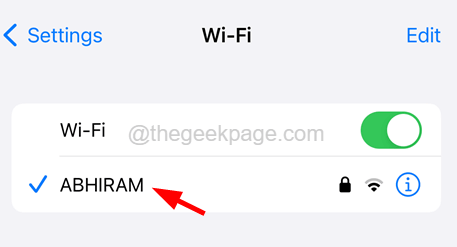
Langkah 4: Gulir ke bawah dan ketuk Memperbarui sewa.
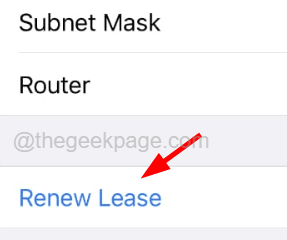
Langkah 5: Setelah memperbarui, tutup halaman Pengaturan dan masalahnya harus diperbaiki.
Perbaiki 5 - Matikan VPN di iPhone
Jika iPhone terhubung ke VPN, jaringan Wi-Fi mungkin tidak berfungsi dengan baik. Jadi cobalah menonaktifkan VPN di iPhone dan lihat apakah ini berhasil karena telah bekerja untuk banyak orang.
Langkah 1: Buka Pengaturan Halaman di iPhone Anda.
Langkah 2: Kemudian ketuk Umum opsi seperti yang ditunjukkan.
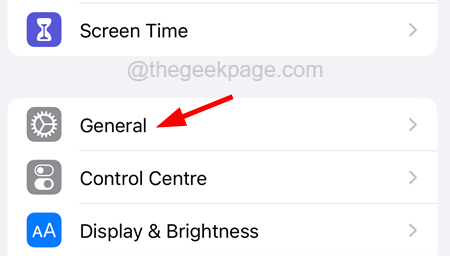
Langkah 3: Selanjutnya, gulir ke bawah Umum halaman dan pilih VPN & Manajemen Perangkat opsi seperti yang ditunjukkan pada tangkapan layar di bawah ini.
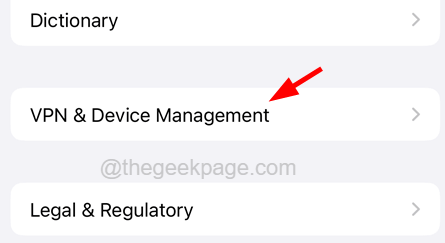
Langkah 4: Pilih VPN Opsi dengan mengetuknya.
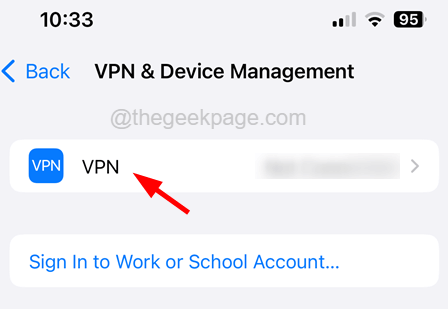
Langkah 5: Jika ada koneksi VPN yang sudah terhubung, harap nonaktifkan mereka.
Langkah 6: Setelah menonaktifkannya, Anda tidak akan mendapatkan masalah seperti ini lagi.
Perbaiki 6 - Reset Pengaturan Jaringan
Jika salah satu pengaturan di iPhone diubah, maka masalah ini cenderung terjadi. Saat mendeteksi pengaturan mana yang menyebabkan masalah ini tidak mungkin, mengatur ulang semua pengaturan adalah satu -satunya cara untuk menyelesaikannya.
Berikut langkah -langkah tentang cara melakukannya.
Langkah 1: Buka Pengaturan halaman pertama dan ketuk di Umum pilihan.
Langkah 2: lalu pilih Mentransfer atau mengatur ulang iPhone opsi di bagian bawah Umum Halaman seperti yang ditunjukkan di bawah ini.
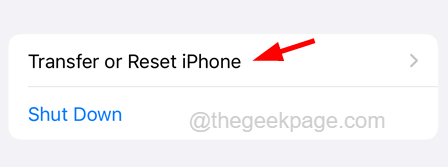
Langkah 3: Sekarang ketuk Mengatur ulang opsi seperti yang ditunjukkan.
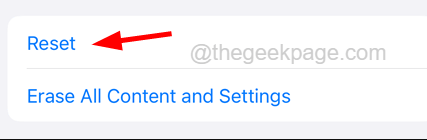
Langkah 4: lalu pilih Reset Pengaturan Jaringan dari daftar muncul dengan mengetuknya sekali.
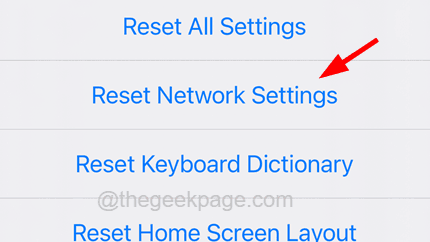
Langkah 5: Ini akan meminta Anda untuk memasukkan kode sandi untuk melanjutkan.
Langkah 6: Anda perlu mengonfirmasi dengan mengetuk Reset Jaringan Pengaturan Sekali lagi seperti yang ditunjukkan pada tangkapan layar di bawah ini.
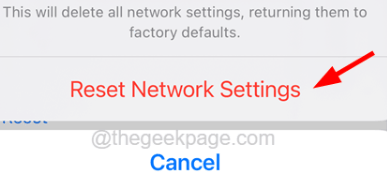
Langkah 7: Setelah mengatur ulang pengaturan jaringan, Anda mungkin harus memasukkan kata sandi jaringan lagi untuk terhubung.
Perbaiki 7 - Gunakan Google DNS di iPhone Anda
Jika ada masalah dengan alamat server DNS di iPhone Anda, Anda dapat menggunakan alamat DNS publik Google untuk mengakses Internet.
Ikuti langkah -langkah di bawah ini tentang cara menggunakan Google DNS di iPhone Anda.
Langkah 1: Buka Pengaturan Halaman di iPhone Anda.
Langkah 2: Kemudian ketuk Wifi opsi seperti yang ditunjukkan pada tangkapan layar di bawah ini.
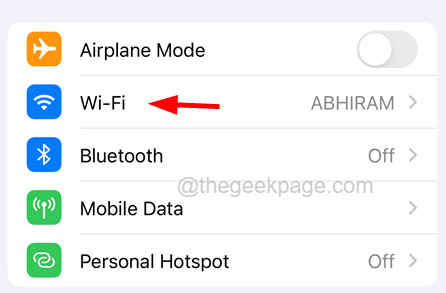
Langkah 3: Sekarang pilih Jaringan Wi-Fi yang Anda inginkan dengan mengetuknya.
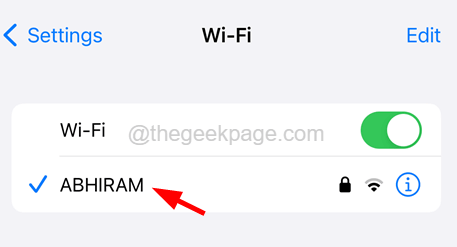
Langkah 4: Setelah halaman jaringan Wi-Fi terbuka, gulir ke bawah dan ketuk pada Konfigurasikan DNS Opsi di bagian bawah seperti yang ditunjukkan di bawah ini.
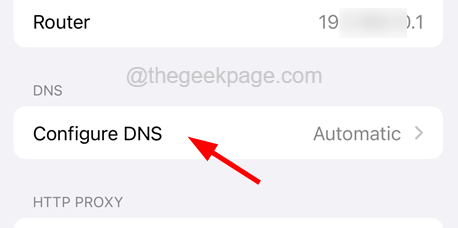
Langkah 5: Ketuk pada Manual opsi dan kemudian ketuk Tambahkan server opsi untuk menambahkan alamat secara manual.
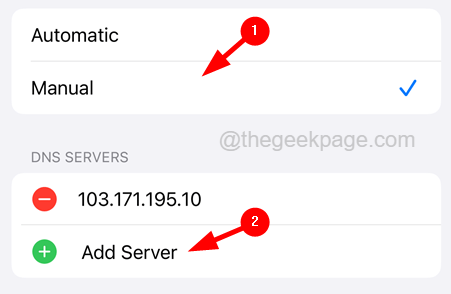
Langkah 6: Tampaknya kotak teks dan Anda harus masuk 8.8.8.8 di dalamnya.
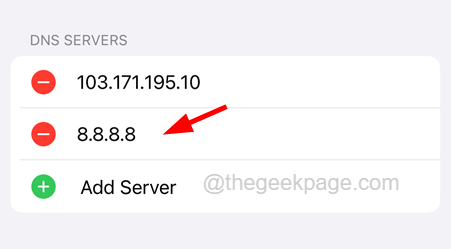
Langkah 7: Sekarang ketuk Tambahkan server lagi dan masuk 8.8.4.4 ke dalam kotak teks dan akhirnya ketuk Menyimpan.
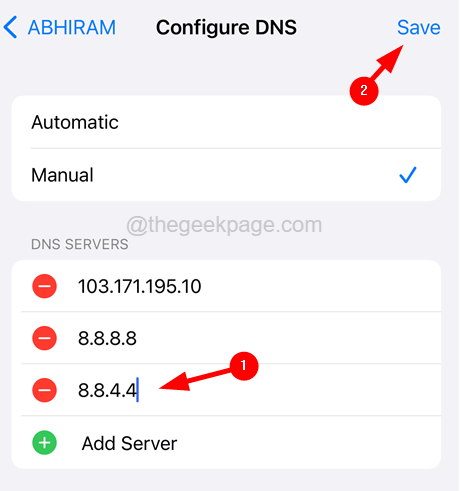
CATATAN - Setelah Anda menambahkan alamat server, hapus alamat server yang ada dengan mengetuk lingkaran minus merah dan mengetuk Menghapus opsi seperti yang ditunjukkan di bawah ini.
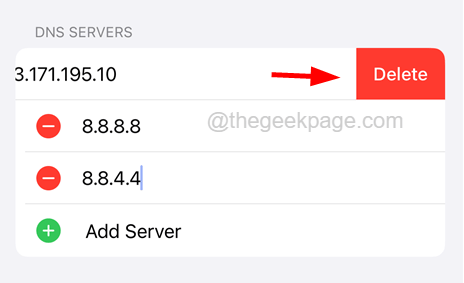
Langkah 8: Setelah mengubah alamat DNS ke DNS Google, Anda dapat dengan mudah mulai menggunakan panggilan internet tanpa memutuskan sambungan.
Perbaiki 8 - Pabrik Reset iPhone Anda
Ketika tidak ada metode yang disebutkan di atas yang membantu Anda menyelesaikan masalah ini, apa yang dapat Anda lakukan sebagai pilihan terakhir adalah pabrik mengatur ulang iPhone Anda dan periksa apakah ini membantu.
CATATAN - Harap cadangkan semua data pribadi Anda yang diperlukan dari iPhone ke PC atau iCloud Anda karena reset pabrik akan menghapus semua konten dan data dari iPhone Anda.
Langkah 1: Pertama -tama, Anda harus pergi ke Pengaturan Halaman di iPhone Anda.
Langkah 2: Kemudian buka halaman umum dengan mengetuk Umum pilihan.
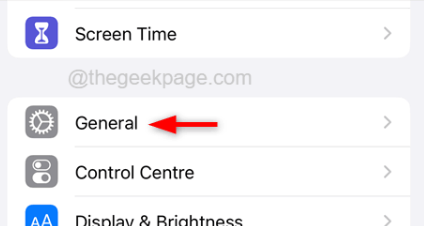
Langkah 3: Ketuk pada Mentransfer atau mengatur ulang iPhone pilihan.
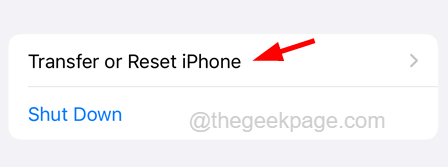
Langkah 4: Sekarang ketuk Hapus semua konten dan pengaturan di bagian bawah halaman.
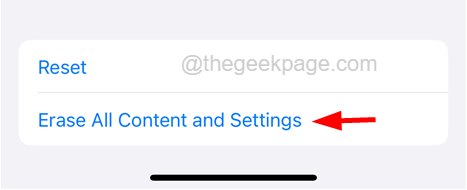
Langkah 5: Ketuk pada Melanjutkan opsi dan ikuti semua instruksi layar di iPhone Anda.
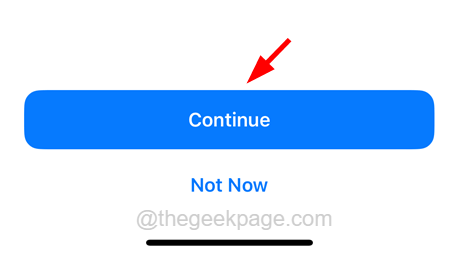
Langkah 6: Setelah iPhone Anda diatur ulang pabrik, masalahnya harus diselesaikan.
Perbaikan tambahan
Mulai ulang modem/router
Jika Anda menemukan bahwa masalah ini hanya terjadi dengan jaringan Wi-Fi tertentu, itu berarti itu bisa disebabkan oleh masalah router. Jadi coba lepaskan jaringan Wi-Fi dari iPhone dan mulai ulang router dengan mematikan tombol power dan kemudian menyalakannya.
Setelah router dimulai kembali, periksa apakah masalahnya diselesaikan.
Perbarui iOS iPhone
Beberapa pengguna iPhone yang belum memperbarui perangkat lunak iPhone mereka, juga menghadapi masalah ini. Jadi mereka perlu memperbarui iPhone mereka sekali dan melihat apakah ini berhasil. Untuk memperbarui iPhone, buka Pengaturan halaman pertama dan ketuk di Umum pilihan. Lalu pilih Pembaruan perangkat lunak Dan jika ada pembaruan yang tersedia, silakan Unduh dan pasang mereka di iPhone Anda.
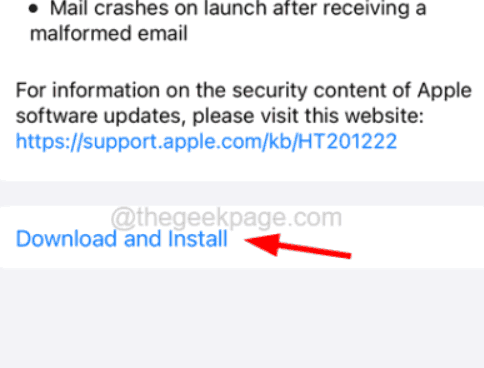
- « Cara mengatur ulang kata sandi di windows 11 melalui prompt perintah
- Anda harus memberikan izin administrator untuk menyalin file atau folder ini »

