Bagaimana mencegah pengguna lain mengedit sel spesifik di microsoft excel
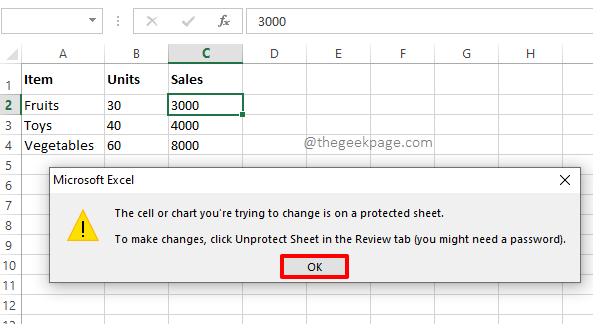
- 1774
- 41
- Enrique Purdy
Dalam banyak kasus, Anda mungkin diminta untuk membagikan lembar Excel Anda dengan orang lain agar mereka mengisi data. Tetapi bagaimana jika Anda ingin melindungi beberapa sel tertentu dengan mencegah overwrites pada mereka? Tetapi bagaimana jika pada saat yang sama Anda ingin sekelompok orang juga memiliki akses mengedit ke sel yang terkunci juga? Kedengarannya rumit? Nah, bagaimana dengan Anda mengunci sel yang ingin Anda dikunci dengan kata sandi dan berbagi kata sandi dengan hanya orang -orang yang ingin Anda edit akses ke sel yang terkunci?
Dalam hal ini, hanya orang yang tahu kata sandi yang Anda tetapkan, yang akan dapat mengedit sel yang Anda kunci. Jika Anda berbagi kata sandi dengan tidak ada orang lain, maka tidak ada orang lain yang mengeditnya! Kedengarannya terlalu bagus untuk menjadi kenyataan? Nah, Anda siap untuk mengobati! Di artikel ini, kami menjelaskan secara rinci bagaimana Anda dapat secara selektif mengunci sel -sel tertentu di lembar excel Anda. Kami juga menunjukkan kepada Anda bagaimana Anda bisa berhasil membukanya saat dibutuhkan. Semoga Anda menikmati membaca artikel ini.
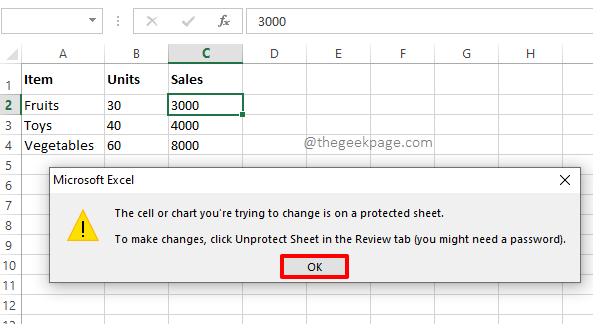
Bagian 1: Cara mencegah pengguna lain mengedit sel tertentu di Excel
Langkah 1: Katakanlah Anda memiliki lembar excel berikut dan Anda ingin mengunci 3 sel yang ditandai di dalam kotak merah, sehingga mereka tidak dapat diedit tanpa kata sandi.
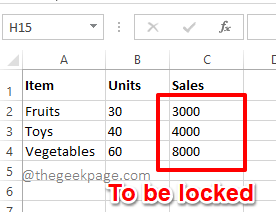
Langkah 2: Pertama, klik pada Pilih Semua Tombol yang terletak di persimpangan label baris dan label kolom. Setelah Anda mengklik tombol ini, seluruh lembar kerja Excel akan dipilih.
Setelah itu, klik kanan di suatu tempat di lembar dan kemudian klik pada Format sel Opsi dari menu konteks klik kanan.
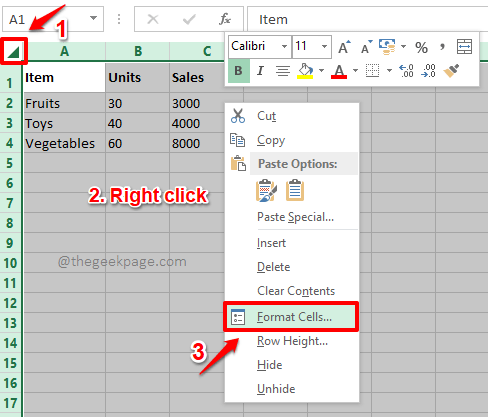
Langkah 3: Di Format sel jendela, pastikan Anda berada di Perlindungan tab.
Sekarang, Hapus centang kotak centang sesuai dengan opsi Terkunci. Setelah semua selesai, tekan OKE tombol di bagian bawah.
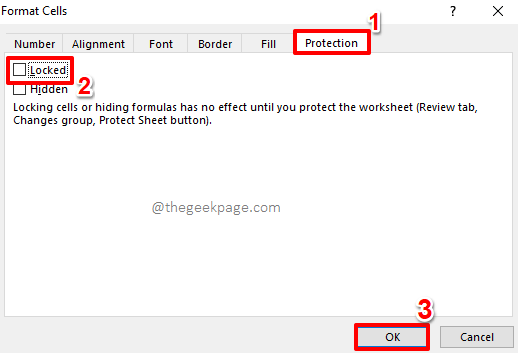
Langkah 4: Seperti berikutnya, Pilih hanya sel -sel itu bahwa Anda ingin dikunci. Dalam contoh di bawah ini, saya hanya ingin 3 sel terkunci, jadi saya telah memilih 3 sel itu dengan mengkliknya dan menyeretnya.
Catatan: Anda dapat memilih sel yang tidak berdekatan dengan memilihnya dan menjaga Ctrl tombol ditekan ke bawah.
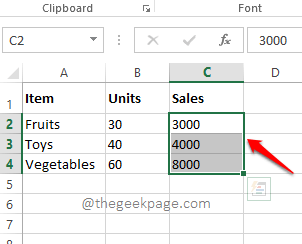
Langkah 5: Seperti berikutnya, klik kanan di mana saja pada rentang sel yang dipilih dan kemudian klik pada Format sel Opsi dari menu konteks klik kanan.
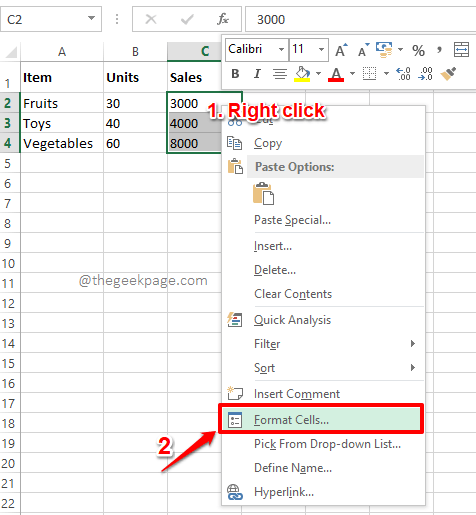
Langkah 6: Sekarang di Format sel jendela, sekali lagi, pastikan Anda berada di Perlindungan tab. Tapi kali ini, pastikan memungkinkan itu Terkunci kotak centang.
Tekan OKE tombol untuk melanjutkan.
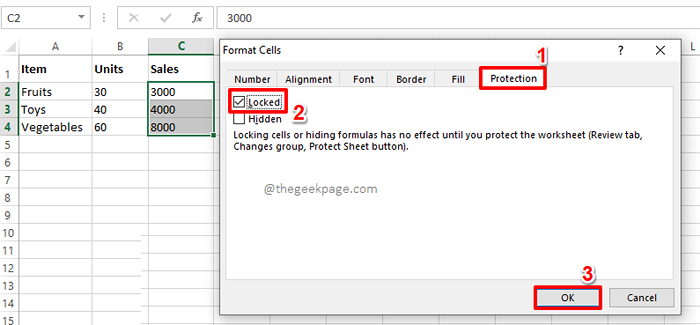
Langkah 7: Mari kita kunci dokumen sekarang. Untuk itu, klik pada TINJAUAN Tab dari pita atas. Di bawah TINJAUAN opsi tab, klik tombol Lindungi lembar.
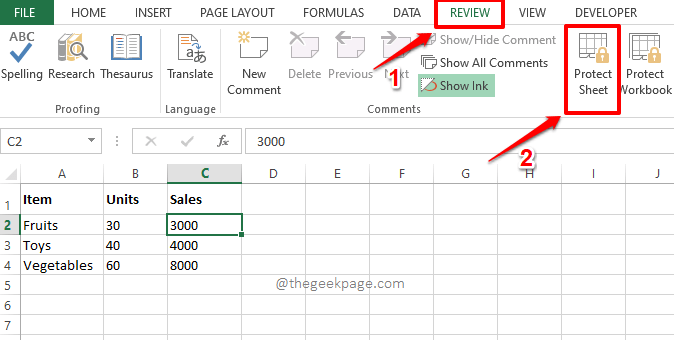
Langkah 8: Sekarang di Lindungi lembar jendela, Ketik kata sandi di bawah Kata sandi ke lembar yang tidak dihahkan bidang. Pastikan untuk mengingat kata sandi ini karena kata sandi ini akan diperlukan untuk membuka kunci lembar Anda nanti.
Setelah Anda semua selesai, tekan OKE tombol.
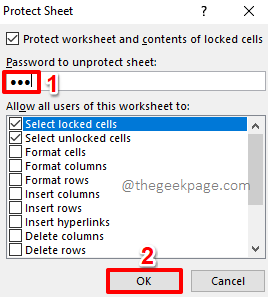
Langkah 9: Di jendela berikut, Anda akan diminta untuk mengkonfirmasi kata sandi yang Anda masukkan di langkah di atas. Konfirmasikan kata sandi dengan mengetiknya di bawah lapangan Masukkan Kembali password untuk melanjutkan. Tekan OKE tombol.
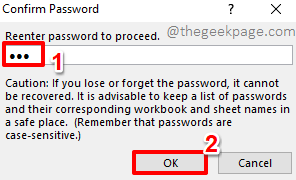
Langkah 10: Itu dia. Jika Anda sekarang mengklik dua kali sel yang terkunci, Anda akan mendapatkan pesan peringatan yang mengatakan bahwa Anda tidak dapat mengedit sel yang dilindungi. Anda dapat menutup jendela dialog peringatan dengan menekan OKE tombol.
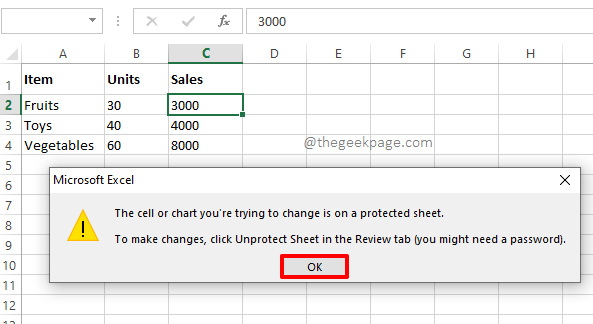
Bagian 2: Cara Membuka Kunci Sel Terkunci di Excel
Di bagian di atas, kami belajar bagaimana berhasil mengunci sel -sel tertentu dalam lembar excel kami. Sekarang mari kita lihat bagaimana kita dapat membukanya jika kita perlu mengedit nilai -nilai mereka di masa depan.
Langkah 1: Pertama, klik pada TINJAUAN Tab dari pita atas. Tekan Lembar yang tidak menghargai tombol dari daftar opsi yang tersedia.
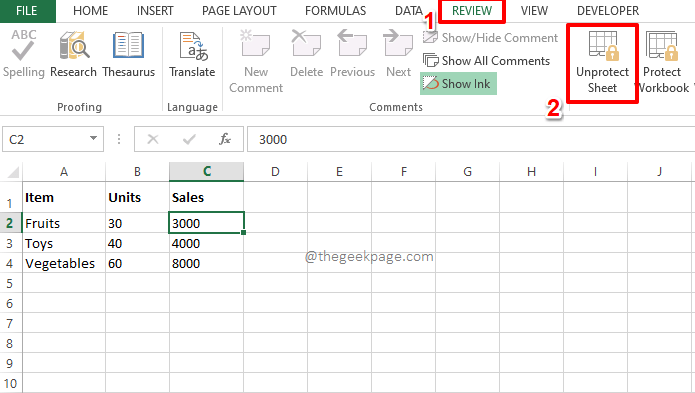
Langkah 2: Pada langkah berikut ini, Anda akan diminta untuk memasukkan kata sandi dengan mana Anda mengunci sel Anda sebelumnya. Masukkan kata sandi yang sama dan tekan OKE tombol.
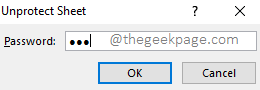
Langkah 3: Sihir! Sel -sel yang terkunci sekarang tidak dikunci dan Anda dapat mengklik dua kali pada mereka dan mengeditnya sesuai pilihan Anda.
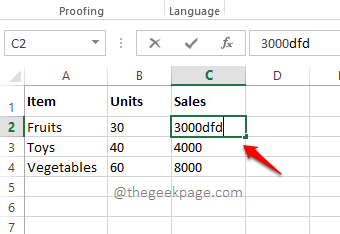
Tolong beri tahu kami di bagian komentar apakah Anda bisa berhasil mengunci dan membuka kunci sel tertentu dalam dokumen Excel Anda setelah artikel kami.
Tetap disini untuk lebih banyak trik, tips, dan artikel bagaimana cara.
- « Cara menyembunyikan formula dan hanya menampilkan nilainya di Microsoft Excel
- Cara mengganti sel kosong di tabel pivot excel dengan nol »

