Cara mengganti nama folder pengguna di Windows 10, 11
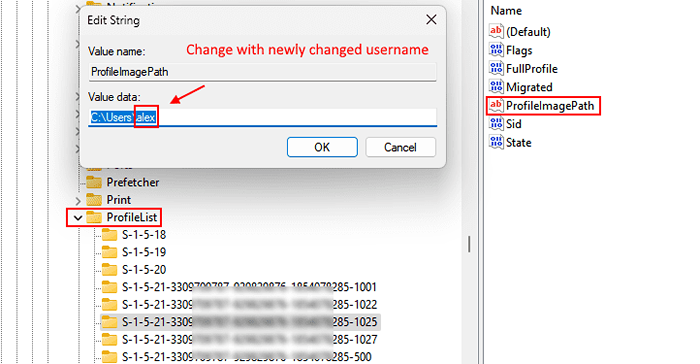
- 2966
- 735
- Miss Angelo Toy
Jika Anda mencoba mengganti nama folder pengguna Anda di sistem Windows 10 Anda, panduan ini untuk Anda. Sangat sulit untuk mengubah nama pengguna di komputer Anda. Dengan kata-kata sederhana, ada solusi satu langkah yang mudah untuk masalah ini. Karena nama pengguna Anda berhak atas semua atribut folder, Anda tidak dapat mengubahnya di dalam akun Anda. Tapi ada satu cara Anda dapat mengganti nama folder pengguna. Ikuti langkah -langkah mudah ini untuk melakukannya-
Daftar isi
- Metode 1 - Menggunakan Perubahan Registri
- Metode 2 - Buat akun baru
- Langkah-1 Tambahkan akun pengguna lokal baru-
- Metode 3 - Ubah Registri
Metode 1 - Menggunakan Perubahan Registri
1 - Masuk menggunakan akun administratif di PC Windows Anda.
2 - Sekarang, buka file explorer
3 -How, pergi ke C: \ Pengguna dari bilah alamat.
4 -Name Folder Pengguna secara normal.
5 -How, editor Registry Terbuka.
6 - Pergi ke jalan yang diberikan di bawah ini.
Hkey_local_machine \ software \ microsoft \ windows nt \ currentVersion \ profilelist
7 - Sekarang, klik pada setiap pengguna SID (satu dengan nama panjang) satu per satu.
Setiap kali, di sisi kanan klik dua kali pada ProfileimagePath setiap kali dan periksa apakah nama belakang di jalur data nilai adalah nama pengguna yang sama yang ingin Anda ubah.
Saat Anda menemukan SID yang benar, lalu ubah data nilai ProfileimagePath dengan nama baru .
Jadi, misalnya, Anda telah mengubah nama dan nama baru adalah Alex, maka data nilai akan C: \ Users \ Alex
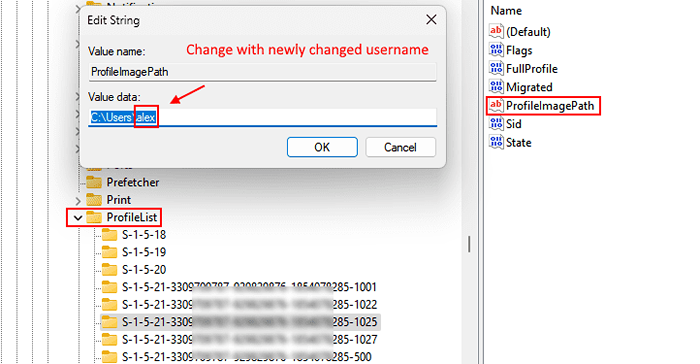
Metode 2 - Buat akun baru
Dalam prosedur ini, kami akan mengikuti langkah -langkah tertentu
- Pertama, kami akan membuat akun lokal dengan nama pengguna pilihan kami.
- Sekarang, kami akan mengubah jenis akun lokal ini menjadi administrator
- Hapus akun Microsoft Linked asli
- Tautan akun lokal yang baru dibuat ke akun Microsoft.
Kasus 1 - Untuk pengguna Windows 1o
Langkah-1 Tambahkan akun pengguna lokal baru-
Untuk membuat yang baru standar akun pengguna lokal, ikuti langkah -langkah ini-
1. Tekan Kunci Windows+i untuk mengakses Pengaturan.
2. Setelah itu, klik "Akun“.
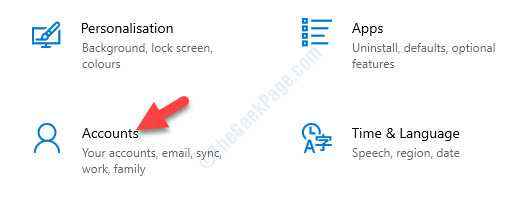
3. Dalam Pengaturan jendela, klik "Keluarga & Pengguna Lain"Di sisi kiri dan kemudian,
4. Di sini Anda harus mengklik “Tambahkan anggota keluarga" di bawah 'Keluargamu'Untuk menginisialisasi pembuatan akun di komputer Anda.*
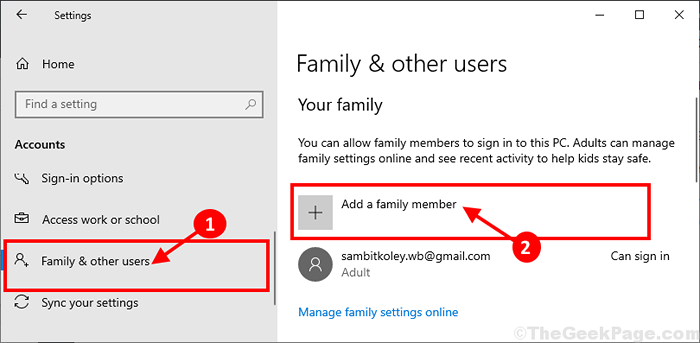
* CATATAN- Jika Anda ingin menambahkan akun untuk siapa pun di luar keluarga Anda, cukup gulir ke bawah di jendela yang sama, klik "Tambahkan orang lain ke PC ini" di bawah 'Pengguna lain'.
Kasus 2 - Untuk pengguna Windows 11
1 - Tekan tombol Windows + i Key bersama untuk membuka Run.
2 - Sekarang, salin dan tempel jalan berikut yang diberikan di bawah ini.
MS-SETTINGS: OtherAsers
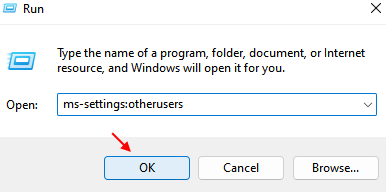
3 -How, klik OKE.
4 -How, klik Menambahkan akun
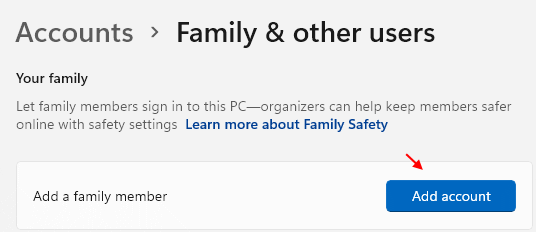
5. Sekarang pilih "Tambahkan Dewasa“Sebagai jenis akun dan
6. Setelah itu, Anda perlu meletakkan alamat email dan kemudian klik “Berikutnya”Untuk memulai proses pembuatan akun.
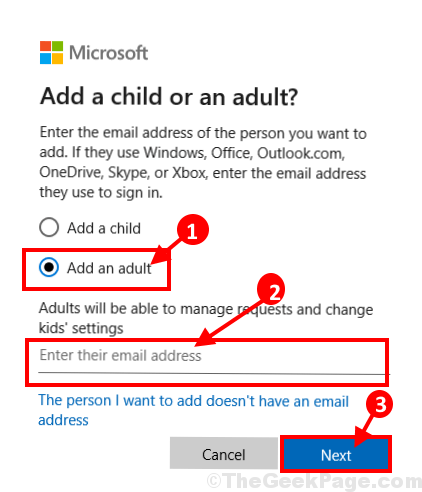
Sekarang, ikuti instruksi di layar untuk menyelesaikan proses pembuatan akun.
Langkah-2 Tetapkan akun ini sebagai administrator
Setelah membuat akun baru, Anda harus mengatur akun ini sebagai administrator komputer Anda.
1. Tekan tombol Windows dan ketik "Panel kendali"
2. Setelah itu, klik "Panel Kontroll ".
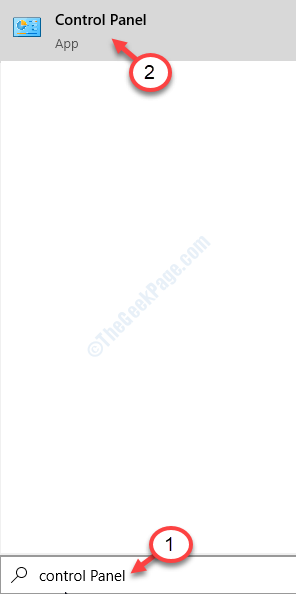
3. Klik 'Lihat dengan:' dan pilih “Kategori“.
4. Kemudian, klik "Ubah Jenis Akun" di bawah 'Akun pengguna'Untuk mengubah status baru.

5. Dalam Mengelola akun jendela, Anda akan melihat akun lama dan akun baru.
6. Kemudian, klik akun baru.
[CATATAN- Untuk komputer kita, “SAMBIT KOLEY" adalah baru akun dan “SAMBIT_MAINAkun adalah tua akun"].
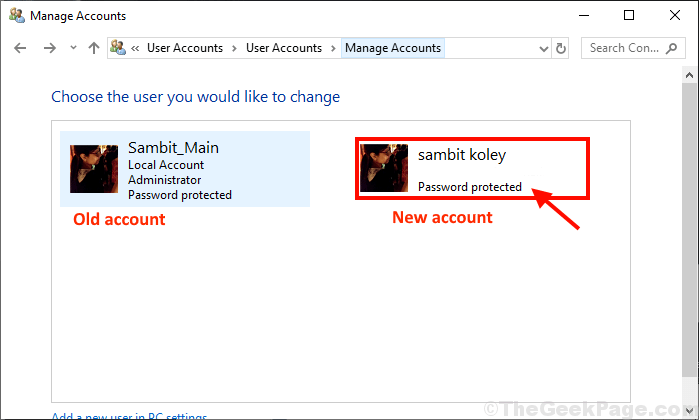
7. Kemudian, klik "Ubah Jenis Akun”Di sisi kiri Ubah akun jendela.
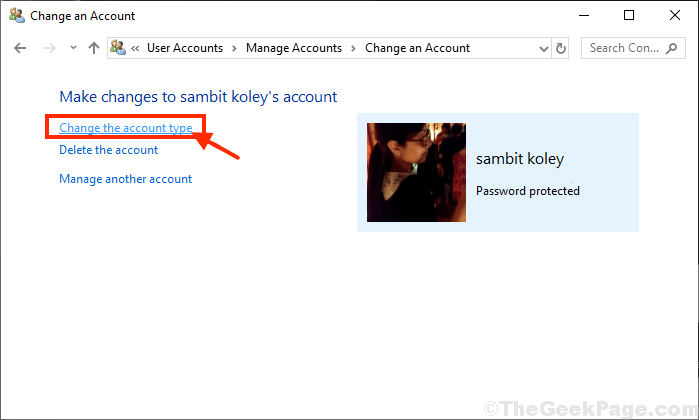
8. Klik tombol radio di samping, “Administrator”Untuk mengatur akun ini sebagai administrator komputer ini.
9. Setelah melakukan ini, klik pada “Ubah Jenis Akun”Untuk menyimpan perubahan ini.
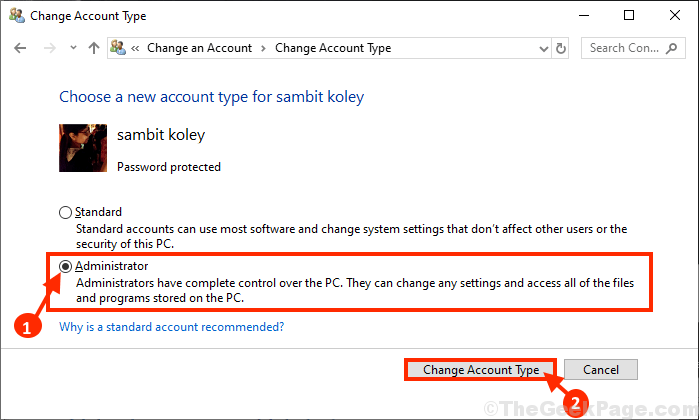
Menutup Panel kendali jendela.
Akun baru adalah administrator baru komputer Anda.
Langkah 3 - Ubah nama akun baru
Sekarang, Anda dapat dengan mudah mengganti nama akun lama Anda sesuai dengan pilihan Anda.
1. Klik kanan di Ikon Windows dan klik “Berlari“.
2. Jenis "kontrol"Dan kemudian klik"OKE“Untuk membuka Panel kendali.
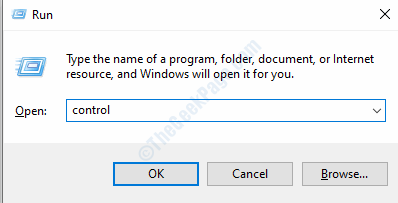
3. Sama seperti sebelumnya, klik "Kategori“.
4. Setelah itu, klik "Ubah Jenis Akun" di bawah 'Akun pengguna'.

5. Klik dua kali di akun baru.
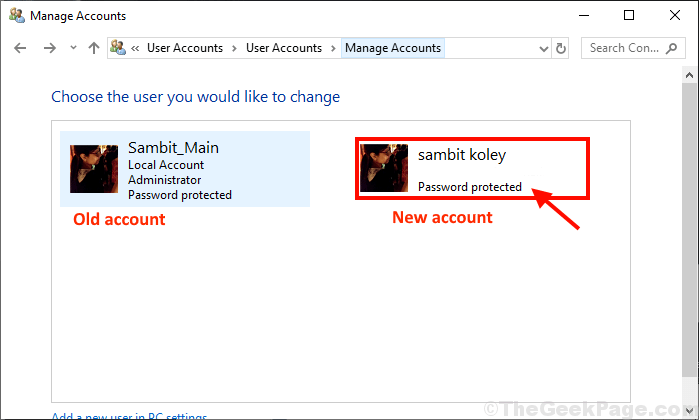
6. Setelah itu, klik "Ubah nama akun“.
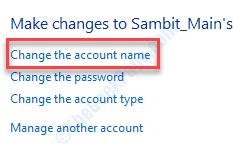
7. Atur nama akun baru di dalam kotak.
8. Klik "Ganti Nama”Untuk mengubah nama akun pengguna.

Tutup Panel Kontrol.
Langkah -4 Hapus hak administratif akun yang lebih tua
Pada tahap terakhir, kami akan menghapus hak administrasi akun yang lebih lama di komputer Anda.
1. Klik kanan pada Ikon Windows dan klik “Berlari“.
2. Menulis "kontrol"Dan kemudian klik"OKE“Untuk membuka Panel kendali.
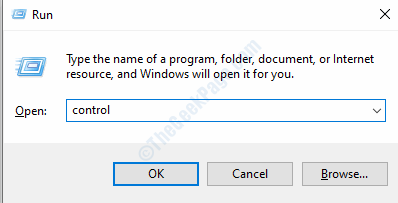
3. Sama seperti sebelumnya, klik "Kategori“.
4. Setelah itu, klik "Ubah Jenis Akun" di bawah 'Akun pengguna'.

5. Di jendela berikutnya, klik akun yang lebih lama untuk mengubah statusnya.
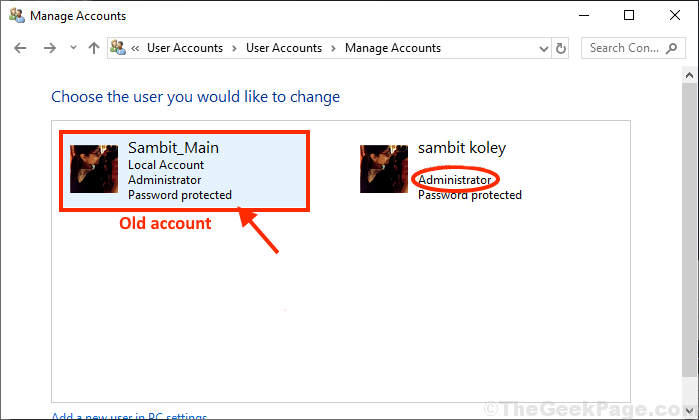
6. Sekarang, Anda harus mengklik “Ubah Jenis Akun“.
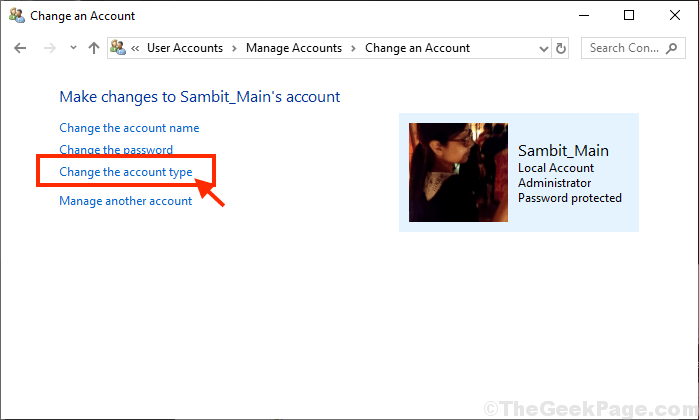
7. Kali ini, untuk akun yang lebih lama, pilih “Standar”Untuk mengatur akun sebagai pengguna standar komputer.
8. Kemudian, klik "Ubah Jenis Akun”Untuk menyimpan perubahan di komputer Anda.
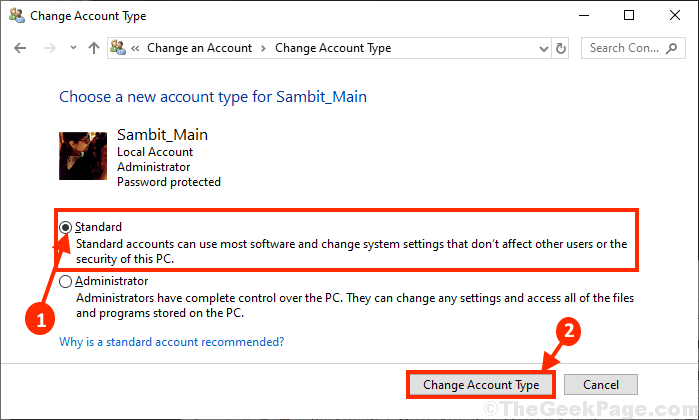
Setelah itu, menyalakan ulang komputer Anda. Setelah me -reboot perangkat Anda, masuk ke akun Anda dan periksa apakah ini berhasil.
Metode 3 - Ubah Registri
Anda dapat mengganti nama folder pengguna dengan masuk ke komputer Anda menggunakan akun administratif lainnya.
Langkah 1 - Buat akun baru
Masuk ke sistem menggunakan akun administratif utama Anda. Kemudian ikuti langkah -langkah ini-
1. tekan Kunci Windows Bersama dengan "RKunci.
2. Setelah itu jenis kode ini. Untuk mengakses terminal CMD, tekan 'Ctrl+Shift+Enter'kunci bersama.
cmd
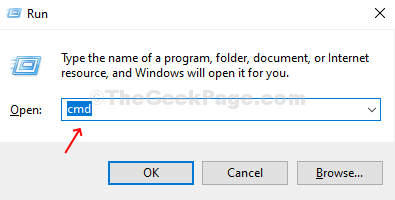
3. Untuk membuat pengguna baru bernama 'administrator', sederhana copy-paste Baris ini di terminal dan kemudian memukul Memasuki.
Administrator pengguna bersih /aktif: ya
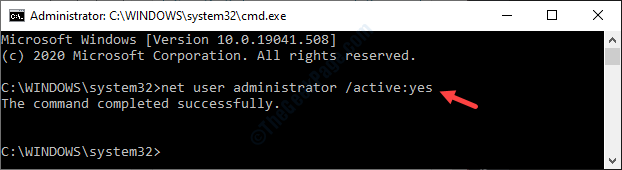
Setelah Anda melihat bahwa 'perintah itu berhasil diselesaikan.'telah muncul di layar Anda, tutup terminal.
4. Untuk keluar, klik kanan pada “Ikon Windows“.
5. Kemudian, klik pada “Matikan atau keluar“. Kemudian klik "Keluar“.
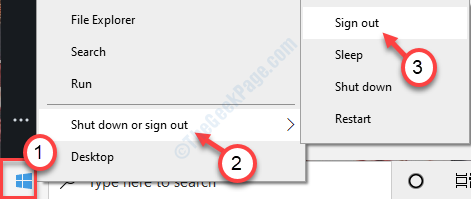
6. Anda akan melihat daftar pengguna yang tersedia di komputer Anda.
7. Klik "Administrator”Di sudut kiri bawah.
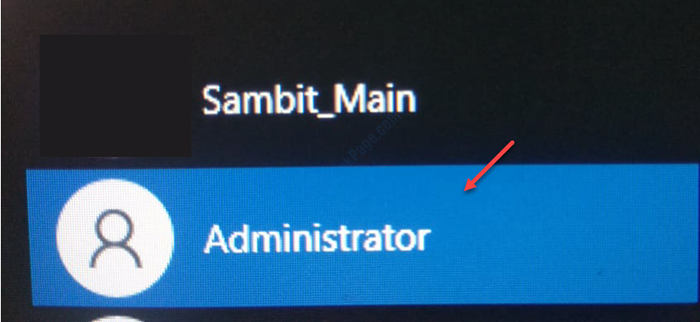
8. Setelah itu, klik "Masuk”Untuk masuk ke akun.
Proses ini akan memakan waktu beberapa saat karena ini adalah pengguna baru di komputer Anda.
Langkah - 2 Setel akun ini sebagai administrator
1. Menulis "Panel kendali"Di kotak pencarian.
2. Kemudian, klik "Panel Kontroll ".
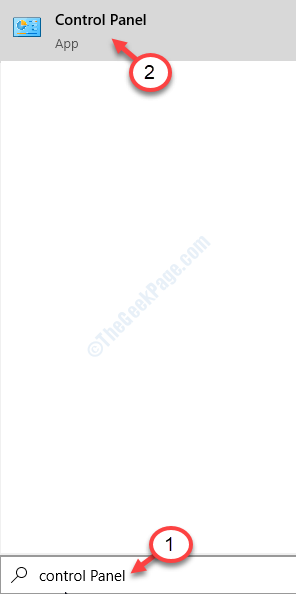
3. Di sisi kanan, klik 'Lihat dengan:' dan pilih “Kategori“.
4. Setelah itu, klik "Ubah Jenis Akun" di bawah 'Akun pengguna'.

5. Ketika Mengelola akun jendela, di sini Anda akan melihat akun lama dan baru Anda.
6. Di sini, klik pada “Administrator" akun.
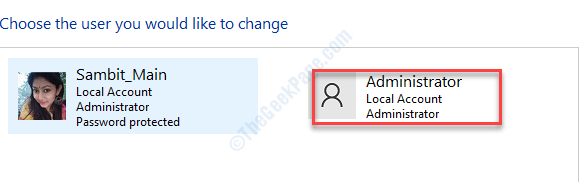
7. Di sini, klik pada “Ubah Jenis Akun”Untuk mengubah jenis akun ini.
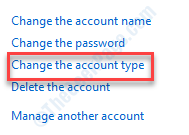
8. Di sini klik pada “Administrator”Untuk mengatur akun ini sebagai administrator komputer ini.
9. Akhirnya, klik "Ubah Jenis Akun”Dan perubahan akan disimpan.
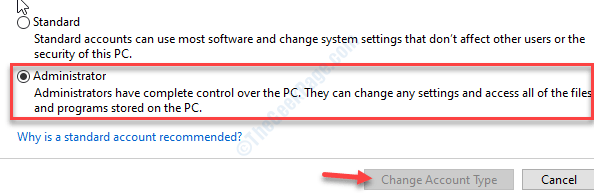
Menutup Panel kendali jendela. Sekarang Anda dapat dengan mudah mengganti nama akun lama Anda.
Langkah 3 - Ubah nama akun Anda
Sekarang, Anda dapat mengganti nama akun yang lebih lama.
1. Setelah itu, tekan Kunci Windows+R.
2. Kemudian, ketik alamat ini di terminal run dan tekan Memasuki.
C:/Pengguna
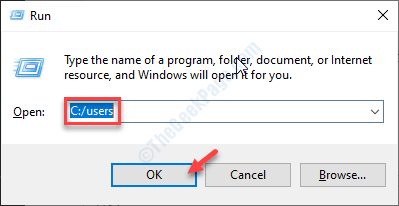
3. Saat folder pengguna terbuka, klik kanan pada akun lama Anda dan klik "Ganti nama“.
4. Sebutkan folder yang Anda inginkan.
(Sebagai contoh, kami telah mengganti nama folder 'SAMBIT' menjadi "SAMBITK".)
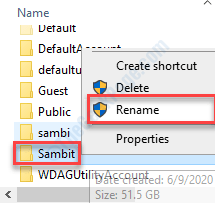
5. Sekarang, klik kanan di Windows ikon dan klik "Berlari“.
6. Lalu, ketik "Regedit”Dan tekan Memasuki.
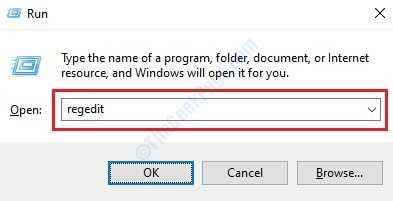
Penting - Sebelum Anda melakukan perubahan dalam editor registri, klik "Mengajukan“. Kemudian klik "Ekspor”Untuk membuat cadangan baru di komputer Anda.
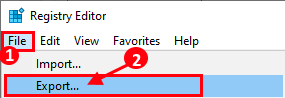
Ini akan membuat cadangan baru pada sistem Anda yang dapat Anda gunakan jika terjadi kesalahan.
7. Kemudian, arahkan ke lokasi ini -
Hkey_local_machine \ software \ microsoft \ windows nt \ currentVersion \ profilelist
8. Di sisi kiri, Anda akan melihat daftar kunci di “Profilelist" bagian.
9. Klik yang pertama dan periksa nilai “ProfileimagePathKunci di sisi kanan.
Nilai berisi jalur folder pengguna yang dikaitkan dengan kunci.
[Contoh- Karena kami ingin mengubah nama pengguna "SAMBIT“, Kami harus mencari tahu kunci profil yang terkait dengan pengguna khusus ini. ]
10. Klik dua kali di “ProfileimagePathKunci di sisi kanan.
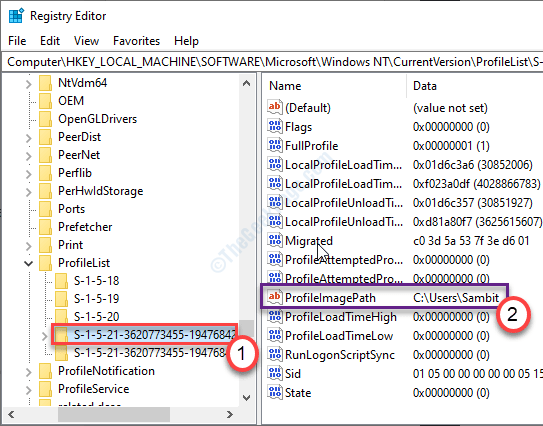
11. Di sini, 'Nilai Data:' adalah alamat profil yang diwakilinya. Cukup nama foldernya sama dengan apa yang telah Anda lakukan pada langkah -3.
(Contoh - Dalam langkah -3 kami mengganti nama folder pengguna 'SAMBIT' sebagai "SAMBITK". Jadi kali ini, nilainya -
C: \ Users \ SAMBITK)
12. Jangan lupa untuk mengklik “OKE“.
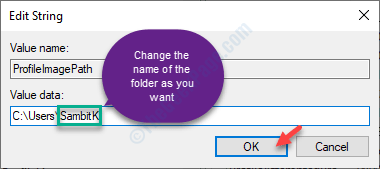
Tutup jendela Editor Registry. Setelah itu, mengulang kembali komputer Anda. Masuk ke komputer Anda menggunakan akun yang lebih lama.
Itu dia! Dengan cara ini Anda dapat dengan mudah mengubah nama pengguna di sistem Anda.
- « Windows + Shift + S tidak berfungsi di Windows 10 Fix
- Cara memperbaiki kesalahan xbox 0xbba di windows 10 »

