Cara memperbaiki kesalahan xbox 0xbba di windows 10
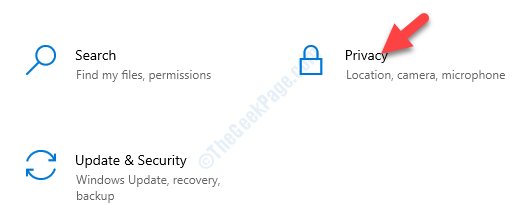
- 3487
- 1106
- Karl O'Connell DDS
Beberapa pengguna Windows 10 mengeluh tentang mengalami masalah saat menggunakan Xbox di komputer mereka. Menurut pengguna ini, mereka melihat pesan kesalahan sebagai 'kami tidak dapat menandatangani Anda sekarang. Coba lagi nanti. oxbba 'saat mencoba mengakses aplikasi xbox. Jika Anda menghadapi masalah yang sama, cukup ikuti perbaikan yang disebutkan dalam artikel ini dan masalahnya akan diselesaikan dengan sangat cepat.
Solusi-
1. Nonaktifkan antivirus di perangkat Anda dan periksa apakah Xbox berfungsi.
2. Menyalakan ulang perangkat sekali dan coba xbox sekali lagi.
Daftar isi
- Perbaiki 1 - Akses Akun Aktif
- Perbaiki 2 - Nonaktifkan Server Proxy
- Perbaiki 3 - Otomatis Layanan Xbox
- Perbaiki 4 - Atur tanggal/waktu yang benar
- Perbaiki 5 - Perbaiki Aplikasi Xbox
- Perbaiki 6 - Ubah Izin Registri dan Seteling Ulang IP
- Perbaiki 7 - Reset Aplikasi Xbox
- Perbaiki 8 - Uninstall Xbox App
Perbaiki 1 - Akses Akun Aktif
1. Anda harus menekan Kunci Windows+i.
2. Kemudian, klik pada “Pribadi"Pengaturan.
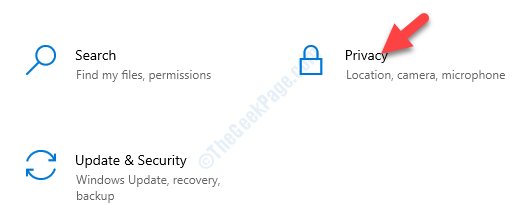
3. Setelah itu, di sisi kiri, klik pada “Info akun“.
4. Lalu beralihnya “Izinkan aplikasi untuk mengakses info akun Anda" ke "Pada“.
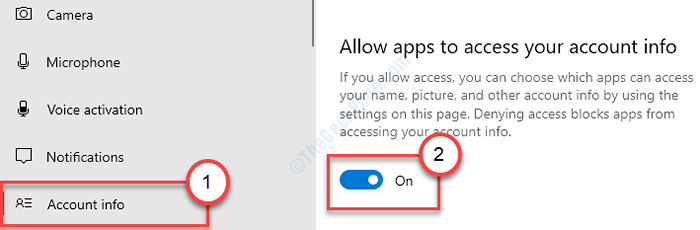
5. Selanjutnya, di layar 'pilih aplikasi mana yang dapat mengakses info akun Anda', beralih "Konten Microsoft" ke "Pada“.
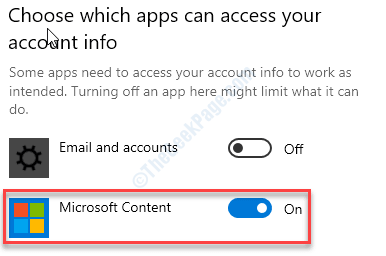
Tutup pengaturan. Periksa Xbox sekali lagi.
Perbaiki 2 - Nonaktifkan Server Proxy
Anda dapat mencoba menonaktifkan server proxy di sistem Anda.
1. Pergi ke pengaturan di komputer Anda.
2. Kemudian, klik pada “Jaringan & Internet“.
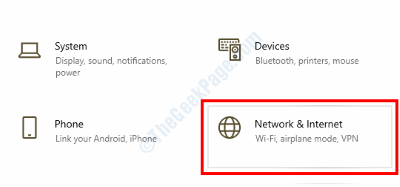
3. Setelah itu, Anda harus mengklik “Proxy“.
4. Kemudian, beralih ke opsi 'Gunakan server proxy' untuk “Mati“.
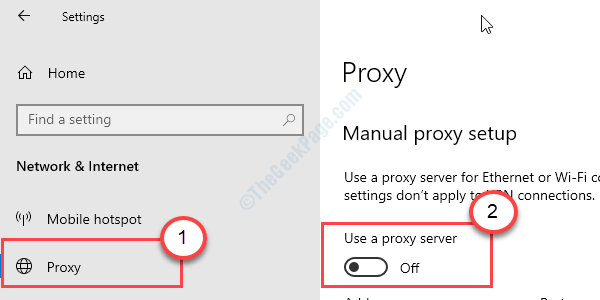
Ini memastikan bahwa Xbox tidak menggunakan server proxy di komputer Anda.
Perbaiki 3 - Otomatis Layanan Xbox
Xbox membutuhkan beberapa layanan untuk berjalan dengan benar.
1. Klik ikon dan ketik Windows "Jasa“.
2 Lalu, klik pada “Jasa”Untuk membuka utilitas layanan di komputer Anda.
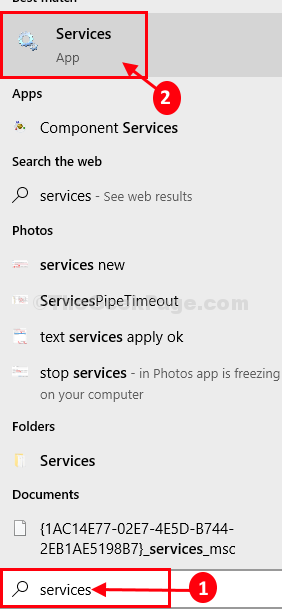
3. Setelah itu, gulir ke bawah melalui daftar layanan untuk mengetahui “Layanan Manajemen Aksesori Xbox“.
4. Klik dua kali di atasnya.
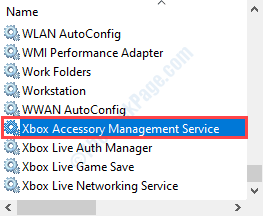
5. Sekarang, klik pada 'Tipe Startup:' dan pilih “Otomatis" mempersiapkan.
6. Jika layanan tidak berjalan, klik "Awal“Untuk memulainya saat itu.
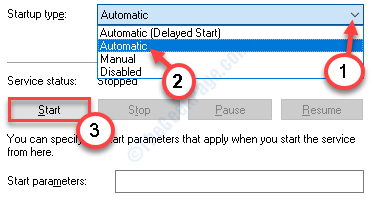
7. Kemudian, klik "Menerapkan" Dan "OKE”Untuk menyimpan perubahan.

8. Setelah selesai, Anda harus melakukan ini untuk layanan Xbox lainnya di daftar.
Xbox Live Auth ManagerXbox Live Game SimpanLayanan Jaringan Langsung Xboxpembaruan Windows
Cukup buka layanan yang disebutkan di atas satu per satu. Atur mereka sebagai “Otomatis“, Mulailah layanan, dan simpan perubahannya.
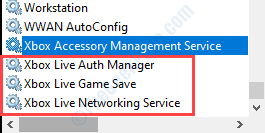
Tutup layar layanan dan mengulang kembali komputer Anda.
Ini harus menyelesaikan masalah di komputer Anda.
Perbaiki 4 - Atur tanggal/waktu yang benar
Aplikasi Xbox akan memunculkan pesan kesalahan semacam ini jika tanggal/waktu sistem salah.
1. Pada awalnya, tekan Kunci Windows+S dan ketik "Ubah Tanggal & Waktu“.
2. Setelah itu, klik pada “Ubah Tanggal & Waktu“.
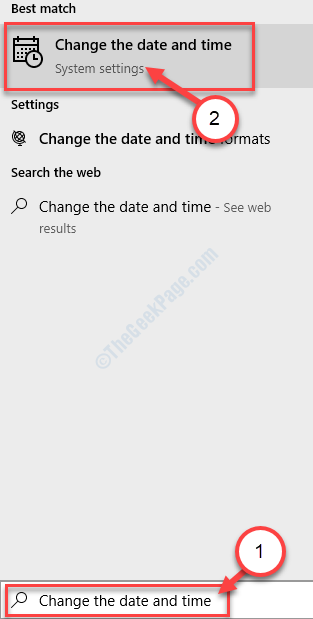
3. Di sini, di sisi kanan, beralih "Atur waktu secara otomatis" ke "Mati“Tepat di bawah Tanggal dan waktu saat ini Pengaturan.
4. Anda harus mengatur zona waktu secara manual. Klik "Setel zona waktu secara otomatis" ke "Mati“.
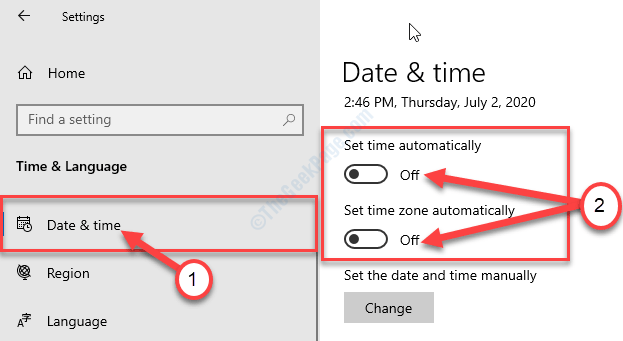
5. Selanjutnya, klik "Mengubah“.
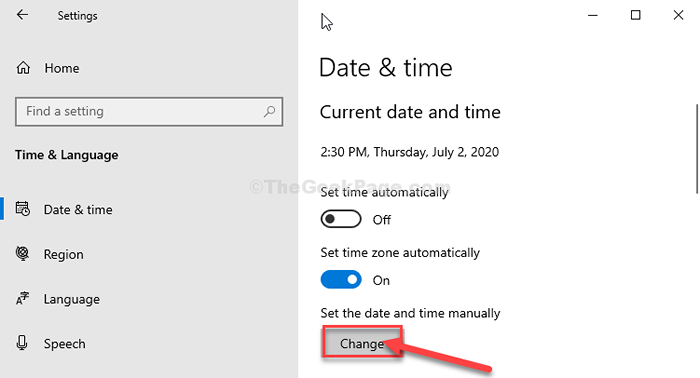
6. Sekarang, sesuaikan pengaturan tanggal.
7. Demikian pula, ubah yang benar “Waktu“Menurut waktu setempat Anda.
8. Setelah itu, klik "Mengubah“.
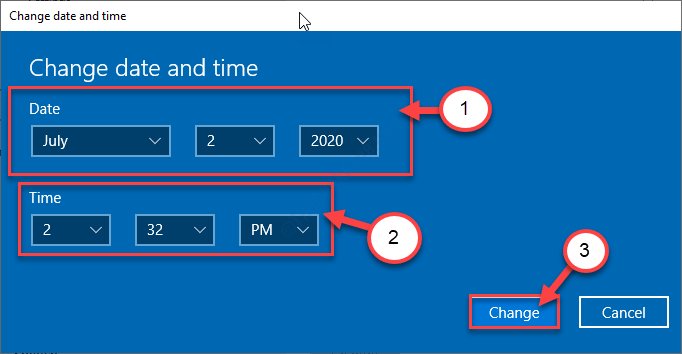
9. Kemudian, gulir ke bawah melalui 'Zona waktu'.
10. Klik drop-down dan pilih zona waktu Anda.
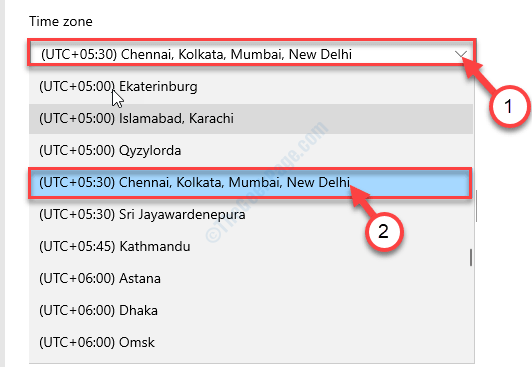
Menutup Pengaturan jendela.
Perbaiki 5 - Perbaiki Aplikasi Xbox
Coba perbaiki aplikasi Xbox di komputer Anda.
1. Buka Pengaturan di komputer Anda.
2. Kemudian, klik "Aplikasi“.
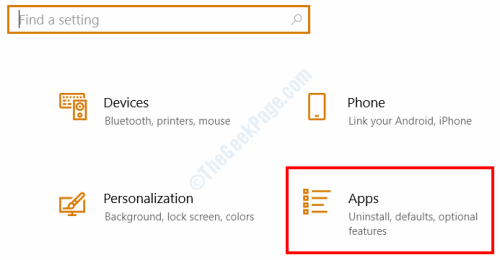
3. Setelah itu, klik pada “Aplikasi & Fitur“.
4. Jenis "Xbox"Di kotak pencarian. Klik "Opsi lanjutan“.
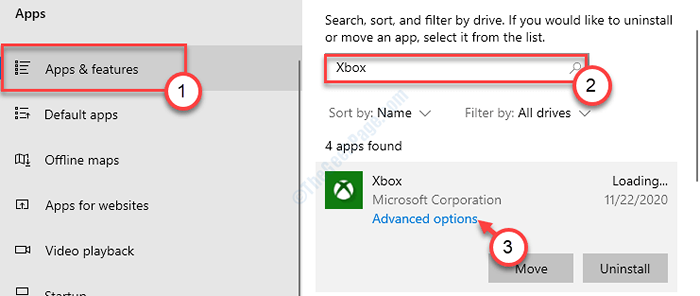
5. Setelah itu, klik "Memperbaiki”Untuk memperbaiki aplikasi Xbox.
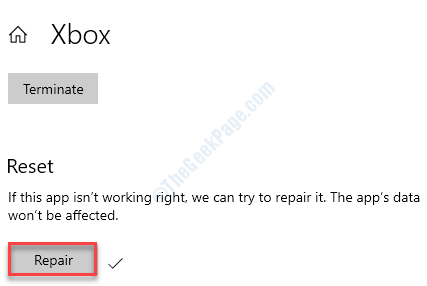
Ini harus memperbaiki aplikasi Xbox. Lihat sekali lagi.
Perbaiki 6 - Ubah Izin Registri dan Seteling Ulang IP
Langkah - 1 Ubah Registri
1. tekan Kunci Windows+R.
2. Jenis "Regedit"Di jendela jalankan dan tekan Memasuki.
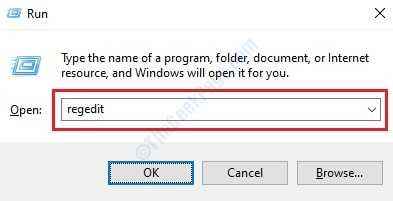
3. Saat layar Registry Editor terbuka, buka lokasi ini
Komputer \ hkey_local_machine \ system \ currentControlset \ control \ nsi \ eb004a01-9b1a-11d4-9123-0050047759bc
4. Klik kanan pada “26"Dan kemudian klik"Izin“.
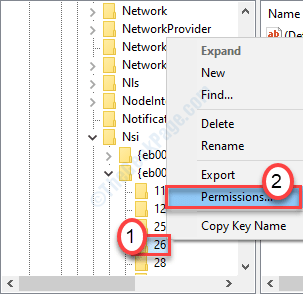
Di sini, buka "KeamananTab.
4. Cukup, klik "Edit”Untuk memodifikasi izin.
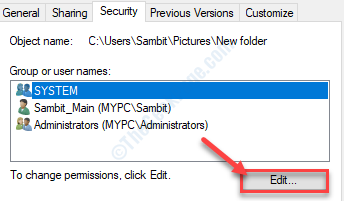
5. Dalam 'Nama grup atau pengguna:'Bagian, cari “Setiap orang“*. Pilih itu.
6. Setelah itu, memeriksa The "Mengizinkan"Kotak 'Kontrol penuh' izin.
Ini akan memberikan setiap pengguna kontrol penuh dari file ini.
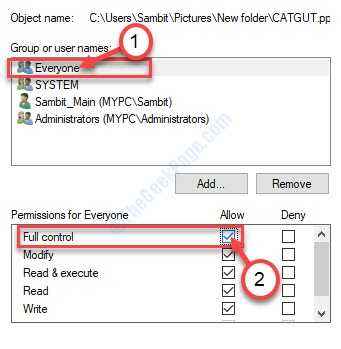
7. Kemudian, klik "Menerapkan“. Setelah itu, klik "OKE“.

8. Saat kembali ke layar Properties, klik "Menerapkan“.
9. Kemudian pada "OKE“.

*CATATAN-
Anda mungkin tidak menemukan 'semua orang' dalam daftar grup dan pengguna. Kemudian, ikuti langkah -langkah ini untuk menambahkan grup 'semua orang'.
1. Setelah Anda membuka jendela Properties, klik pada “Menambahkan“.
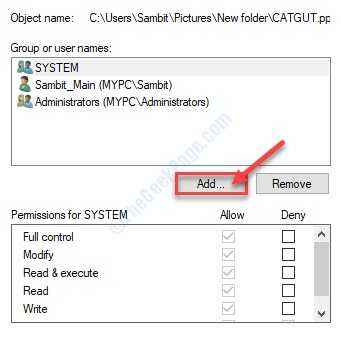
2. Lalu, ketik "Setiap orang”Di kotak 'Masukkan Objek untuk Memilih:'.
3. Setelah itu, klik sekali "Periksa nama”Untuk melakukan cek.
4. Akhirnya, klik "OKE“.
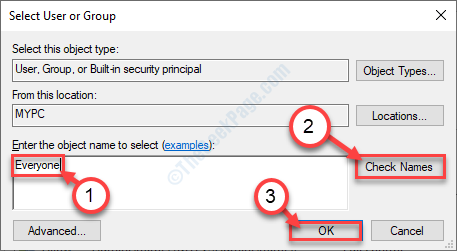
5. Klik "Menerapkan“Untuk menyimpannya.
6. Jika ada prompt mengenai perubahan kepemilikan, cukup klik "OKE“.
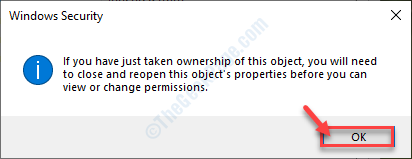
7. Untuk menyimpan perubahan, klik "Menerapkan" Dan "OKE“.

Cobalah untuk mengakses file di sistem Anda sekali lagi.
Langkah - 2 Reset Pengaturan IP
1. Tekan Kunci Windows+S untuk mengakses kotak pencarian. Jenis "cmd“.
2. Tekan 'Memasuki'Kunci sekali dan Command prompt akan muncul.
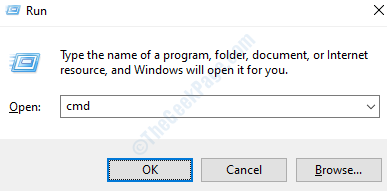
2. Sederhananya, tempel kode ini di jendela CMD dan tekan Memasuki.
netsh int ip reset
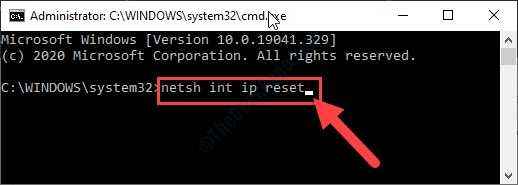
Tutup jendela CMD,.
Mengulang kembali sistem. Coba mengakses aplikasi xbox sekali lagi.
Perbaiki 7 - Reset Aplikasi Xbox
Jika Anda masih melihat kode kesalahan '0xbba', Anda harus mengatur ulang aplikasi Xbox.
CATATAN- Mengatur ulang aplikasi akan menghapus semua data aplikasi di komputer Anda. Anda harus masuk ke akun Xbox Anda setelah mengatur ulang.
1. Klik kanan di Kunci Windows dan klik “Aplikasi dan fitur“.
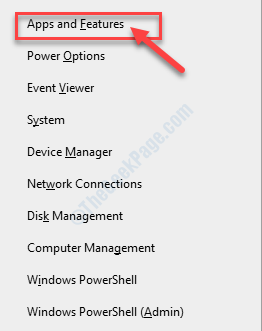
2. Di sini, ketik "Xbox"Di kotak pencarian.
3. Kemudian, klik pada “Opsi lanjutan“.
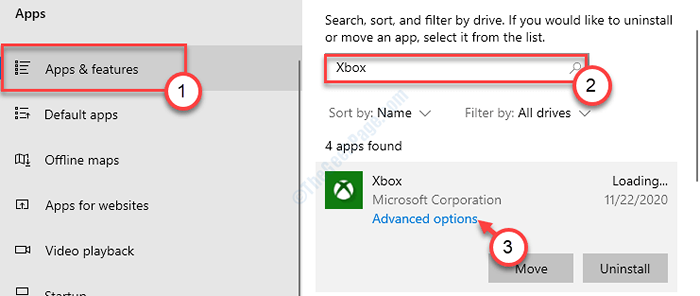
4. Gulir ke bawah dan klik "Mengatur ulang“.
5. Untuk mengonfirmasi prosesnya, klik “Mengatur ulang" lagi.
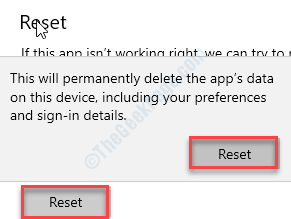
Ini harus mengatur ulang aplikasi.
Perbaiki 8 - Uninstall Xbox App
Bahkan jika mengatur ulang aplikasi Xbox tidak berfungsi, Anda harus menghapus dan menginstal ulang aplikasi.
1. tekan Kunci Windows+X.
2. Kemudian, klik "Windows PowerShell (Admin)“.
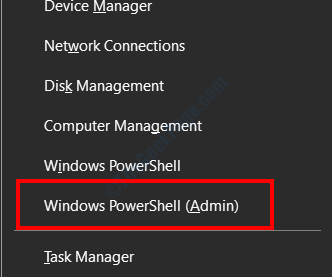
3. Ketika PowerShell windows terbuka, tempel kode ini, dan tekan Memasuki.
Get-appxpackage * xboxapp * | Hapus-AppxPackage
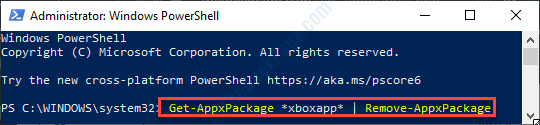
Aplikasi Xbox akan dihapus dari sistem Anda.
Ikuti langkah -langkah ini untuk menginstal aplikasi lagi di komputer Anda.
1. Buka Microsoft Store di komputer Anda.
2. Ketik saja "Xbox”Di kotak pencarian di sudut paling kanan.
3. Klik pada "Xbox“.
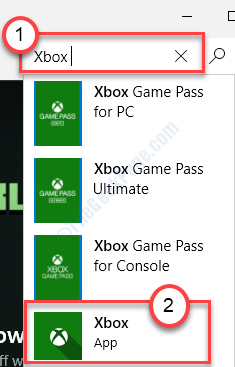
4. Setelah itu, klik "Mendapatkan”Untuk menginstalnya di perangkat Anda.
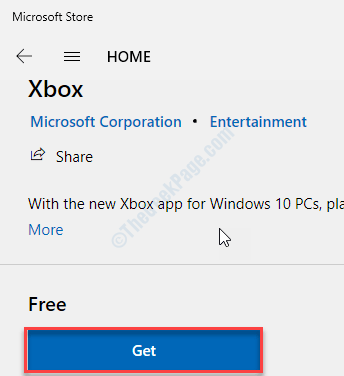
Tunggu sebentar sampai instalasi selesai. Tutup Jendela Toko.
Anda akan dapat menggunakan aplikasi Xbox sekali lagi.
- « Cara mengganti nama folder pengguna di Windows 10, 11
- Cara menonaktifkan pelaporan masalah windows di windows 10 »

