Windows + Shift + S tidak berfungsi di Windows 10 Fix
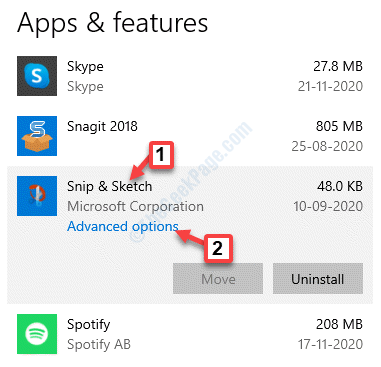
- 1044
- 151
- Karl O'Connell DDS
Pintasan Windows + Shift + S adalah hotkey alat pemotong default oleh OneNote. Dengan kata -kata sederhana, ini memungkinkan Anda untuk mengambil kliping layar dari layar komputer lengkap atau bagiannya di Windows 10. Tapi, beberapa pengguna telah menghadapi masalah, di mana hotkey Windows Shift S tidak berfungsi untuk mereka di PC Windows 10 mereka. Kesalahan muncul karena konflik antara alat pemotong dan jalan pintas OneNote Keyboard. Namun, kami memiliki solusi untuk Snip & Sketch dan OneNote. Mari kita lihat caranya.
Catatan: - Jika Anda memiliki pengontrol game yang dicolokkan di PC Anda, cabut dan kemudian pasang kembali pengontrol game Anda. Ini memperbaiki masalah untuk banyak pengguna.
Daftar isi
- Metode 1: Dengan mengatur ulang snip & sketsa
- Metode 2: Dengan mengaktifkan riwayat clipboard
- Metode 3: Dengan mengaktifkan snip & sketsa
- Metode 4: Dengan menggunakan ikon baki sistem OneNote untuk kliping layar
- Metode 5: Atau Anda dapat menggunakan PRNTSCRN sebagai pengganti Win + Shift + S
- Metode 6: Dengan mencopot Snip & Sketch dan kemudian menginstal lagi
- Metode 7: Dengan mengubah hotkey onenote melalui regedit
- Metode 8: Dengan menonaktifkan hotkey global menggunakan Regedit
- Metode 9: Dengan melakukan pemulihan sistem
Metode 1: Dengan mengatur ulang snip & sketsa
Langkah 1: Klik kanan Awal menu dan pilih Pengaturan.
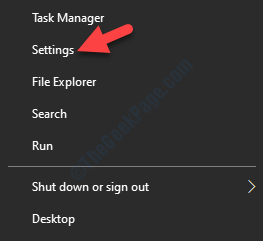
Langkah 2: Dalam Pengaturan jendela, klik Aplikasi.
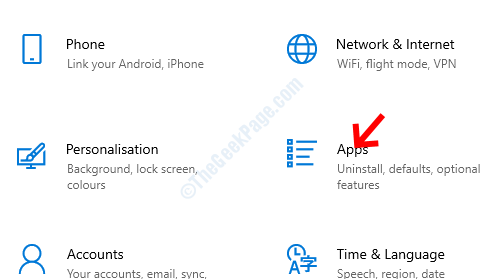
Langkah 3: Di jendela berikutnya, Anda langsung dibawa ke Aplikasi & Fitur bagian.
Sekarang, arahkan ke sisi kanan panel, gulir ke bawah dan klik Snip & Sketsa.
Klik Opsi lanjutan tautan di bawahnya.
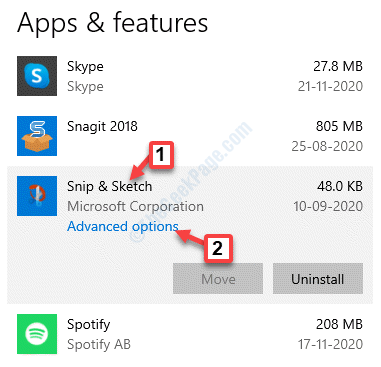
Langkah 4: Di jendela berikutnya, gulir ke bawah dan pergi ke Mengatur ulang bagian.
Klik pada Mengatur ulang tombol.
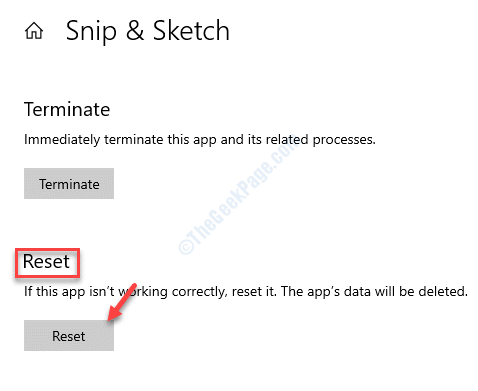
Langkah 5: Di pop up yang muncul, tekan Mengatur ulang tombol lagi untuk mengonfirmasi prosesnya.
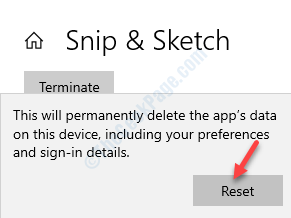
Setelah reset selesai, restart PC Anda dan Anda harus dapat menggunakan win + shift + S hotkey kembali lagi untuk menangkap tangkapan layar.
Metode 2: Dengan mengaktifkan riwayat clipboard
Langkah 1: Pergi ke Awal menu, klik di atasnya dan klik ikon gigi untuk membuka Pengaturan jendela.
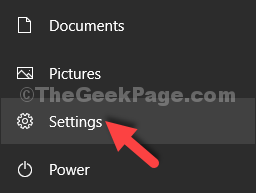
Langkah 2: Dalam Pengaturan jendela, klik Sistem.
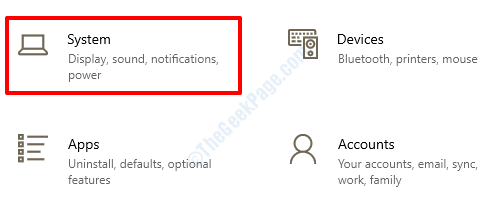
Langkah 3: Selanjutnya, di sisi kiri panel, pilih CLIPBOARD.
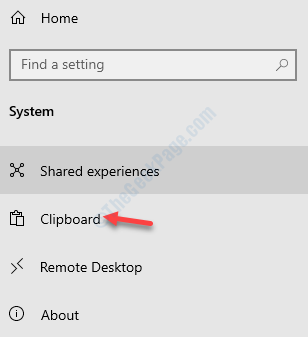
Langkah 4: Sekarang, pergi ke sisi kanan panel dan di bawah Sejarah Clipboard bagian, geser sakelar ke kanan untuk menyalakannya.
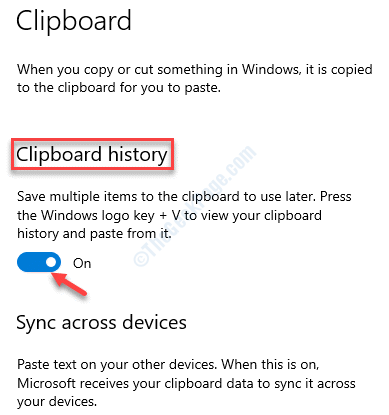
Anda sekarang harus dapat menggunakan hotkey Windows + Shift + S untuk menangkap tangkapan layar.
Metode 3: Dengan mengaktifkan snip & sketsa
Langkah 1: tekan Menang + i tombol pintas di keyboard Anda untuk membuka Pengaturan jendela.
Langkah 2: Dalam Pengaturan jendela, pilih Sistem.
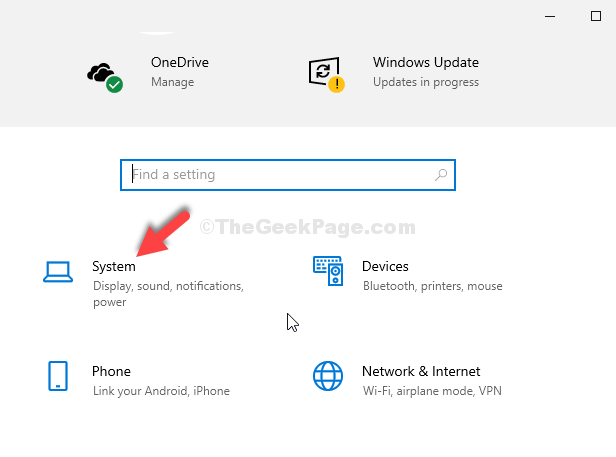
Langkah 3: Di sisi kiri panel, klik Pemberitahuan & Tindakan.
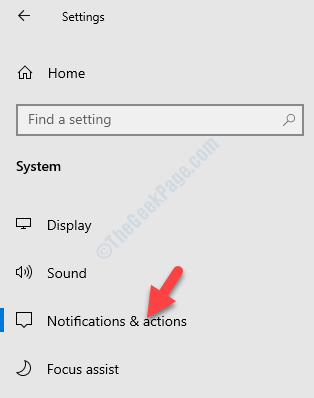
Langkah 4: Sekarang, pergi ke sisi kanan panel dan di bawah Pemberitahuan & Tindakan, pergi ke Dapatkan pemberitahuan dari aplikasi ini bagian.
Di sini, pergi ke Snip & Sketsa dan periksa apakah dihidupkan. Jika tidak, lalu geser sakelar ke kanan untuk menyalakannya.
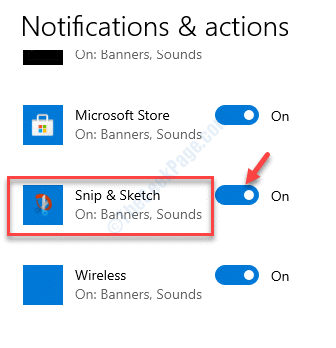
Anda sekarang dapat mencoba menggunakan Menangkan + Shift + S kunci untuk mengambil kliping layar.
Metode 4: Dengan menggunakan ikon baki sistem OneNote untuk kliping layar
Langkah 1: Klik kanan di Taskbar dan pilih Pengaturan Taskbar.
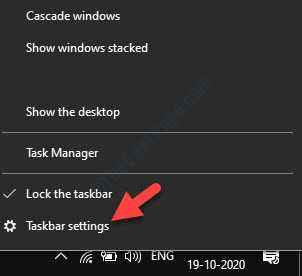
Langkah 2: Dalam Pengaturan Taskbar jendela, pergi ke sisi kanan panel, gulir ke bawah dan di bawah Area notifikasi, klik Pilih ikon mana yang muncul di bilah tugas.
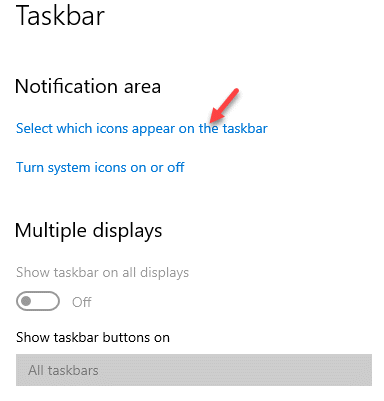
Langkah 3: Dalam Pilih ikon mana yang muncul di bilah tugas, pergi ke Kirim ke OneNote Tool dan nyalakan sakelar.
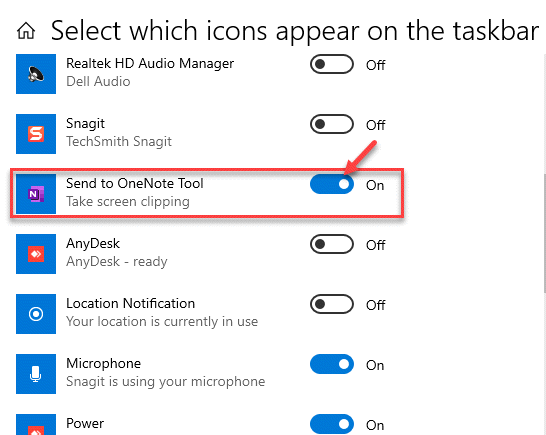
Sekarang, Anda harus dapat menggunakan hotkey Win + Shift + S seperti biasa untuk menangkap tangkapan layar.
Metode 5: Atau Anda dapat menggunakan PRNTSCRN sebagai pengganti Win + Shift + S
1. Tekan Kunci Windows + i untuk membuka pengaturan.
2. Klik Akses mudah.
3. Klik Papan ketik Dari menu kiri.
4. Di sisi kanan, gulir ke bawah dan temukan opsi Gunakan tombol PRTSCRN untuk membuka potongan layar.
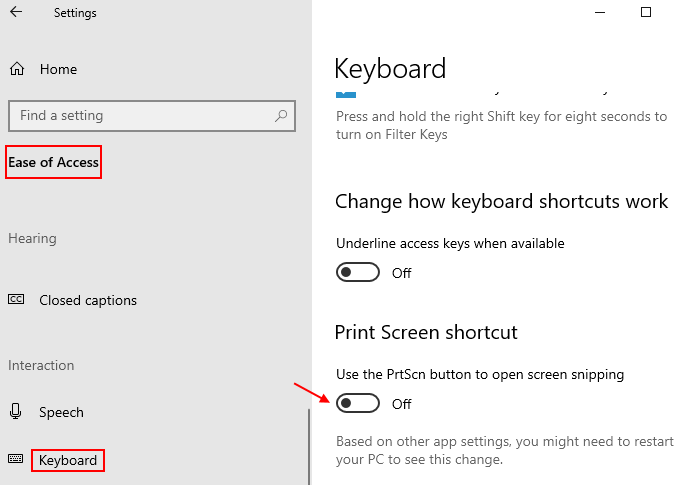
Metode 6: Dengan mencopot Snip & Sketch dan kemudian menginstal lagi
Langkah 1: Tekan Menang + i tombol pintas di keyboard Anda untuk membuka Pengaturan jendela.
Langkah 2: Dalam Pengaturan jendela, klik Aplikasi.
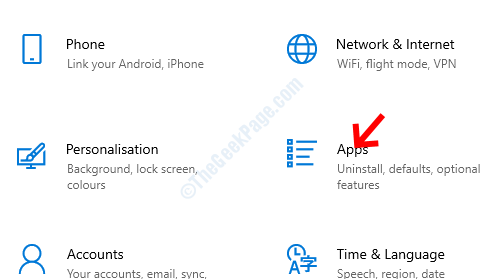
Langkah 3: Selanjutnya, Anda meraih langsung ke Aplikasi & Fitur bagian.
Di sisi kanan panel, gulir ke bawah dan pilih Snip & Sketsa aplikasi.
tekan Uninstall tombol di bawahnya.
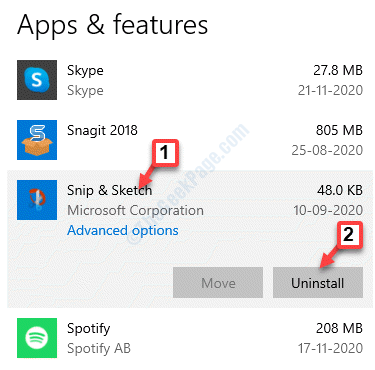
Ini akan menghapus aplikasi Snip & Sketch dari sistem Windows 10 Anda. Sekarang, kunjungi Microsoft Store untuk mengunduh dan menginstal aplikasi lagi di sistem Anda. Setelah diinstal ulang, hotkey Win + Shift + S harus bekerja dengan baik.
Metode 7: Dengan mengubah hotkey onenote melalui regedit
Terkadang masalah ini juga bisa disebabkan oleh kesalahan di Satu catatan. Dalam kasus seperti itu, Anda dapat mengubah hotkey sejak itu Satu catatan tidak datang dengan opsi kustomisasi untuk hotkeys. Karena perubahan harus dilakukan dengan menggunakan Editor Registri, Pastikan Anda membuat cadangan data registri terlebih dahulu. Ini untuk memastikan bahwa jika Anda kehilangan data selama proses, Anda dapat memulihkannya dari cadangan yang dibuat.
Langkah 1: tekan Menang + r kunci bersama di keyboard Anda untuk membuka Jalankan perintah.
Langkah 2: Jenis Regedit dalam Jalankan perintah Kotak pencarian dan tekan OKE untuk membuka Editor Registri jendela.
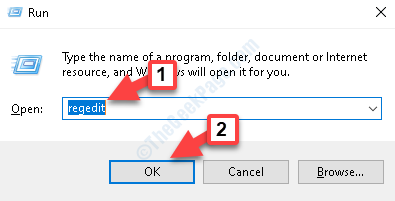
Langkah 3: Dalam Editor Registri jendela, navigasikan ke jalur di bawah ini:
Hkey_current_user \ software \ microsoft \ office.0 \ OneNote \ Options \ Lainnya
Sekarang, pergi ke sisi kanan panel dan klik kanan di ruang kosong. Pilih Baru kemudian Nilai dword (32-bit) untuk membuat yang baru DWORD.
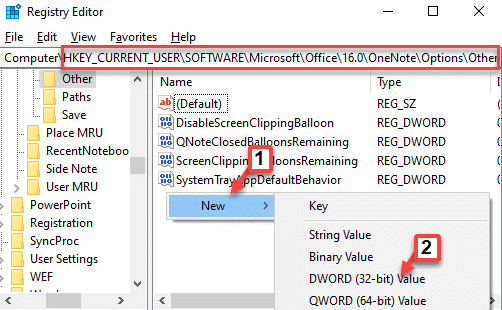
Langkah 4: Ganti nama yang baru DWORD sebagai ScreenclippingShortcutkey.
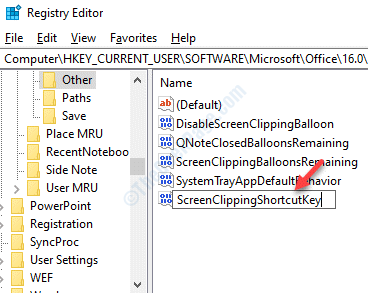
Langkah 5: Klik dua kali ScreenclippingShortcutkey.
Dalam Edit nilai DWORD (32-bit) kotak dialog, atur Nilai data bidang ke 5a untuk mengubah hotkey alat kliping menjadi Menang + Shift + Z.
Tekan OKE untuk menyimpan perubahan dan keluar.
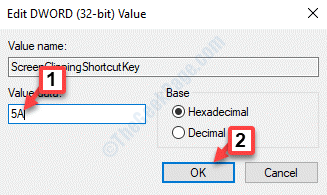
Keluar dari Registry Editor dan reboot PC Anda. Anda sekarang dapat menggunakan hotkey baru untuk menangkap tangkapan layar.
Metode 8: Dengan menonaktifkan hotkey global menggunakan Regedit
Sebelum Anda melanjutkan untuk menonaktifkan Menangkan + Shift + S Hotkey pada keyboard Anda menggunakan editor registri, pastikan Anda membuat cadangan data registri, sehingga, jika ada kerugian Anda dapat memulihkan data yang hilang.
Langkah 1: tekan Menang + x tombol pintas di keyboard Anda dan pilih Berlari dari Jalankan perintah.
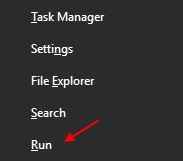
Langkah 2: Dalam Jalankan perintah jendela, tulis Regedit di bidang pencarian dan tekan Memasuki untuk membuka Editor Registri jendela:
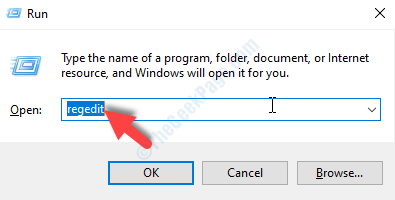
Langkah 3: Salin dan tempel jalur di bawah ini di Editor Registri Alamat bar dan tekan Memasuki:
Hkey_current_user \ software \ microsoft \ windows \ currentVersion \ explorer \ lanjutan
Sekarang, pilih Canggih kunci, klik kanan di atasnya dan pilih Baru> nilai string.
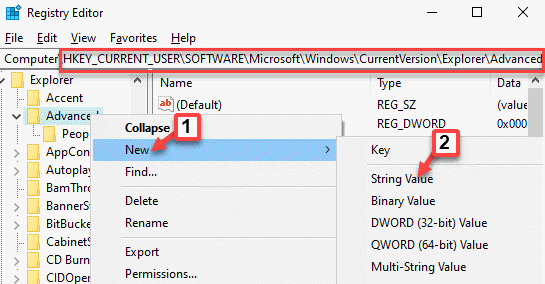
Langkah 4: Sekarang, ganti nama yang baru Nilai string sebagai DisableDhotkeys.
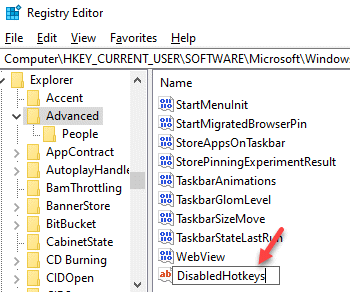
Langkah 5: Klik dua kali DisableDhotkeys.
Dalam Edit String kotak dialog, buka Nilai data bidang dan atur ke S.
Tekan OKE untuk menyimpan perubahan dan keluar.
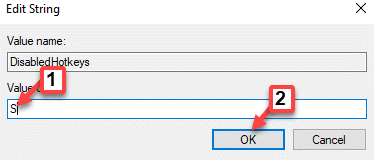
Keluar dari Registry Editor dan reboot PC Anda. Hotkey harus sepenuhnya dinonaktifkan sekarang.
Metode 9: Dengan melakukan pemulihan sistem
Ketika tidak ada metode di atas yang berfungsi, Anda dapat mencoba memulihkan sistem Anda untuk kembali ke keadaan sebelumnya ketika Win + Shift + S (Snipping Tool) berfungsi. Untuk melanjutkan pemulihan sistem, inilah cara membuat titik pemulihan terlebih dahulu. Sekarang, lanjutkan untuk melakukan pemulihan sistem.
Langkah 1: Klik kanan di Awal menu dan pilih Berlari untuk membuka Jalankan perintah.
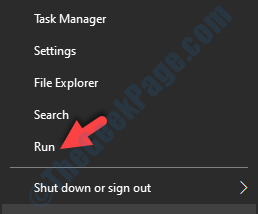
Langkah 2: Dalam Jalankan perintah Kotak pencarian, ketik rstrui dan tekan OKE untuk membuka Pemulihan sistem jendela.
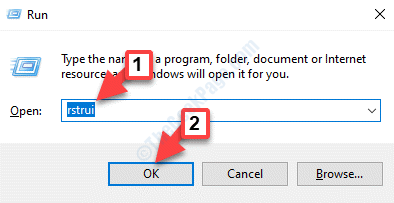
Langkah 3: Sebagai Pemulihan sistem jendela terbuka, klik Berikutnya.
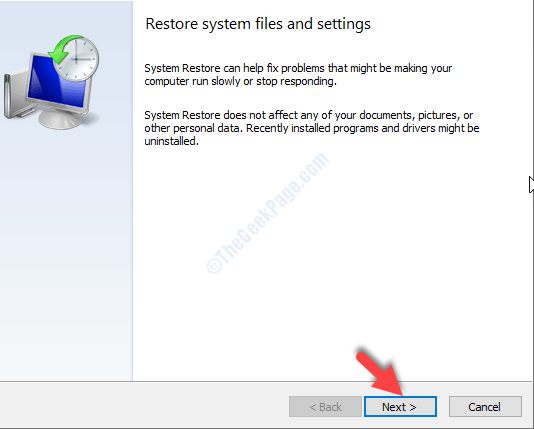
Langkah 4: Di layar berikutnya, pilih yang disukai Tanggal dan waktu Dari daftar dan klik Berikutnya.
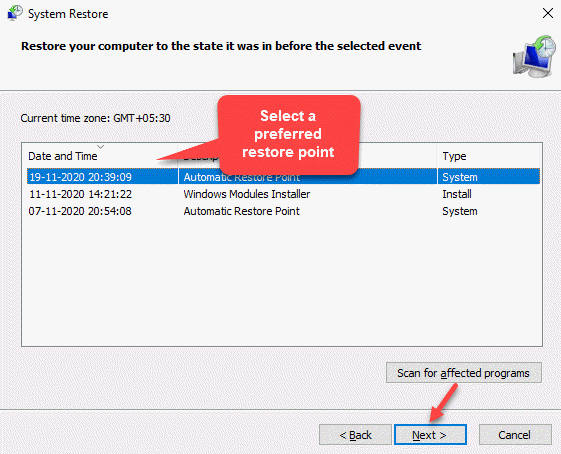
Langkah 5: Selanjutnya, untuk mengonfirmasi titik pemulihan Anda, tekan Menyelesaikan tombol.
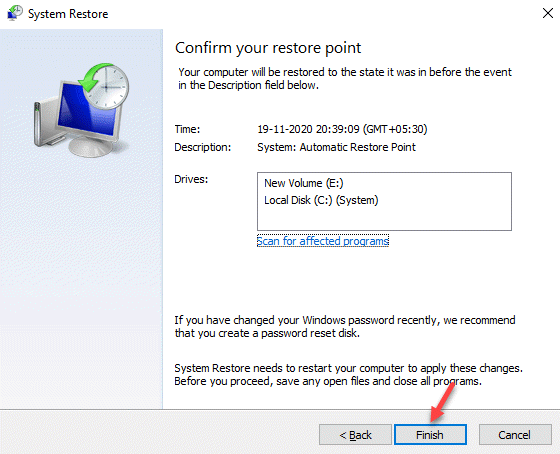
Setelah selesai, reboot PC Anda. Proses pemulihan sistem membutuhkan waktu, jadi tunggu dengan sabar sampai selesai. Setelah Anda kembali ke keadaan sebelumnya, Anda harus dapat menggunakan alat pemotong OneNote secara normal.
Namun, jika proses pemulihan sistem genap tidak berfungsi, Anda dapat melakukan pemasangan perbaikan menggunakan alat pembuatan media. Inilah cara membuat media instalasi Windows untuk PC Windows 10 Anda. Masukkan alat, buka dan pilih upgrade sekarang. Ini akan menginstal ulang Windows 10 baru, sambil menyimpan semua file, aplikasi, dan sebagian besar pengaturan.
- « Anda akan memerlukan aplikasi baru untuk membuka perbaikan kesalahan overlay ms-gaming ini
- Cara mengganti nama folder pengguna di Windows 10, 11 »

