Cara mengubah nama ekstensi semua file di dalam folder termasuk sub folder
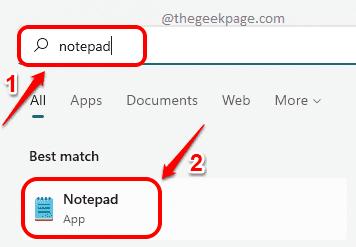
- 2010
- 262
- Miss Angelo Toy
Katakanlah Anda perlu mengganti nama ekstensi file dari satu ekstensi ke yang lain, katakanlah jpg ke png. Sederhana, tentu saja! Tetapi bagaimana jika Anda memiliki beberapa file yang membutuhkan perubahan ekstensi? Atau bahkan lebih buruk, bagaimana jika beberapa file ini terletak di dalam beberapa folder dan subfolder juga, di dalam satu folder? Nah, untuk orang normal, ini bisa menjadi mimpi buruk. Tapi untuk geek, jelas tidak. Sekarang pertanyaannya adalah, apakah Anda seorang geek atau tidak. Nah, dengan Halaman geek Di sini untuk membantu, Anda pasti!
Dalam artikel ini, kami menjelaskan melalui metode skrip batch bagaimana Anda dapat dengan mudah mengganti nama ekstensi semua file di dalam folder termasuk subfolder dari satu ekstensi ke yang lain, pilihan Anda.
Catatan: Harap dicatat bahwa dalam contoh ini kami telah bertobat File jpg ke file png. Anda dapat melakukan penggantian ekstensi lain seperti .mod to .MP4 dll.
Ubah nama ekstensi semua file di dalam folder
Langkah 1: Klik pada Mencari Ikon di Taskbar.
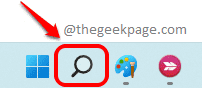
Langkah 2: Dalam Bilah pencarian, ketik in Notepad dan kemudian klik pada Notepad aplikasi dari Pertandingan terbaik bagian.
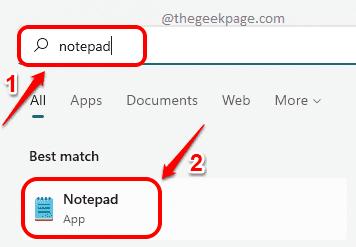
Langkah 3: Saat aplikasi notepad terbuka, Salin dan tempel cuplikan kode berikut ke atasnya.
@Echo off pushd . Untuk /r %% d di (.) Do (cd "%% d" jika ada *.from_extension (ren *.from_extension *.to_extension)) popd
Catatan: Tolong mengganti dengan ekstensi lama dan dengan ekstensi baru. Dalam contoh tangkapan layar berikut, saya mengubah ekstensi dari JPG ke PNG. Jadi saya
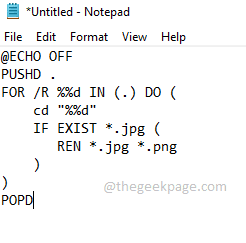
Langkah 4: Setelah Anda selesai, klik Mengajukan tab di atas. Kemudian klik pada Simpan sebagai pilihan.
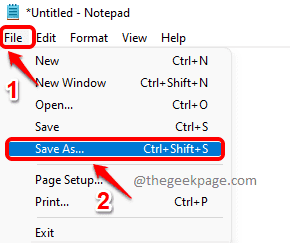
Langkah 5: Dalam Simpan sebagai jendela, Arahkan ke folder Di mana file Anda, yang perlu diubah ekstensi, hadir.
Sekarang, berikan nama ke file skrip Anda. Saya telah memberikan namanya sebagai jpg_to_png.kelelawar. Anda dapat memberi nama apa pun, tetapi perpanjangan seharusnya .kelelawar.
Sekarang, pilih Simpan sebagai tipe sebagai Semua data.
Tekan Menyimpan tombol setelah Anda semua selesai.
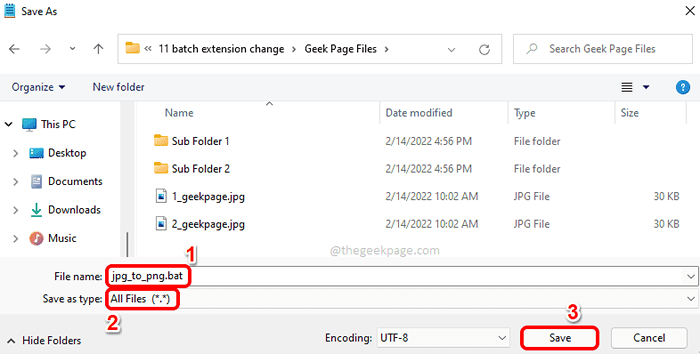
Langkah 6: Seperti berikutnya, pergi ke lokasi Di mana Anda telah menyimpan file batch. Ini adalah folder yang berisi semua file jpg Anda. Folder ini dapat berisi subfolder yang memiliki file jpg. Semua file JPG di dalam semua subfolder sekarang akan dikonversi ke PNG.
Klik dua kali di file batch untuk melaksanakannya.
Catatan: Harap perhatikan bahwa sebelum menjalankan file batch, jenis file adalah jpg.
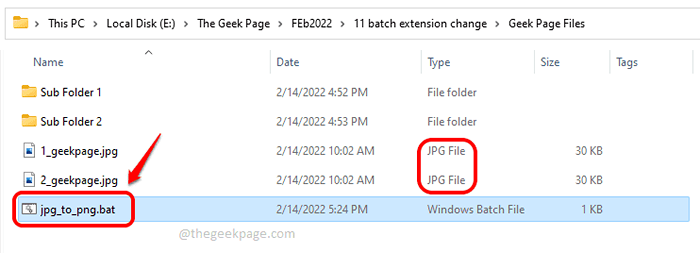
Langkah 7: Setelah dieksekusi, Anda dapat melihat bahwa jenis file memiliki berubah ke PNG.
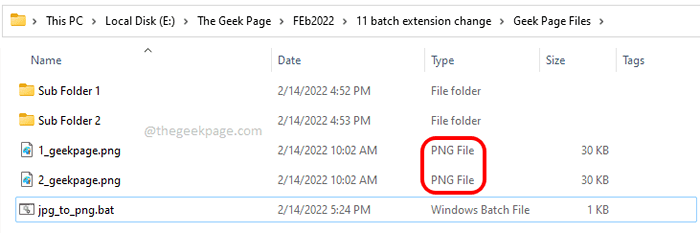
Langkah 8: Jika Anda masuk ke dalam subfolder dan di dalam subfolder subfolder juga, Anda dapat melihat bahwa ekstensi file di dalamnya juga telah berubah menjadi PNG.

Itu dia. Anda sekarang telah berhasil berubah dari satu ekstensi ke ekstensi lainnya untuk beberapa file secara rekursif dengan hanya satu klik.
Semoga Anda menemukan artikel itu bermanfaat.
- « Cara Menambahkan atau Menghapus Folder ke Akses Folder Terkontrol di Windows 11, 10
- Perbaiki tidak cukup memori untuk membuka halaman ini di Google Chrome »

