Cara Menambahkan atau Menghapus Folder ke Akses Folder Terkontrol di Windows 11, 10
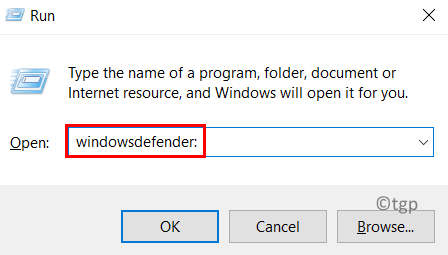
- 4826
- 1062
- Hector Kuhic
Microsoft telah memperkenalkan perangkat lunak anti virus yang membantu melindungi folder dari serangan aplikasi lain yang disebut bek anti virus. Dalam serangan ransomware di mana semua folder dan file di dalamnya, diserang dan Anda tidak akan dapat menggunakannya karena akan dikunci oleh proses lain yaitu virus. Oleh karena itu, saat Anda menambahkan folder ke akses folder yang dikendalikan, ia memberikan keamanan ekstra dan mencegah dari serangan ransomware ini. Secara default, Windows menambahkan dokumen, gambar, video, dll. Folder dari direktori pengguna Anda ke akses folder yang dikendalikan. Anda harus masuk sebagai Administrator pada sistem Anda untuk menambah atau menghapus folder dari akses folder yang dikendalikan. Kami telah menjelaskan beberapa metode yang dapat Anda lakukan di pos ini.
Daftar isi
- Cara Menambahkan atau Menghapus Folder ke Akses Folder Terkontrol di Windows 11 Menggunakan Pengaturan
- Cara Menambahkan atau Menghapus Folder ke Akses Folder Terkontrol di Windows 11 Menggunakan Editor Kebijakan Grup Lokal
- Cara Menambahkan atau Menghapus Folder ke Akses Folder Terkontrol di Windows 11 Menggunakan PowerShell
- Cara Menambahkan atau Menghapus Folder ke Akses Folder Terkontrol di Windows 11 Menggunakan Registry Editor
Cara Menambahkan atau Menghapus Folder ke Akses Folder Terkontrol di Windows 11 Menggunakan Pengaturan
Langkah 1: Tekan Windows +r kunci bersama di keyboard Anda untuk dibuka Berlari kotak dialog.
Langkah 2: Ketik WindowsDefender: dalam berlari kotak dialog dan tekan Memasuki kunci di keyboard Anda untuk dibuka Windows Security.
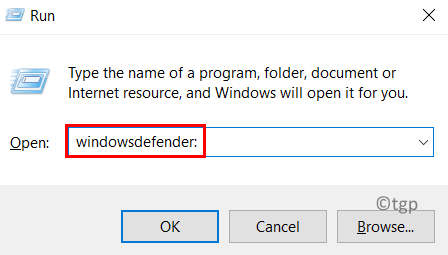
Langkah 3: Pilih Virus & Perlindungan Ancaman di sisi kiri keamanan jendela.
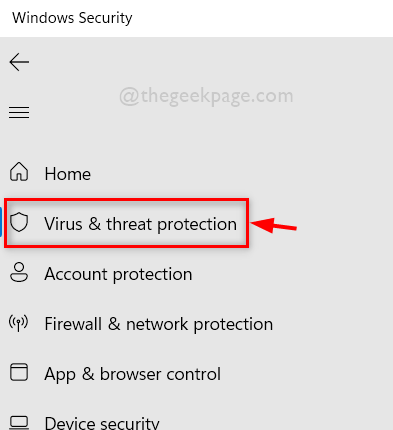
Langkah 4: Di sisi kanan jendela, gulir ke bawah dan klik Kelola Pengaturan Di bawah Opsi Pengaturan Perlindungan Virus & Ancaman seperti yang ditunjukkan di bawah ini.
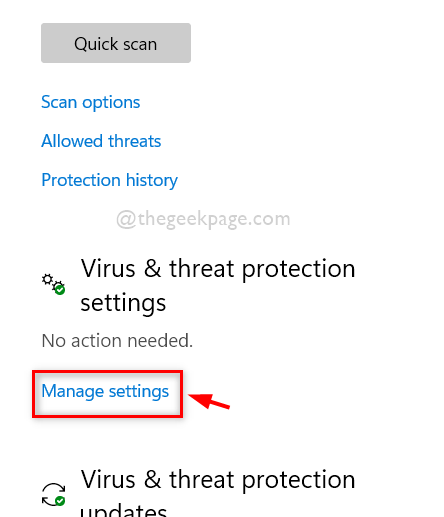
Langkah 5: Kemudian, di bagian bawah halaman Pengaturan Virus & Perlindungan Ancaman, klik Kelola Akses Folder Terkontrol opsi seperti yang ditunjukkan di bawah ini.
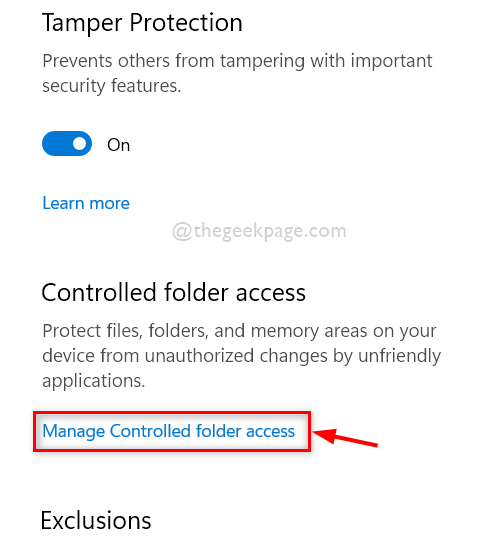
Langkah 6: Klik Akses folder yang dikendalikan tombol sakelar untuk menyalakannya.
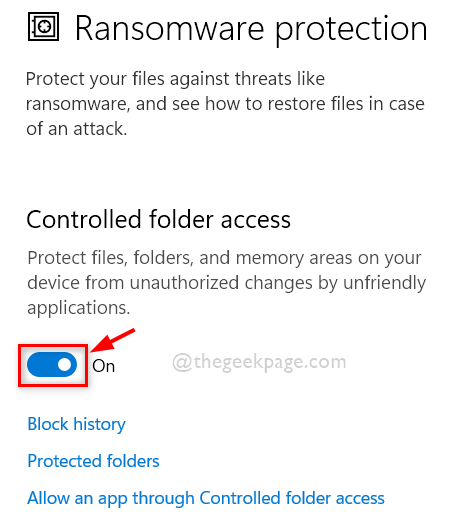
Langkah 7: Terima prompt UAC untuk mengaktifkan akses folder yang dikendalikan dengan mengklik Ya seperti yang ditunjukkan.
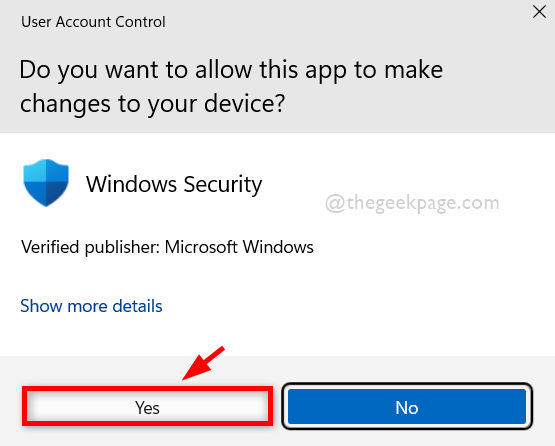
Langkah 8: Setelah mengaktifkan akses folder yang dikendalikan, klik Folder yang dilindungi Untuk melihat daftar folder seperti yang ditunjukkan di bawah ini.
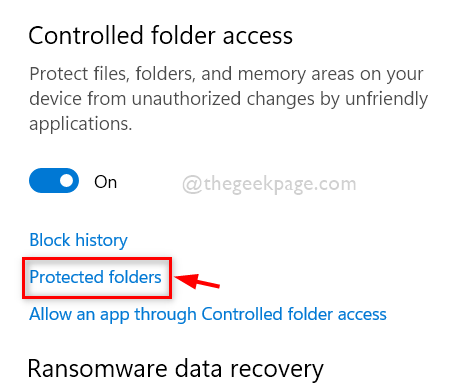
Langkah 9: Sekali lagi, klik Ya untuk menerima prompt UAC untuk melanjutkan.
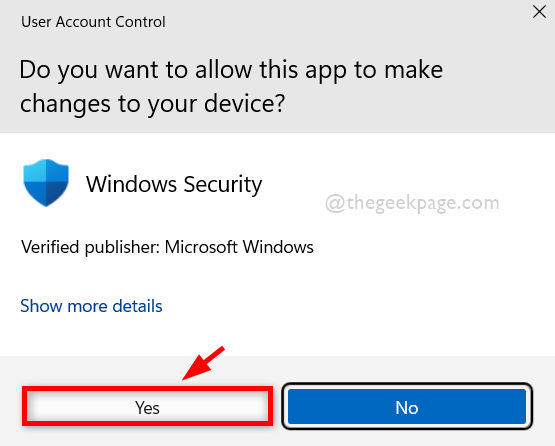
Langkah 10: Lalu, klik Tambahkan folder yang dilindungi Tombol untuk menambahkan folder yang Anda inginkan.
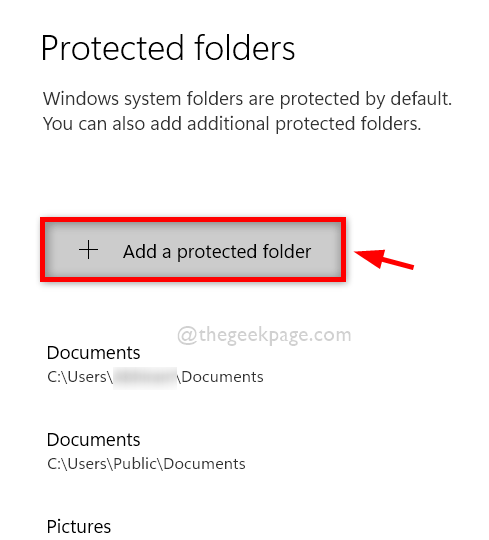
Langkah 11: Jelajahi ke folder yang ingin Anda tambahkan dan pilih folder.
Langkah 12: Lalu, klik Pilih folder tombol seperti yang ditunjukkan pada gambar di bawah ini.
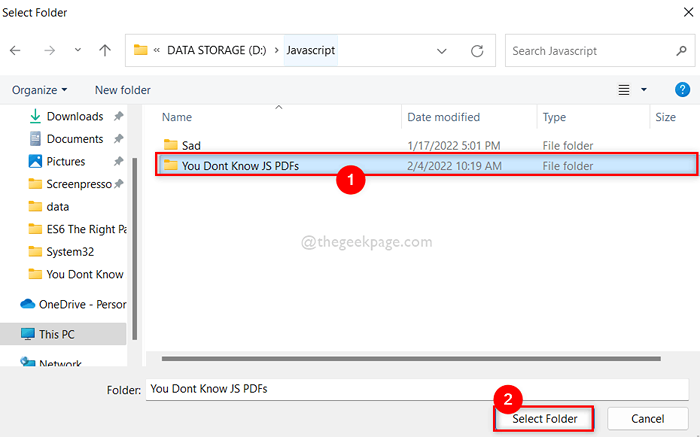
Langkah 13: Sekarang Anda dapat melihat bahwa folder yang telah Anda pilih telah ditambahkan ke daftar folder yang dilindungi.
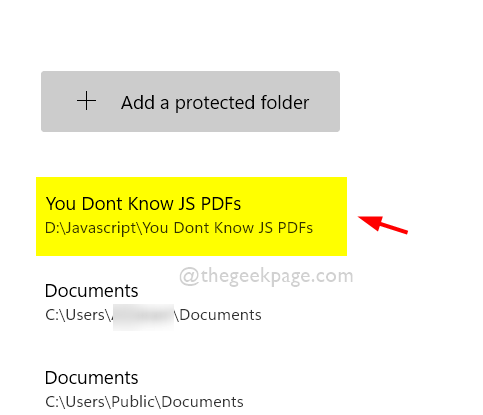
Langkah 14: Jika Anda ingin menghapus folder yang dilindungi dari daftar, cukup pilih folder dengan mengkliknya.
Langkah 15: Lalu, Anda akan melihat Menghapus tombol di bawah folder yang dilindungi. Silakan klik di atasnya dan segera folder yang dilindungi dilepas.
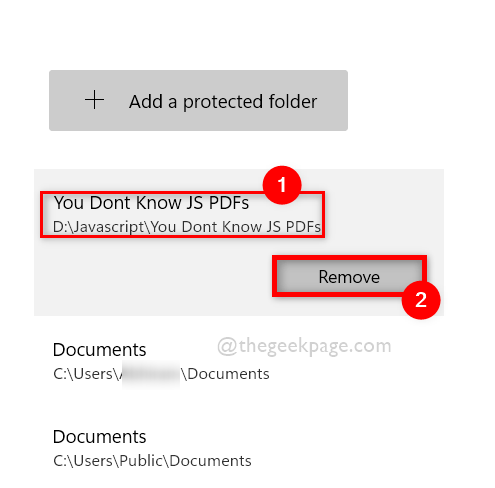
Langkah 16: Setelah selesai, tutup jendela keamanan Windows.
Itu saja.
Cara Menambahkan atau Menghapus Folder ke Akses Folder Terkontrol di Windows 11 Menggunakan Editor Kebijakan Grup Lokal
Langkah 1: Tekan Windows +r kunci bersama di keyboard Anda untuk dibuka Berlari kotak dialog.
Langkah 2: Ketik gpedit.MSC di kotak dialog Run dan tekan Memasuki kunci untuk dibuka Editor Kebijakan Grup Lokal.
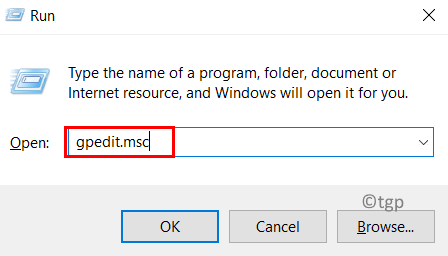
Langkah 3: Jelajahi jalur yang diberikan di bawah ini untuk mencapai Akses folder yang dikendalikan pilihan.
Konfigurasi Komputer> Templat Administratif> Komponen Windows> Microsoft Defender Antivirus> Microsoft Defender Exploit Guard> Akses Folder Terkontrol
Langkah 4: Pilih Akses folder yang dikendalikan di panel sisi kiri editor kebijakan grup lokal.
Langkah 5: Lalu, di sisi kanan jendela, klik dua kali Konfigurasikan folder yang dilindungi opsi seperti yang ditunjukkan pada gambar di bawah ini.
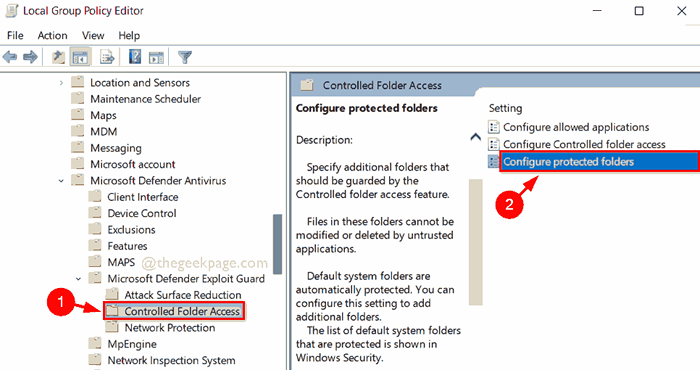
Langkah 6: Di jendela Folder Konfigurasi, pilih Diaktifkan Tombol radio dan kemudian, klik Menunjukkan tombol seperti yang ditunjukkan pada gambar di bawah ini.
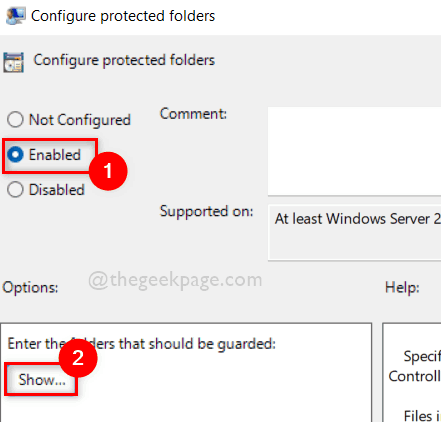
Langkah 7: Di jendela konten show, masukkan jalur folder yang ingin Anda tambahkan ke akses folder yang dikendalikan di Nama nilai bidang.
Langkah 8: Lalu, masukkan 0 dalam Nilai bidang.
Langkah 9: Untuk banyak folder lainnya, masukkan jalur folder satu demi satu seperti dijelaskan pada langkah 8.
Langkah 10: Klik OKE untuk melanjutkan.
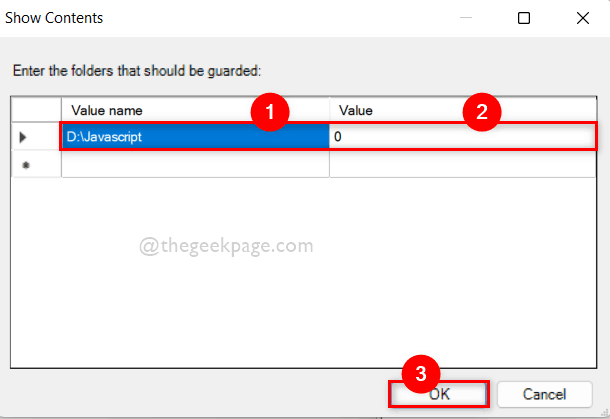
Langkah 11: Untuk menghapus folder dari akses folder yang dikendalikan, klik Diaktifkan dan kemudian ketuk Menunjukkan tombol seperti yang dijelaskan sebelumnya.
Langkah 12: Lalu, Hapus / Bersihkan jalur folder dari jendela konten pertunjukan.
Langkah 13: Tutup jendela Editor Kebijakan Grup Lokal Setelah Anda selesai.
Itu saja.
Cara Menambahkan atau Menghapus Folder ke Akses Folder Terkontrol di Windows 11 Menggunakan PowerShell
Langkah 1: Tekan Windows + r kunci di keyboard Anda untuk dibuka Berlari kotak dialog.
Langkah 2: Lalu, ketik PowerShell di kotak run dan tekan Ctrl + MENGGESER + MEMASUKI kunci untuk dibuka PowerShell aplikasi sebagai admin.
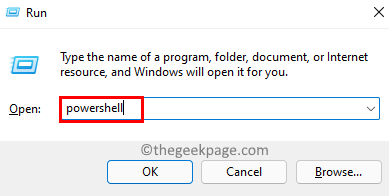
Langkah 3: Untuk menambahkan folder ke akses folder yang dikendalikan, salin dan tempel perintah di bawah ini dan tekan Memasuki kunci untuk menjalankannya.
CATATAN : Harap ganti D: \ javascript di jalur folder yang ingin Anda tambahkan ke akses folder yang dikendalikan.
PowerShell Add -MPPReference -ControlledFolderAccessProtectedFolders "D: \ JavaScript"

Langkah 4: Jalankan perintah yang diberikan di bawah ini jika Anda ingin menghapus folder apa pun dari akses folder yang dikendalikan.
CATATAN : Harap ganti D: \ javascript di jalur folder yang ingin Anda hapus dari akses folder yang dikendalikan.
PowerShell menghapus -mppreference -ControlledFolderAccessProtectedFolders "D: \ javascript"

Langkah 5: Setelah selesai, tutup aplikasi PowerShell.
Itu saja.
Cara Menambahkan atau Menghapus Folder ke Akses Folder Terkontrol di Windows 11 Menggunakan Registry Editor
CATATAN: Harap simpan cadangan file registri sebelum melanjutkan dengan metode ini. Karena Anda dapat mengembalikannya kapan saja jika ada yang salah dengan file registri yang dapat merusak sistem Anda.
Langkah 1: Tekan Windows + r kunci bersama di keyboard Anda untuk dibuka Berlari kotak dialog.
Langkah 2: Lalu, ketik cmd di kotak run dan tekan Ctrl + Shift + Enter kunci bersama untuk dibuka Command prompt sebagai admin.
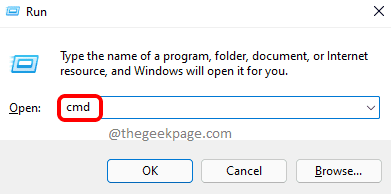
Langkah 3: Jalankan perintah di bawah ini satu per satu.
Atur key = "HKEY_LOCAL_MACHINE \ Software \ Policies \ Microsoft \ Windows Defender \ Windows Defender Exploit Guard \ Controlled Folder Access \ ProtectedFolders"
Reg Tambahkan %Kunci %

Langkah 4: Tutup prompt perintah.
Langkah 5: Tekan Windows + r kunci bersama di keyboard Anda untuk dibuka Berlari kotak perintah.
Langkah 6: Ketik Regedit di kotak run dan tekan Memasuki kunci untuk dibuka Editor Registri.
Langkah 7: Terima prompt UAC dengan mengklik Ya untuk melanjutkan.
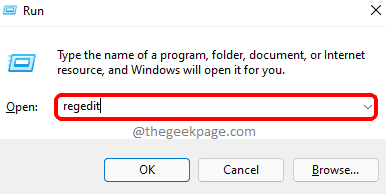
Langkah 8: Salin dan Tempel di bawah jalur yang diberikan di bilah alamat yang kosong dan jelas.
Hkey_local_machine \ software \ policies \ microsoft \ windows bek \ windows befender exploit guard \ controlled folder accessLangkah 9: Kemudian klik kanan Akses folder yang dikendalikan dan pilih Nilai baru> DWORD (32-bit).
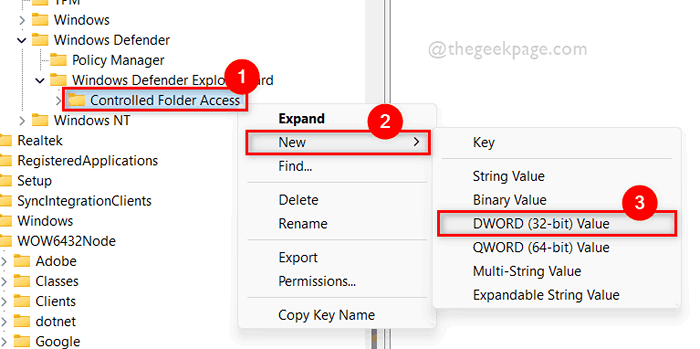
Langkah 10: Ganti nama nilai DWORD yang baru dibuat menjadi ExploitGuard_ControlledFolderAccess_ProtectedFolders dan klik dua kali untuk membukanya.
Langkah 11: Setelah itu, masukkan 1 Di bidang data nilai dan klik OKE.
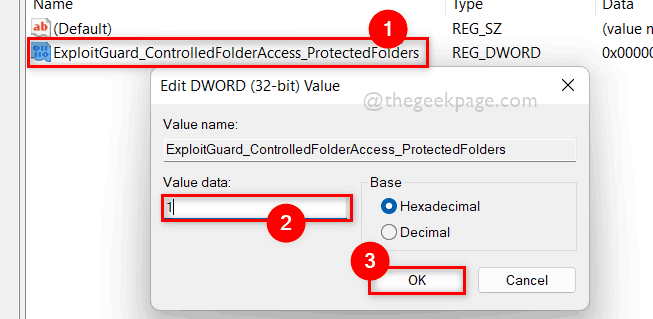
Langkah 12: Salin dan tempel jalur di bawah ini di bilah alamat kosong lagi dan tekan Memasuki kunci.
Hkey_local_machine \ software \ policies \ microsoft \ windows befender \ windows befender exploit guard \ controlled folder access \ frotectedFolders
Langkah 13: Lalu, pastikan Laporan Lindung Kunci registri dipilih di sisi kiri.
Langkah 14: Di sisi kanan, klik kanan pada ruang kosong dan pilih Baru> nilai string.
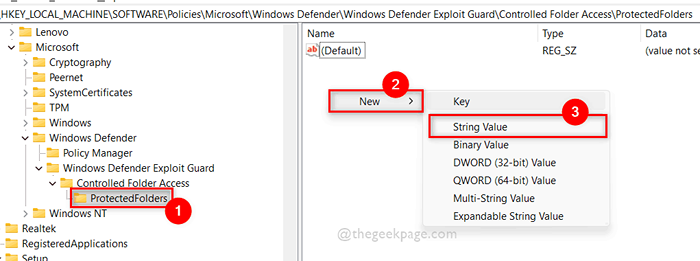
Langkah 15: Ubah nama nilai string ke jalur folder yang ingin Anda tambahkan ke akses folder yang dikendalikan.
Langkah 16: Klik dua kali untuk membukanya dan masuk 0 ke bidang data nilai dan klik OKE.
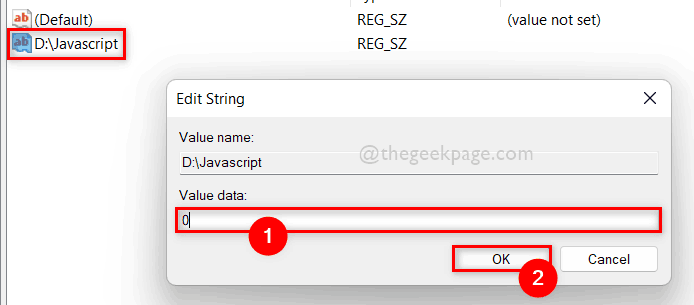
Langkah 17: Jika Anda ingin menghapus folder dari akses folder yang dikendalikan, lalu klik kanan pada jalur folder nilai string dan pilih Menghapus Opsi dari menu konteks seperti yang ditunjukkan di bawah ini.
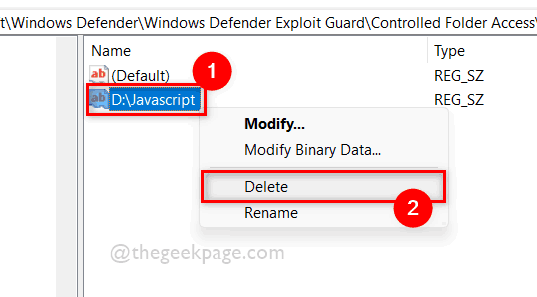
Langkah 18: Klik Ya Untuk mengkonfirmasi nilai hapus seperti yang ditunjukkan di bawah ini.
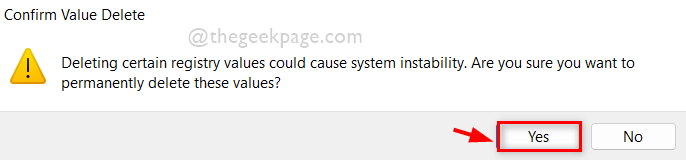
Langkah 19: Setelah selesai, tutup editor registri.
Itu saja.
Semoga artikel ini bermanfaat.
Silakan tinggalkan komentar di bawah.
Terima kasih!
- « Perbaiki Prosesor Grafis Adobe Photoshop Tidak Terdeteksi Masalah
- Cara mengubah nama ekstensi semua file di dalam folder termasuk sub folder »

