Perbaiki tidak cukup memori untuk membuka halaman ini di Google Chrome
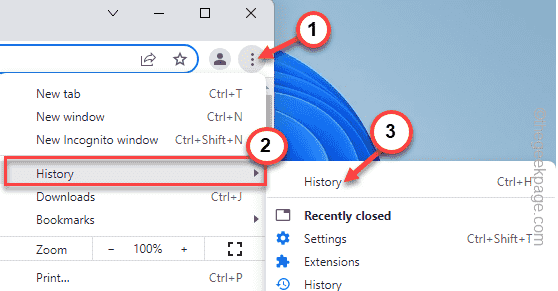
- 2035
- 164
- Jermaine Mohr
Hampir 3.2 miliar pengguna menggunakan Google Chrome sebagai media utama mereka untuk menjelajahi internet. Jadi, jika Google Chrome tiba -tiba berhenti bekerja menunjukkan pesan kesalahan "Tidak cukup memori untuk membuka halaman ini“, Apa yang harus kamu lakukan? Ini hanya mengacu pada fakta bahwa Google Chrome tidak dapat mengakses RAM gratis yang cukup untuk menampilkan halaman web yang terdiri dari banyak animasi video, gambar, dll. Membersihkan RAM harus menyelesaikan masalah pada sistem Anda.
Daftar isi
- Perbaiki 1 - Hentikan semua tab
- Perbaiki 3 - cache chrome kosong
- Perbaiki 4 - Nonaktifkan Akselerasi Perangkat Keras
- Perbaiki 5 - ubah folder Google Chrome
- Perbaiki 6 - Mengatur Ulang Browser
- Perbaiki 7 - Tingkatkan VRAM
Perbaiki 1 - Hentikan semua tab
Tab Google Chrome memang mengkonsumsi sejumlah besar RAM gratis. Menutup semua tab di latar belakang harus berfungsi.
1. Di google chrome, tutup semua tab yang tidak perlu satu per satu.
2. Setelah menutup semua tab, ketuk tiga titik menu (⋮) dan klik "Lebih banyak alat>“.
3. Selanjutnya, ketuk "Ekstensi“.
Anda akan melihat daftar ekstensi.
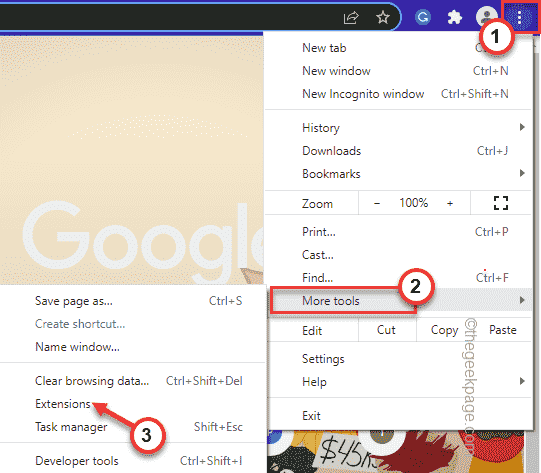
4. Dalam daftar ekstensi ini, matikan semua ekstensi satu per satu. Pastikan bahwa, tidak ada ekstensi yang diaktifkan.
Bahkan jika Anda tidak ingin ekstensi, ketuk "Menghapus”Untuk menghapus ekstensi dari Google Chrome.
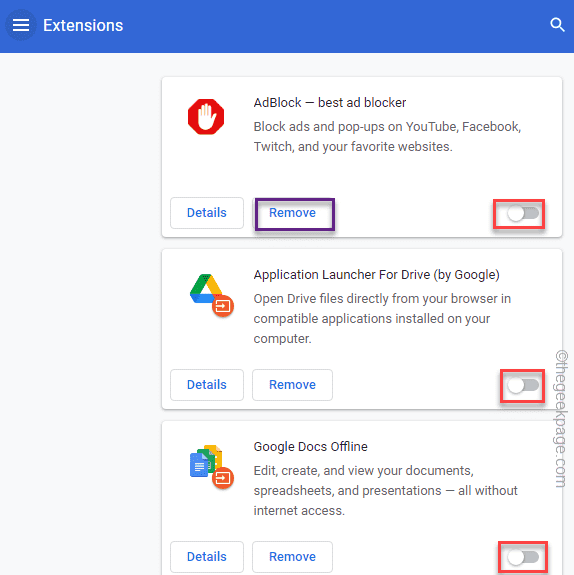
Setelah Anda selesai menonaktifkan ekstensi, tutup Google Chrome dan peluncurannya kembali.
Buka halaman yang Anda hadapi. Uji apakah itu memuat atau tidak.
Jika menunjukkan pesan kesalahan yang sama lagi, ikuti langkah -langkah ini -
1. Klik kanan pada Ikon Windows.
2. Lalu, ketuk "Pengelola tugas“Untuk menggunakan Task Manager.
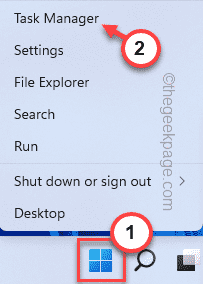
3. Saat Task Manager terbuka, Anda akan melihat aplikasi mana yang memakan sebagian besar sumber daya memori.
4. Hanya, klik kanan pada aplikasi dan ketuk “Tugas akhir“Untuk Membunuhnya.
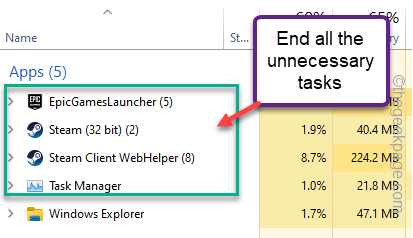
Dengan cara ini, Anda dapat mengakhiri aplikasi yang haus memori satu per satu untuk membebaskan lebih banyak RAM.
Setelah Anda melakukannya, cobalah untuk memuat ulang halaman web yang bermasalah sekali lagi.
Perbaiki 3 - cache chrome kosong
Mengosongkan cache chrome harus menyelesaikan masalah.
1. Buka Google Chrome di sistem Anda jika Anda belum membukanya.
2. Sekarang, ketuk tiga titik (⋮) menu dan ketuk "Sejarah>"Dan sekali lagi klik"Sejarah“.
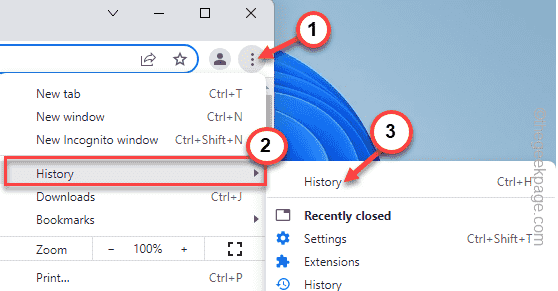
3. Hanya, ketuk "≡ Sejarah”Menu di sisi kiri.
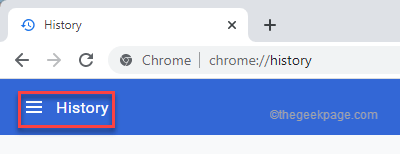
4. Kemudian, klik pada “Menghapus data pencarian" pilihan.
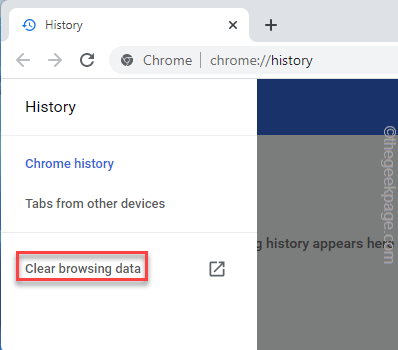
5. Atur 'rentang waktu:' ke "Sepanjang waktu“.
6. Pastikan bahwa Anda punya diperiksa opsi ini -
Cookie riwayat menjelajah dan data dan file data situs lainnya
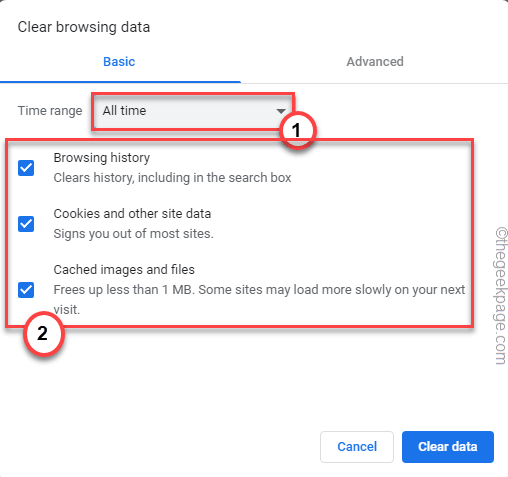
5. Sekarang, pergilah ke “Canggih" bagian.
6. Kemudian, memeriksa The "Unduh riwayatKotak.
Pastikan Anda telah meninggalkan “Kata sandi dan data masuk lainnya","Cookie dan data situs lainnyaKotak saja.
7. Hanya, ketuk sekali pada “Hapus data”Untuk sepenuhnya menghapus data penelusuran.
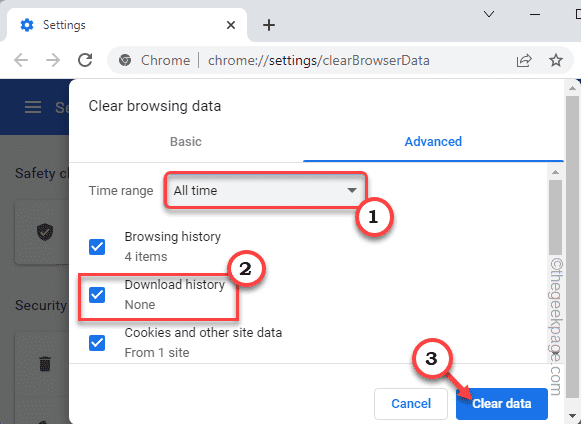
Tutup browser Google Chrome.
Perbaiki 4 - Nonaktifkan Akselerasi Perangkat Keras
Beberapa situs web mungkin rusak karena fitur percepatan perangkat keras Google Chrome.
1. Setelah membuka Google Chrome, copy-paste Istilah ini di bilah alamat dan tekan Memasuki kunci.
Chrome: // Pengaturan/Sistem
Ini akan membuka halaman Pengaturan Sistem untuk browser Chrome.

2. Hanya, beralihnya "Gunakan akselerasi perangkat keras ketika tersediaFitur ke Mati.
3. Anda akan melihat prompt untuk meluncurkan kembali browser telah muncul. Ketuk "Peluncuran kembali“Untuk meluncurkannya kembali.
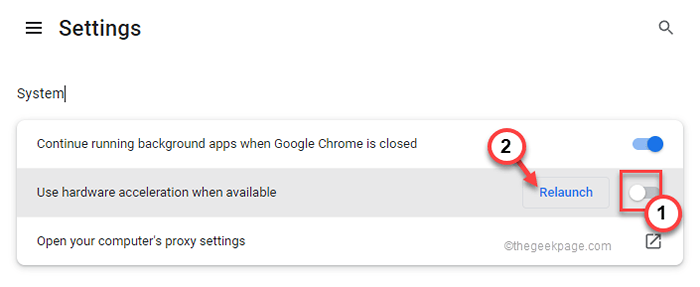
Ini akan menutup dan meluncurkan kembali Chrome sekaligus. Tunggu saja beberapa detik. Saat chrome terbuka, uji apakah situs web dimuat atau tidak.
Perbaiki 5 - ubah folder Google Chrome
Jika profil Google Chrome Anda rusak, itu mungkin membawa Anda ke kesalahan ini.
1. Tutup Google Chrome.
2. Kemudian, tekan Ctrl+Shift+ESC kunci bersama untuk mengakses manajer tugas.
3. Buka daftar proses. Jika Anda melihat proses apa pun yang terkait dengan Google Chrome, klik kanan di atasnya dan ketuk “Tugas akhir“Untuk Membunuhnya.
Dengan cara ini, pastikan tidak ada proses krom yang berjalan di belakang.
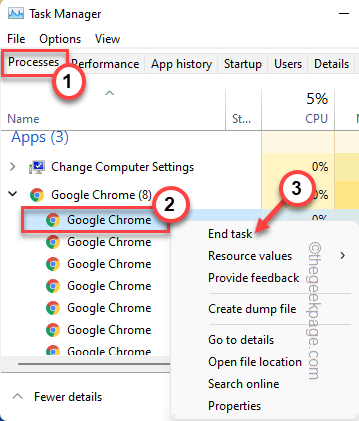
4. Sekarang, tekan Kunci Windows+R kunci bersama.
5. Kemudian, ketik lokasi ini dan tekan Memasuki.
%Localappdata%\ google \ chrome \ data pengguna \
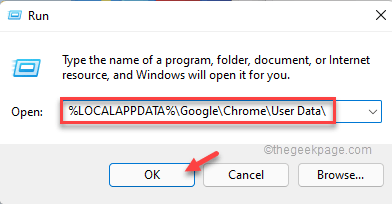
6. Cari “BawaanFolder.
7. Lalu, ketuk kanan "Bawaan”Dan ketuk Ganti nama ikon untuk mengganti nama.
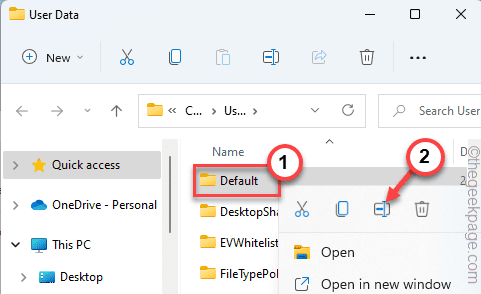
8. Ganti nama sebagai "Default_old“.
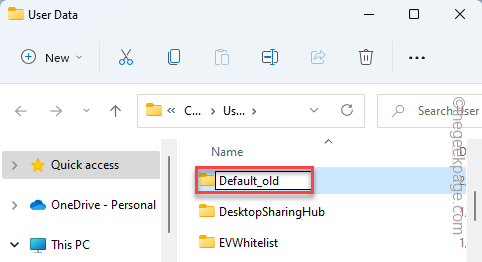
Tutup file penjelajah.
Sekarang, luncurkan Google Chrome. Ini akan membuat folder default baru saat dimulai. Cobalah untuk membuka situs web sekali lagi.
Ini harus memperbaiki masalah Anda.
Perbaiki 6 - Mengatur Ulang Browser
Upaya terakhir untuk memperbaiki masalah adalah
1. Buka tab baru di google chrome.
2. Sekarang, menulis Baris ini di bilah alamat dan tekan Memasuki.
Chrome: // Pengaturan/Reset
3. Saat pengaturan chrome terbuka, klik "Kembalikan pengaturan ke default aslinya“.
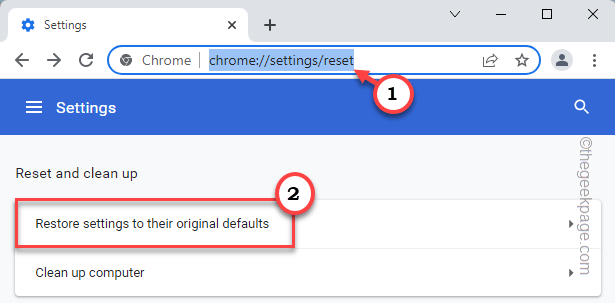
4. Akhirnya, ketuk "Setting pengaturan”Untuk mengatur ulang browser.
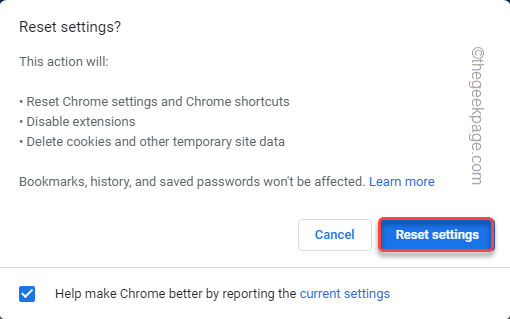
Setelah diatur ulang, cobalah untuk membuka situs web lagi.
Perbaiki 7 - Tingkatkan VRAM
Alasan utama di balik kesalahan ini adalah defisit VRAM pada sistem Anda.
1. Anda harus menekan Kunci Windows+R kunci bersama.
2. Lalu, ketik "sysdm.cpl"Dan klik"OKE“.
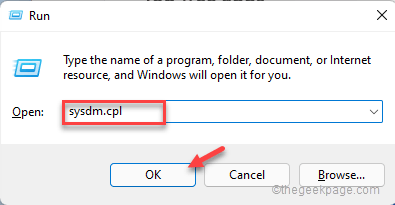
3. Saat properti sistem terbuka, ketuk “Canggih"Panel.
4. Di bagian 'Kinerja', ketuk "Pengaturan… “.
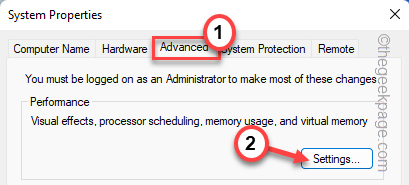
5. Sekarang, pergi ke “Canggih" bagian.
6. Di bagian 'Memori Virtual', ketuk “Pengaturan“.
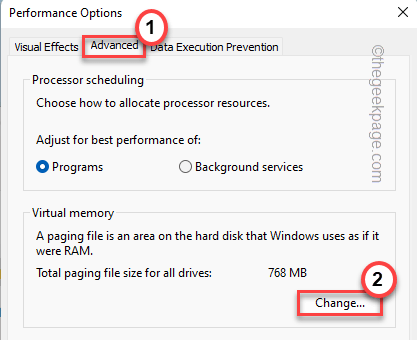
7. Hapus centang “ Secara otomatis mengelola ukuran file paging untuk semua driveKotak.
8. Kemudian, pilih “Ukuran khususKotak untuk menyesuaikan pengaturan yang sesuai.
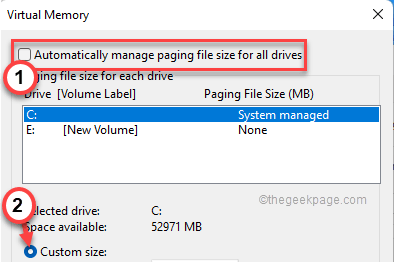
9. Anda harus menyesuaikan ukuran awal dan ukuran maksimum.
Ukuran Awal (MB) = Ukuran Rekomendasi Ukuran Maksimum (MB) = Sama seperti Ukuran Awal
[Contoh - Ukuran awal RAM harus setara dengan jumlah yang sama dengan ukuran 'Direkomendasikan'. Dalam kasus kami, itu akan terjadi -
Ukuran Awal (MB) = 1444
Dalam hal ini, 'ukuran maksimum' akan -
Ukuran maksimum (MB) = Ukuran awal = 1444
10. Setelah selesai, jangan lupa untuk mengklik “OKE”Untuk menyimpan pengaturan.
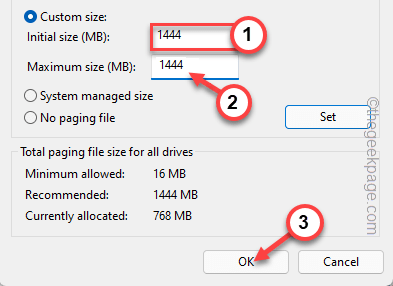
11. Akan ada prompt untuk me -reboot mesin. Ketuk "OKE“.
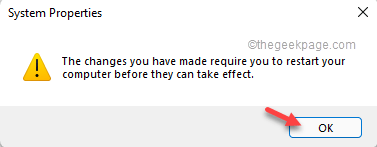
12. Selanjutnya, ketuk "OKE”Untuk menerapkan dan menyimpan perubahan.
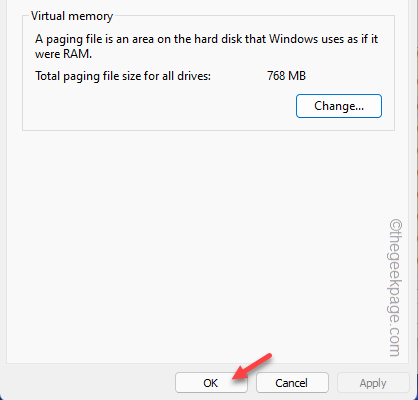
13. Akhirnya kembali ke halaman System Properties, ketuk "Menerapkan" Dan "OKE”Secara berurutan.
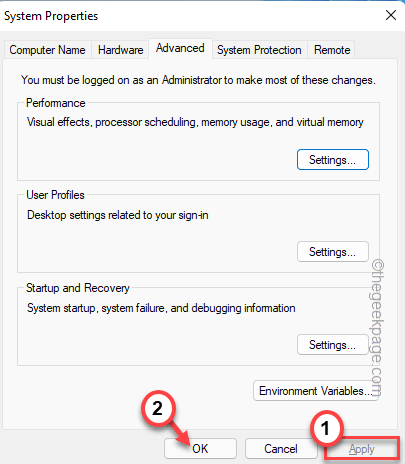
14. Anda akan diminta untuk memulai kembali sistem. Sekarang, ketuk "Restart sekarang”Untuk memulai kembali sistem secara instan.
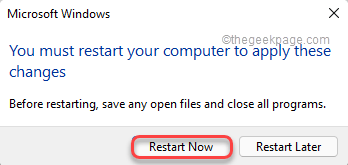
Setelah sistem Anda boot, buka Google Chrome dan kunjungi halaman web yang bertentangan. Periksa apakah solusi ini berfungsi atau tidak.
Tips Alternatif -
1. Jika tidak ada yang berfungsi, gunakan The Edge atau Firefox atau browser lainnya untuk mengunjungi halaman web yang bertentangan. Uji jika itu berhasil.
2. Periksa apakah situs web dimuat di Google Chrome di perangkat lain (PC/ Laptop/ iOS atau Android).
- « Cara mengubah nama ekstensi semua file di dalam folder termasuk sub folder
- Cara memblokir akses situs web menggunakan firewall di windows 11 /10 »

