Cara mengganti nama perangkat Bluetooth di Windows, Android, iOS, dan Mac

- 943
- 218
- Ricardo Gottlieb
Bluetooth adalah cara yang nyaman untuk menghubungkan gadget nirkabel ke komputer desktop atau ponsel Anda. Namun, itu bisa membingungkan ketika beberapa perangkat muncul dengan nama default yang sama seperti "earbuds," "headset," atau "speaker."
Tutorial ini akan memandu Anda melalui langkah -langkah untuk mengganti nama perangkat Bluetooth di berbagai platform seperti Windows, Android, iOS, dan Mac, sehingga Anda dapat dengan mudah membedakannya di perangkat berpasangan Anda.
Daftar isi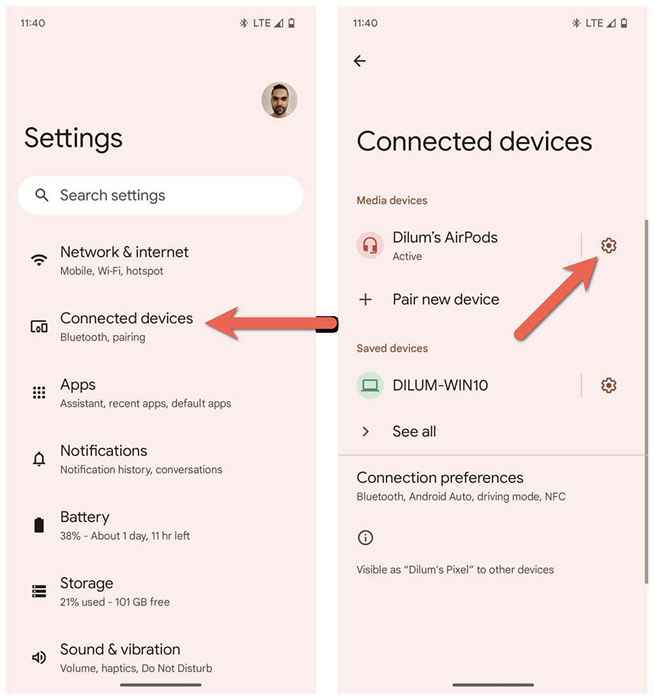
- Ketuk Edit di kanan atas layar.
- Masukkan nama baru ke bidang di bawah nama perangkat.
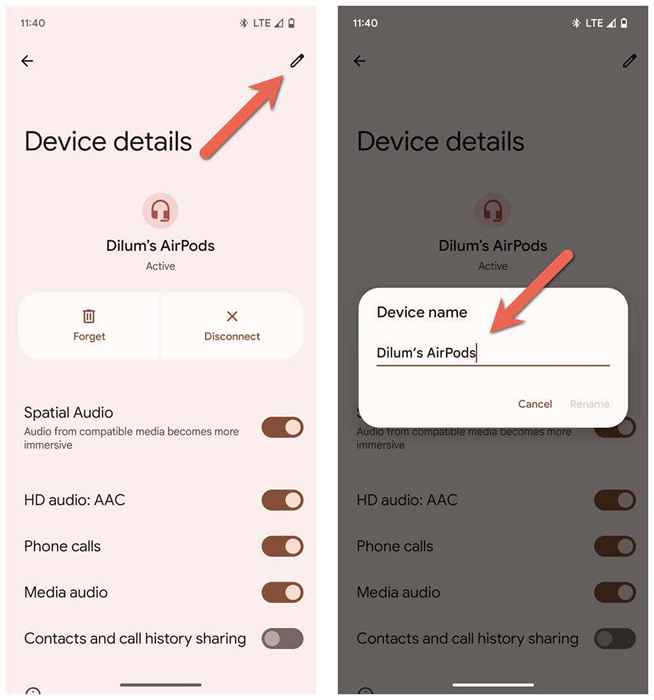
- Ketuk ganti nama.
Ganti nama perangkat Bluetooth di Windows PC
Meskipun aplikasi Pengaturan di Microsoft adalah tempat Anda pergi untuk mengelola semua hal Bluetooth, ini sangat tidak menyediakan cara untuk mengganti nama perangkat Bluetooth. Sebaliknya, Anda harus mengandalkan applet perangkat dan printer di panel kontrol windows yang lebih lama untuk pekerjaan itu.
Hubungkan perangkat Bluetooth ke PC Windows Anda, lalu:
- Buka Menu Mulai, Ketik Panel Kontrol, dan pilih Buka.
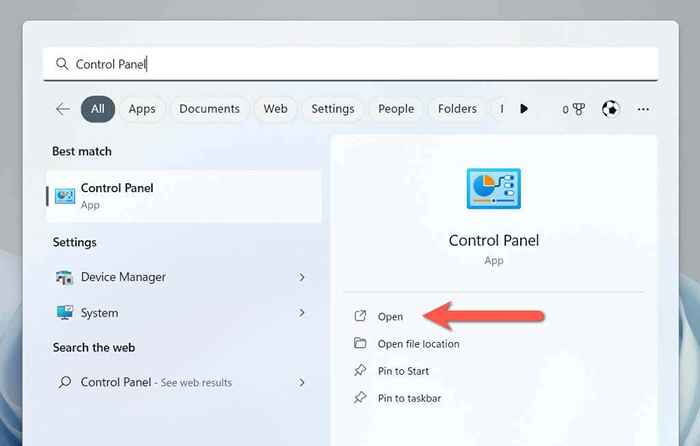
- Masukkan Kategori Perangkat Keras dan Suara.
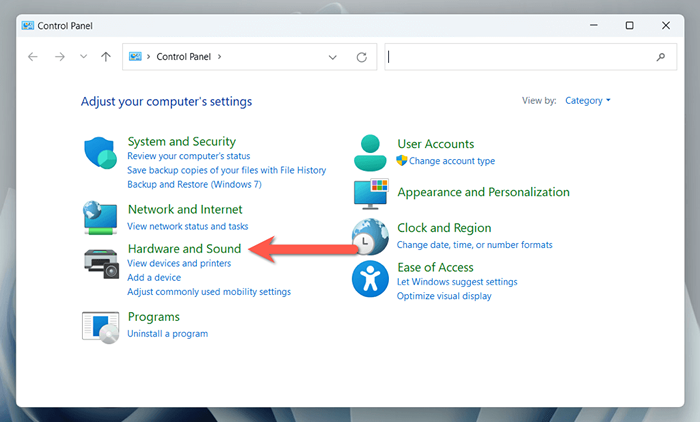
- Pilih perangkat dan printer.
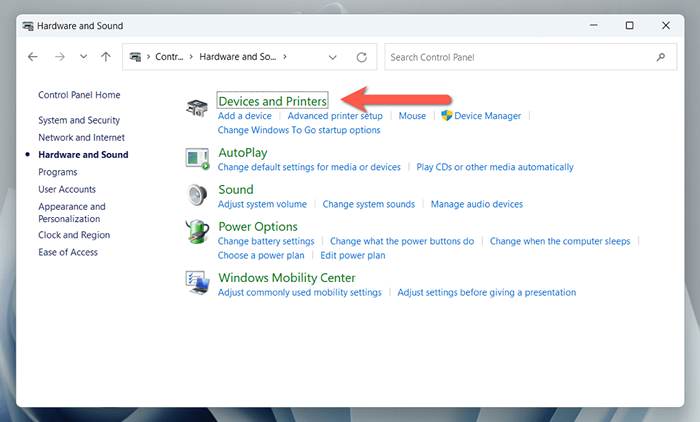
- Klik kanan perangkat Bluetooth dan pilih Properties.
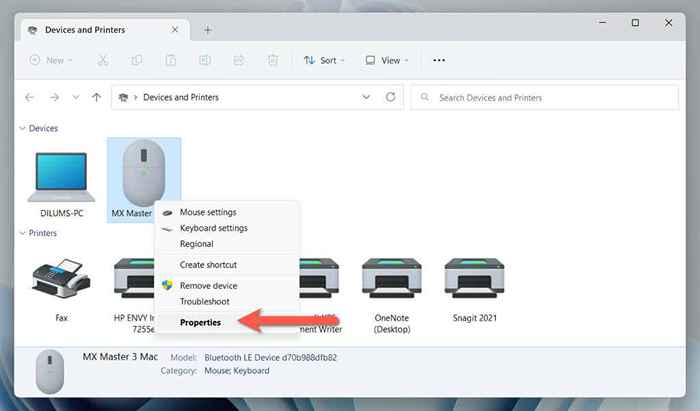
- Beralih ke tab perangkat yang terhubung dan masukkan nama perangkat baru ke bidang teks di bagian atas kotak dialog.
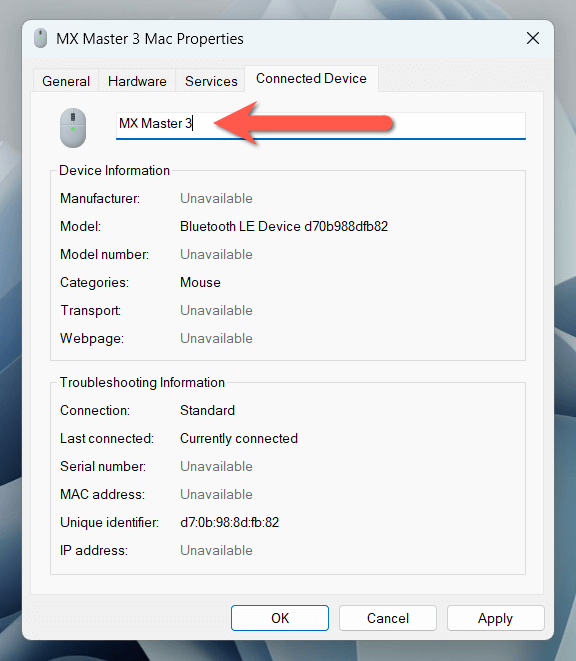
- Pilih Terapkan, lalu ok.
Jika Anda menjalankan Windows 11 versi 22h2 atau lebih baru, Anda mungkin mengalami kesulitan mengakses applet perangkat dan printer menggunakan langkah -langkah di atas. Jika itu terjadi:
- Tekan Windows + R untuk membuka kotak run.
- Salin dan tempel jalur berikut dan pilih OK:
shell ::: a8a91a66-3a7d-4424-8d24-04e180695c7a
- Ikuti Langkah 4, 5, dan 6 di bagian di atas.
Ganti nama gadget Bluetooth di perangkat iOS
Jika Anda menggunakan banyak gadget Bluetooth di iPhone, iPad, atau iPod Touch Anda, Anda dapat mengganti namanya melalui panel Pengaturan Bluetooth.
Hubungkan perangkat Bluetooth ke ponsel atau tablet Apple Anda, lalu:
- Buka Pengaturan di perangkat iOS atau iPados dan ketuk Bluetooth.
- Ketuk ikon info di sebelah perangkat Bluetooth yang ingin Anda ganti nama.
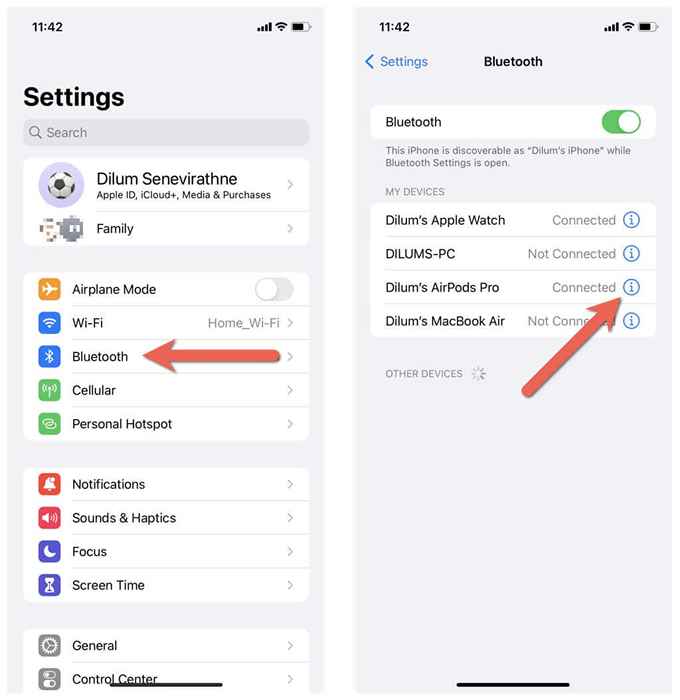
- Ketuk nama.
- Ganti nama perangkat Bluetooth saat ini dengan nama baru.
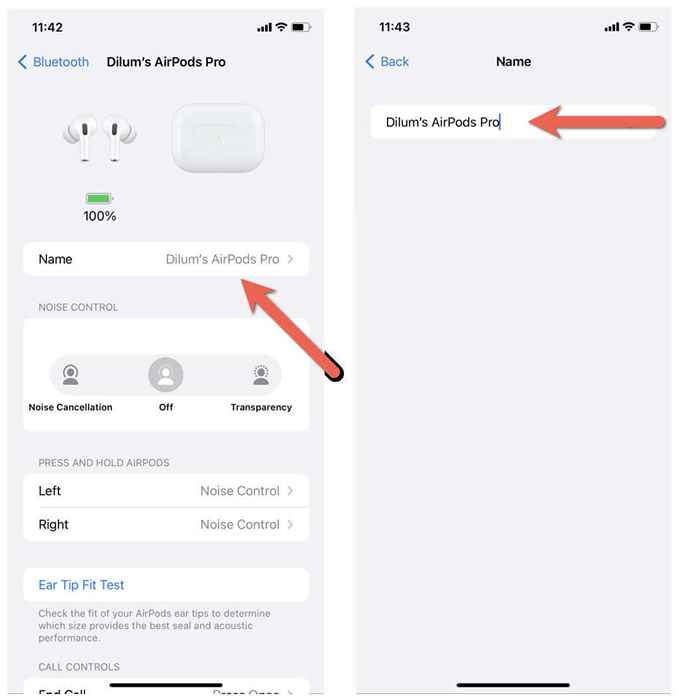
- Ketuk Selesai di Keyboard Onscreen.
Ganti nama perangkat Bluetooth pada sistem operasi macOS
Berbeda dengan PC Windows, mengganti nama gadget Bluetooth di MacBook, IMAC, atau Mac Mini cepat dan mudah.
Hubungkan gadget Bluetooth ke perangkat MacOS, lalu:
- Buka Menu Apple dan Pilih Pengaturan Sistem.
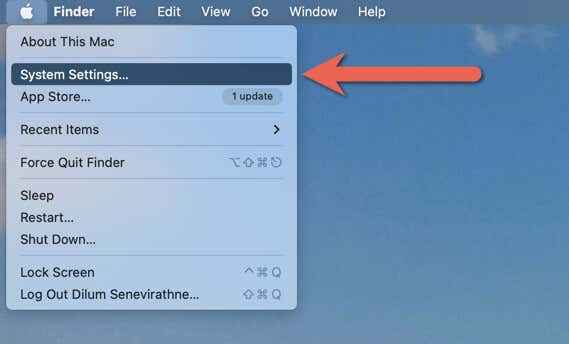
- Beralih ke tab Bluetooth dan pilih ikon info di sebelah perangkat yang ingin Anda ganti nama.
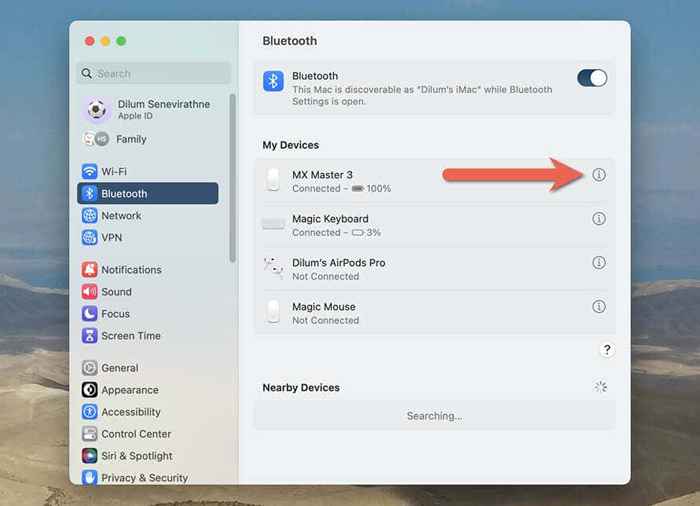
- Masukkan nama baru ke dalam bidang nama pop-up info dan pilih Selesai.
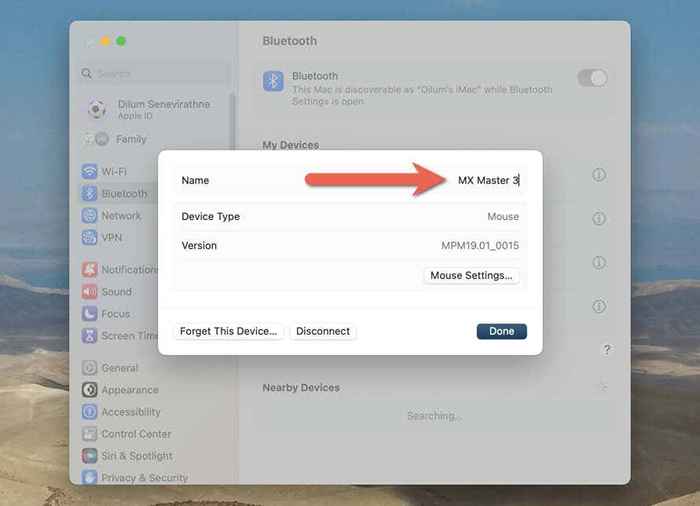
Langkah -langkahnya sedikit berbeda jika Anda menggunakan mac yang menjalankan macos monterey atau lebih awal. Setelah menghubungkan perangkat Bluetooth, Anda harus:
- Buka menu Apple dan pilih Preferensi Sistem.
- Pilih ikon Bluetooth.
- Kontrol Klik perangkat Bluetooth dan pilih opsi ganti nama.
- Ganti nama lama dengan nama baru.
- Pilih Ganti Nama untuk mengonfirmasi perubahan.
Jadikan perangkat Bluetooth Anda dengan mudah diidentifikasi
Mengganti nama aksesoris bluetooth Anda adalah cara sederhana dan praktis untuk melacaknya dan membuat mengenali dan mengelola koneksi Bluetooth lebih mudah. Namun, perubahan nama mungkin tidak ditransfer ke seluruh perangkat, jadi bersiaplah untuk mengulangi nama di setiap desktop dan ponsel yang Anda miliki.

