Apa arti OutBox di Microsoft Outlook?
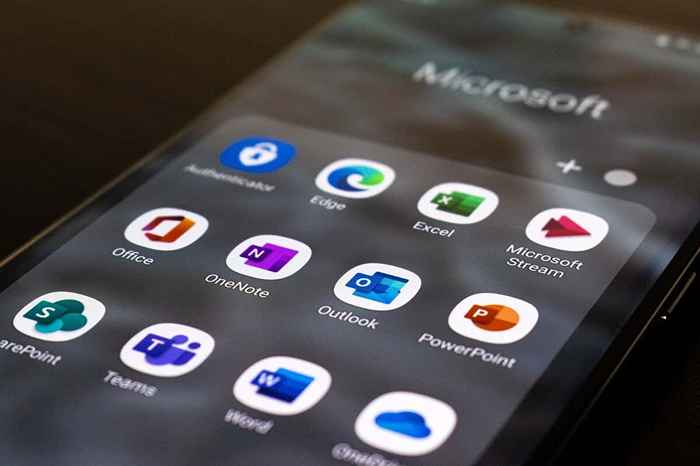
- 4763
- 1431
- Dr. Travis Bahringer
Email telah menjadi ada di mana -mana di dunia modern, dengan orang -orang menggunakannya untuk bisnis, untuk tetap berhubungan, dan menerima berita penting. Namun, banyak orang masih bingung tentang folder "Outbox" dan bagaimana hal itu berbeda dari folder "terkirim".
Dalam artikel ini, kami akan menjelaskan apa arti "OutBox" di Microsoft Outlook, bagaimana hal itu berbeda dari folder terkirim dan kotak masuk, dan bagaimana Anda dapat memperbaiki kesalahan umum seperti ketika email Anda macet di kotak keluar.
Daftar isi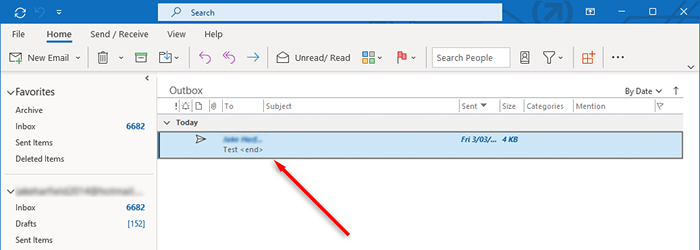
Biasanya, kesalahan ini hanya akan mempengaruhi orang menggunakan versi Microsoft Outlook 365, daripada aplikasi web.
Cara Memperbaiki Kesalahan "Email Terjebak di Outbox" Outlook
Jika email Anda macet di folder OutBox, itu berarti bahwa MS Outlook belum dapat mengirimkannya. Email macet dapat terjadi karena berbagai alasan, termasuk pengaturan akun yang salah, lampiran besar, dan masalah konektivitas internet.
Inilah cara memperbaiki kesalahan ini:
1. Restart Outlook
Beberapa kesalahan Outlook dapat diperbaiki hanya dengan memulai ulang aplikasi. Misalnya, jika Anda menerima pesan “kesalahan yang tidak diketahui telah terjadi. 0x80040119 atau 080040600 ”, Anda mungkin mengalami kerusakan .ost atau .File PST (ini adalah file yang digunakan Outlook). Memutar ulang Outlook dapat menjernihkan gangguan ini.
- Tutup pandangan. Untuk memastikan tidak ada proses Outlook yang tersisa, tekan Ctrl + Shift + ESC untuk membuka Task Manager, klik kanan Outlook.Exe (atau Microsoft Outlook) dan pilih Proses Akhir.
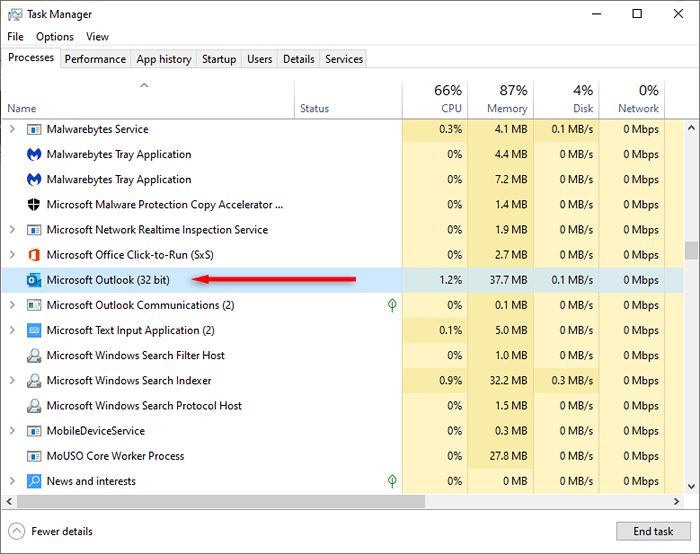
- Mulai Outlook dan periksa apakah email dikirim.
2. Hapus lampiran besar
Buka aplikasi Microsoft Outlook dan masuk ke akun Outlook Anda jika Anda belum melakukannya. Kemudian:
- Pilih Kirim/Terima> Bekerja Offline. Ini akan menempatkan Outlook ke mode offline sehingga penyedia email tidak mencoba mengirim email dari kotak keluar Anda secara otomatis.
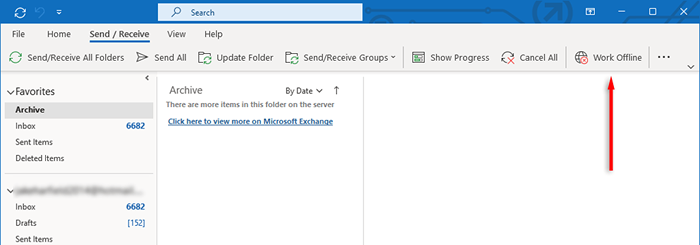
- Pilih Kotak Keluar Di Panel Navigasi dan Seret Pesan ke Folder Draf Anda.
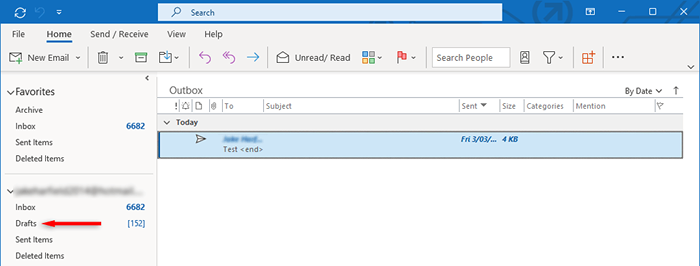
- Klik dua kali pesan untuk membukanya, lalu hapus lampiran. Anda mungkin menerima kesalahan yang mengatakan bahwa Outlook sedang mencoba mengirimkan pesan. Jika demikian, tutup pandangan dan restart itu.
- Ulangi Langkah 1-3.
- Setelah Anda menghapus lampiran, pilih Kirim/Terima> Bekerja Offline lagi untuk menonaktifkannya.
- Pilih Kirim Semua.
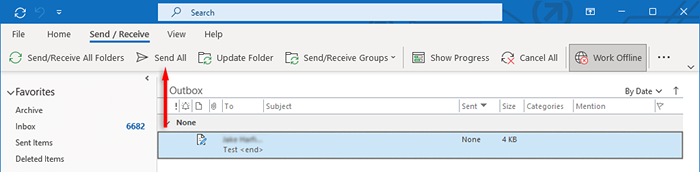
3. Periksa Pengaturan Akun Anda
Penyebab umum lain dari email yang tersisa di folder OutBox adalah bahwa pengaturan "Kirim segera saat terhubung" dimatikan. Untuk memeriksa ini:
- Buka Microsoft Outlook.
- Di tab File, pilih Opsi.
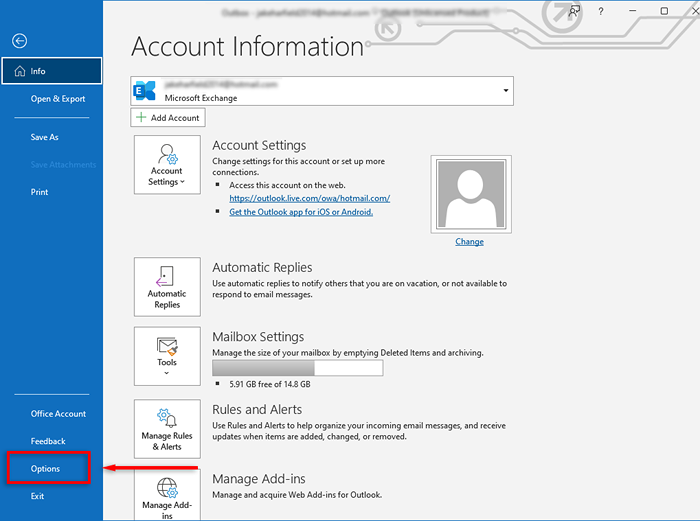
- Di bawah Opsi Outlook, pilih Advanced. Kemudian, di bagian Kirim dan Terima, centang kotak centang di sebelah kirim segera saat terhubung.
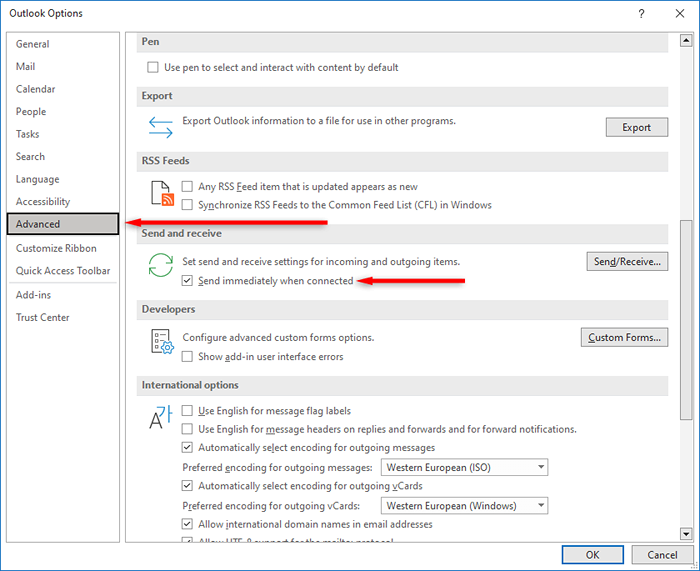
- Pilih OK.
Jika Anda menggunakan versi Outlook yang lebih lama seperti Outlook 2007 atau 2003, pilih menu Tools, lalu pilih Surat Pengaturan. Centang kotak centang di sebelah untuk mengirim segera saat terhubung, lalu tekan OK.
4. Periksa koneksi internet Anda dan mode pertukaran
Alasan lain bahwa email Anda mungkin terjebak di kotak keluar adalah bahwa perangkat Anda tidak terhubung ke internet, atau sesuatu mencegah Microsoft Outlook menghubungkan ke server surat. Anda dapat memeriksa ini dengan melihat bilah status di sudut kanan bawah aplikasi Outlook.

Jika dikatakan "bekerja offline", buka tab Kirim/Terima dan berikan tombol Offline Work Offline untuk memulai kembali koneksi Outlook ke Internet.
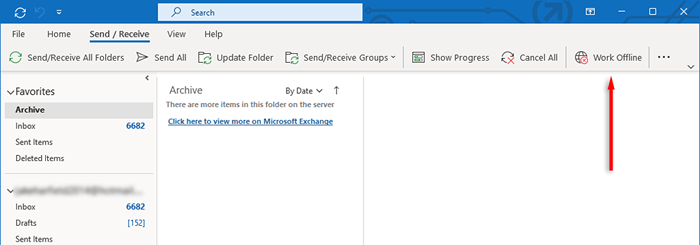
Untuk memperbaikinya, pastikan internet Anda berfungsi dengan benar. Jika ya, maka masalah konektivitas mungkin disebabkan oleh pengaturan Microsoft Exchange Anda. Jika akun email Microsoft Exchange Anda diatur ke mode pertukaran yang di -cache, ubah ke profil mode online dan lihat apakah surat Anda mengirim.
Untuk melakukannya:
- Buka Outlook, lalu tekan File> Pengaturan Akun> Pengaturan Akun.
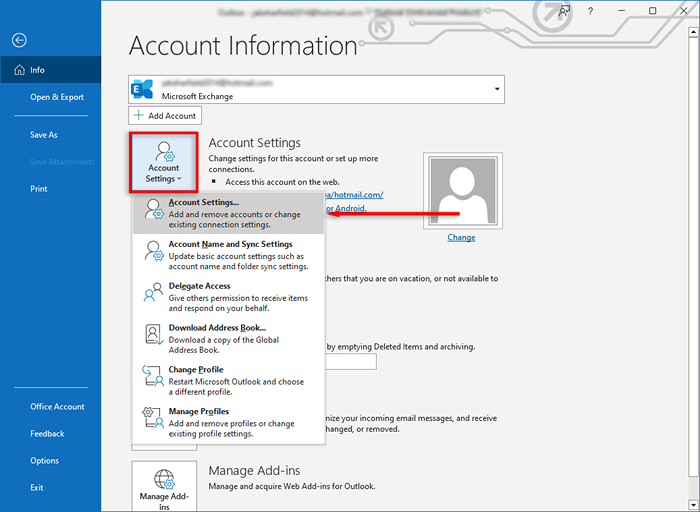
- Sebuah jendela akan muncul. Di tab Email, pilih Ubah…
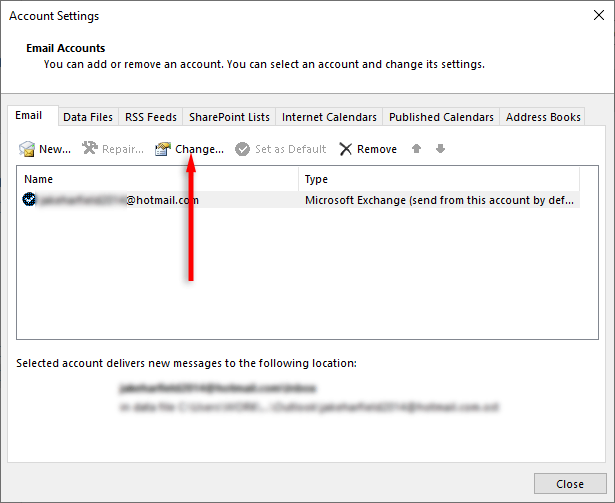
- Pilih lebih banyak pengaturan.
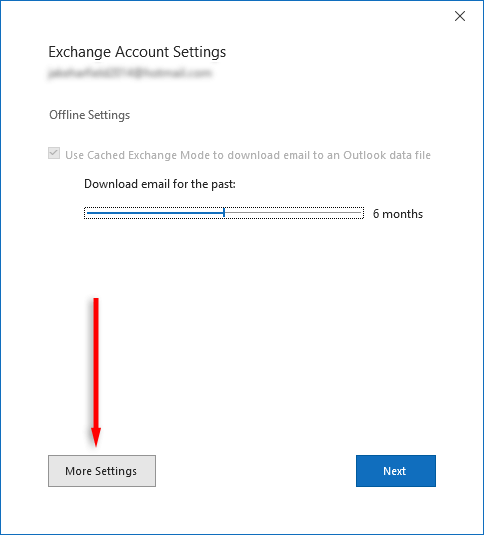
- Pilih tab Tab Lanjutan dan Takti Gunakan Mode Exchange Cached.
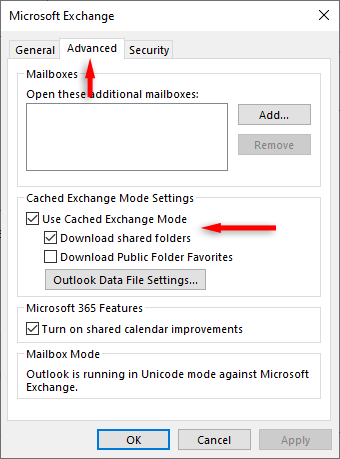
5. Nonaktifkan add-in yang tidak perlu
Jika Anda membuka email di kotak keluar Anda, Outlook akan menandainya sebagai "baca". Beberapa add-in, seperti Business Contact Manager (BCM), Social Connector, dan Xobni diketahui mencegah email tersebut dikirim dari kotak keluar, meskipun alasannya tidak diketahui.
Jika ini terjadi, Anda dapat menonaktifkan add-in dan melihat apakah email sekarang mengirim. Kalau tidak, Anda cukup menyeret dan melepas email dari kotak keluar ke folder draft Anda, lalu tekan Kirim sekali lagi.
6. Konfigurasikan otentikasi server surat
Jika otentikasi dengan server email tidak berfungsi atau dikonfigurasi secara tidak benar, itu dapat menyebabkan masalah saat mengirim email. Untuk memperbaikinya:
- Tekan File> Pengaturan Akun> Pengaturan Akun.
- Pilih email dan klik dua kali akun email Anda.
- Di tab Server Keluar, pastikan pengaturan, nama pengguna, dan kata sandi cocok dengan yang disarankan oleh penyedia email Anda. Juga, pastikan "Otentikasi Kata Sandi Aman (SPA) yang diperlukan" tidak dicentang kecuali jika server surat Anda secara eksplisit membutuhkannya.
- Di tab Advanced, periksa apakah pengaturan cocok dengan yang disarankan oleh penyedia surat Anda. Anda harus menemukan nomor port yang diperlukan untuk server Anda. Misalnya, koneksi SMTP biasanya berfungsi pada port TCP 465.
Catatan: Pengaturan ini hanya tersedia di Outlook 2013 dan Outlook 2016. Untuk mengubah ini di Outlook 365, Anda mungkin perlu menggunakan pengaturan lanjutan untuk menambahkan akun email baru.
7. Jalankan Alat Perbaikan Outlook
Alat Perbaikan Kotak Masuk (SCANPST.EXE) dapat digunakan untuk memperbaiki kesalahan dalam file data Outlook (yang berakhir .PST atau .OST). Ini dapat menghilangkan masalah apa pun dengan email yang macet di kotak keluar. Untuk menggunakan alat ini, tutup Outlook dan navigasikan ke salah satu lokasi berikut, tergantung pada versi Outlook Anda:
- Outlook 2019: C: \ Program Files (x86) \ Microsoft Office \ Root \ Office16
- Outlook 2016: C: \ Program Files (x86) \ Microsoft Office \ Root \ Office16
- Outlook 2013: C: \ Program Files (x86) \ Microsoft Office \ Office15
- Outlook 2010: C: \ Program Files (x86) \ Microsoft Office \ Office14
- Outlook 2007: C: \ Program Files (x86) \ Microsoft Office \ Office12
Kemudian:
- Klik dua kali scanpst.Exe.
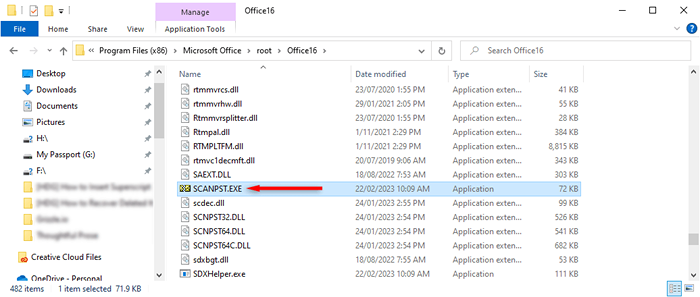
- Pilih Jelajahi dan Temukan File Data Outlook yang ingin Anda pindai.
- tekan Mulai.
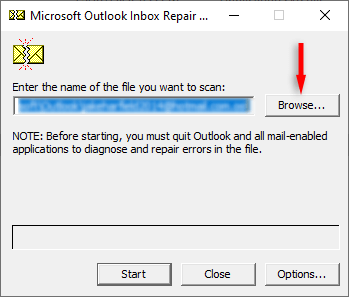
- Jika alat menemukan kesalahan, pilih perbaikan untuk mencoba memperbaikinya.
- Setelah selesai, restart Outlook dan periksa apakah sekarang berhasil.
Memecahkan masalah kotak keluar
Saat Outlook Outbox Anda mulai berakting, Anda harus memperbaikinya secepat mungkin - terutama jika Anda menggunakan Outlook untuk bisnis. Untungnya, pengguna Outlook telah menemukan banyak perbaikan untuk kesalahan yang membuat frustrasi ini. Semoga, dengan panduan ini, Anda telah menyelesaikan masalah kotak keluar Anda!
- « Cara mengganti nama perangkat Bluetooth di Windows, Android, iOS, dan Mac
- 6 kursi permainan terbaik di bawah $ 200 »

