4 cara untuk melepaskan sel di Microsoft Excel
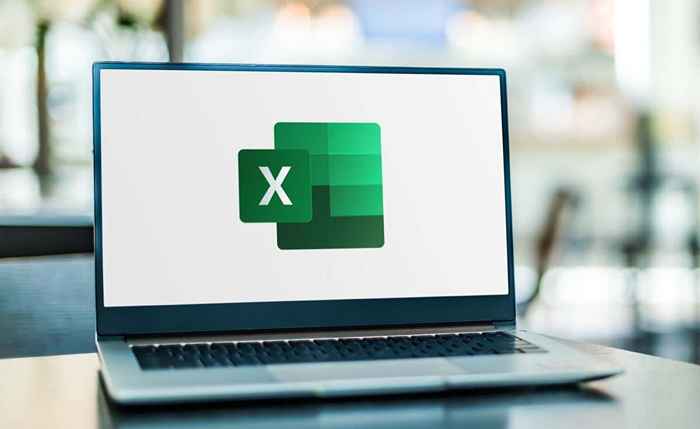
- 2889
- 483
- Jermaine Mohr
Menggabungkan sel di Microsoft Excel adalah cara terbaik untuk mengatur penyebaran data di seluruh kolom atau baris. Jika Anda memutuskan itu tidak berfungsi seperti yang diharapkan setelah Anda menggabungkan sel, kami akan menunjukkan kepada Anda cara melepaskan sel di Excel dengan berbagai cara.
Catatan: Anda hanya dapat melepaskan sel yang telah Anda gabungkan. Jika Anda ingin memisahkan sel yang belum Anda gabungkan, lihat tutorial kami untuk membelah sel -sel di Excel.
Daftar isiGunakan undo atau pintasan keyboard
Jika Anda menggabungkan sel dan segera menyadari itu adalah kesalahan, Anda dapat membalikkan tindakan menggunakan fitur undo atau pintasan keyboard di Excel. Opsi -opsi ini hanya berfungsi saat menggabungkan sel adalah tindakan terakhir yang Anda ambil.
Untuk menggunakan opsi undo, pilih tombol undo di toolbar akses cepat. Jika Anda telah menghapus tombol ini dari toolbar, Anda juga dapat menggunakan Ctrl + Z pada Windows atau Command + Z pada Mac untuk membalikkan tindakan terakhir.
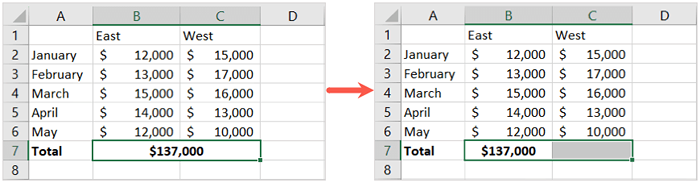
Gunakan menu gabungan di pita
Cara sederhana lainnya untuk melepaskan sel di Excel adalah menggunakan fitur gabungan di pita. Jika ini adalah metode yang Anda gunakan untuk menggabungkan sel pada awalnya, maka itu adalah pilihan yang masuk akal.
- Pilih sel yang digabungkan dan pergilah ke tab Home.
- Buka menu tarik-turun di sebelah tombol Gabungan & Pusat di bagian Penyelarasan Pita.
- Pilih sel unmerge.
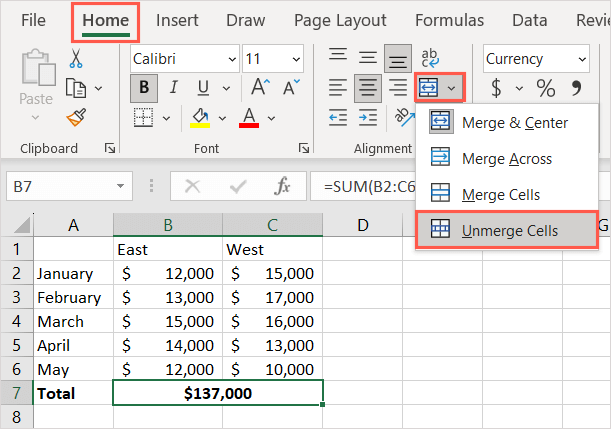
Anda kemudian harus melihat sel Anda tidak terubah sebagai sel individu.
Gunakan fitur sel format
Dengan fitur sel format, Anda dapat mengurus perbatasan sel Anda, penyelarasan, font, dan pemformatan lainnya. Anda juga dapat menggunakannya untuk menggabungkan dan membuka sel.
- Mulailah dengan memilih sel gabungan.
- Untuk membuka alat klik kanan dan memilih sel format atau memilih format> Format sel di bagian sel pita pada tab rumah.
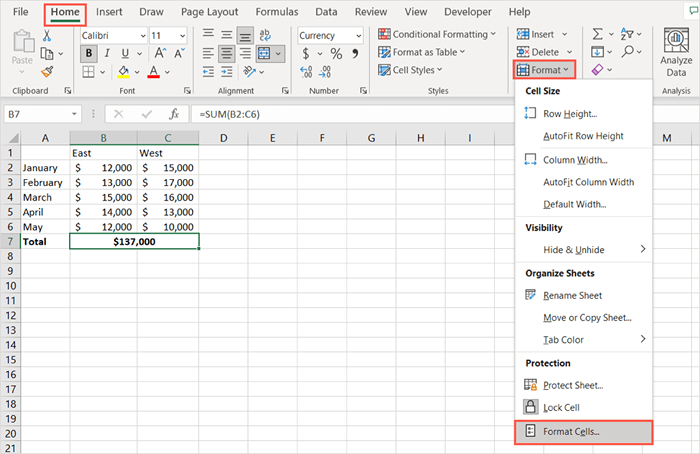
- Saat kotak sel format muncul, buka tab Alignment dan hapus centang kotak untuk menggabungkan sel di dekat bagian bawah.
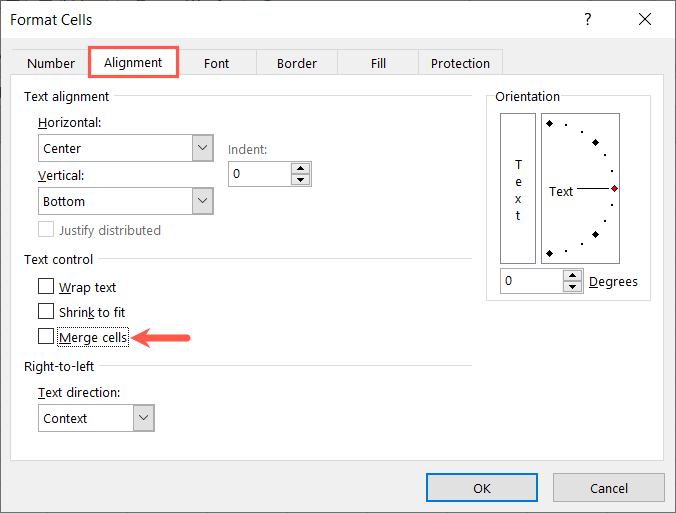
- Pilih OK untuk menyimpan perubahan, dan Anda akan melihat sel yang Anda pilih Unmerged.
Gunakan Alat Temukan
Jika Anda memiliki banyak sel gabungan dalam lembar Anda yang ingin Anda luput, Anda dapat menggunakan alat temukan untuk menemukan sel dan kemudian membuka mereka. Alat yang Anda butuhkan untuk menemukan sel gabungan saat ini hanya tersedia di windows.
- Pergi ke tab Home dan Pilih Temukan & Pilih> Temukan di bagian Pengeditan Pita.
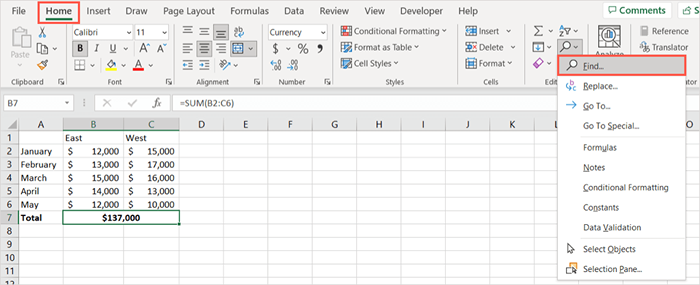
- Lengkapi bidang berikut:
- Temukan Apa: Tinggalkan Kosong Ini.
- Dalam: Pilih dari Lembar Kerja Excel saat ini atau seluruh buku kerja.
- Format: Pilih format, buka tab Alignment, dan centang kotak untuk menggabungkan sel di dekat bagian bawah. Pilih OK.
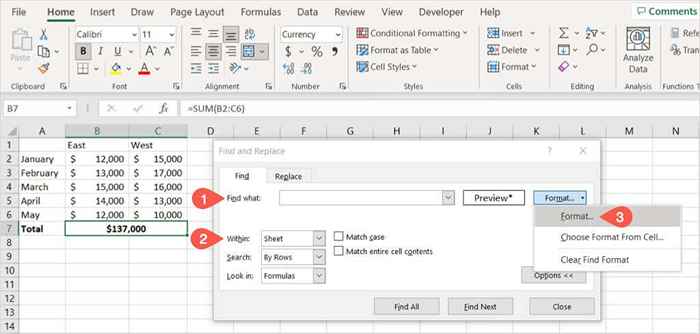
- Saat Anda kembali ke kotak dialog Temukan dan Ganti, pilih Temukan Semua.
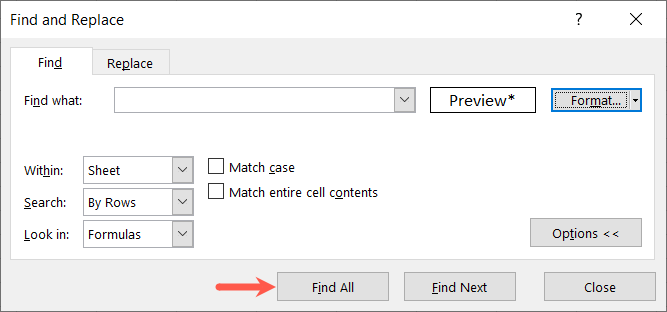
- Anda kemudian akan melihat hasilnya berkembang di bagian bawah untuk semua sel gabungan di lembar atau buku kerja. Pilih salah satu hasil untuk melihat sel.
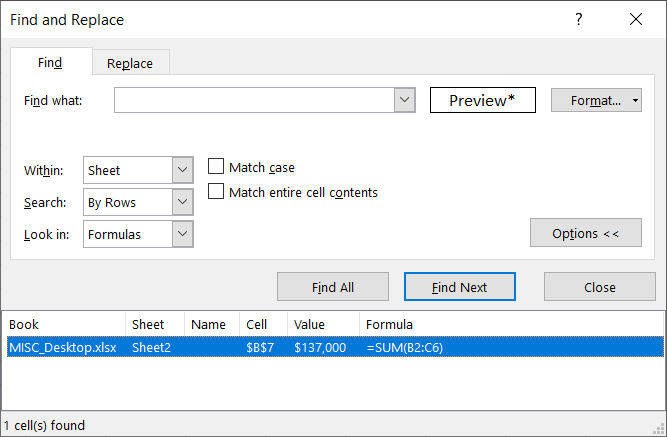
- Pergi ke tab Home, buka menu drop-down gabungan dan tengah, dan pilih unmerge sel.
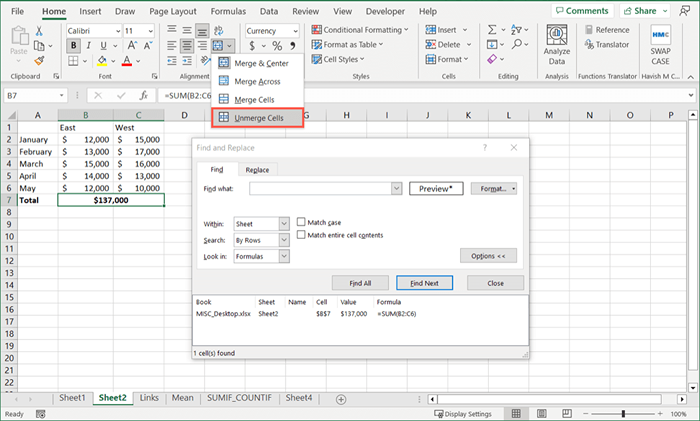
Lanjutkan proses ini untuk semua hasil di mana Anda ingin membuka sel dan memilih tutup di kotak temukan dan ganti saat Anda selesai.
Sekarang Anda tahu cara melepaskan sel di Excel menggunakan berbagai metode, lihat cara mempercepat entri data dengan flash isian di excel.
- « 8 Penggemar Kasus PC Terbaik Untuk Dibeli di 2023
- Cara mengganti nama perangkat Bluetooth di Windows, Android, iOS, dan Mac »

