Cara menghapus header pengaturan windows 10
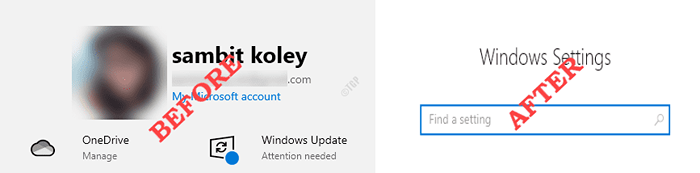
- 985
- 245
- Dominick Barton
Dalam beberapa pembaruan terbaru, Windows telah memperkenalkan header informasi baru untuk layar pengaturan Windows 10 mereka yang menyoroti status pembaruan Windows, pilihan browser default, dll. Tetapi beberapa pengguna bersinar dengan modifikasi pengaturan baru ini dan ingin menonaktifkan/menghapus atau setidaknya menyembunyikannya. Di artikel ini, kita akan menunjukkan cara menghapus, menonaktifkan, atau menyembunyikan header pengaturan ini dengan sangat mudah.
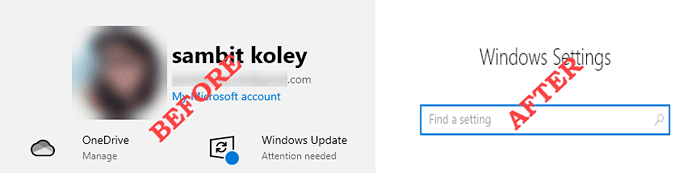
Cara menghapus, menonaktifkan atau menyembunyikan header pengaturan Windows 10
Ikuti langkah -langkah ini untuk menyingkirkan spanduk yang menjengkelkan ini di pengaturan Windows 10.
Metode 1 - Gunakan alat mach2tools atau vive
Anda harus menggunakan Mach2Tools atau alat Vive untuk menghapus instalan header Pengaturan Windows 10, tergantung pada versi Windows 10 yang Anda gunakan.
Langkah 1 - Periksa versi Windows 10 mana yang saat ini Anda gunakan
Anda harus tahu versi Windows 10 mana yang Anda miliki. Untuk melakukannya, ikuti langkah -langkah mudah ini.
1. Pertama -tama, tekan Kunci Windows+i kunci bersama.
3. Setelah itu, klik "Pembaruan & Keamanan"Pengaturan.
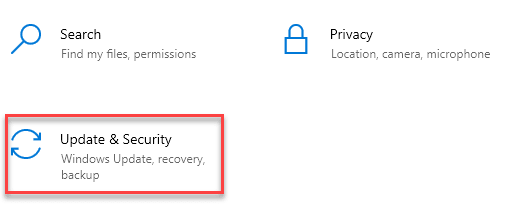
4. Setelah itu, klik pada “pembaruan Windows“.
5. Lalu yang perlu Anda lakukan adalah mengklik “OS Build Info" pilihan.
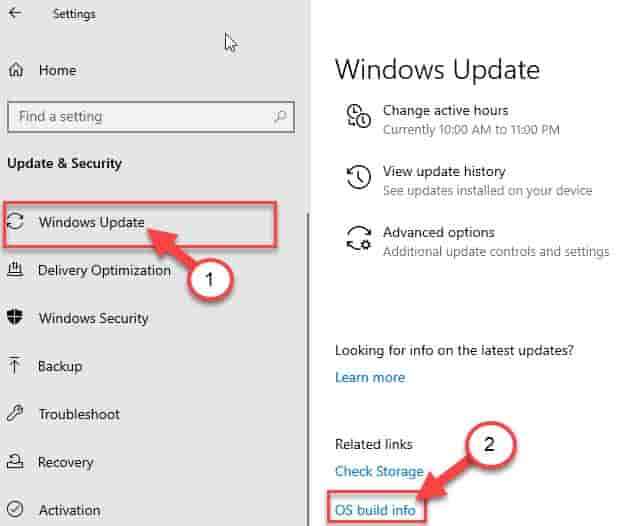
6. Periksa 'Spesifikasi Windows'.
7. Catat jendela "Versi: kapan“.
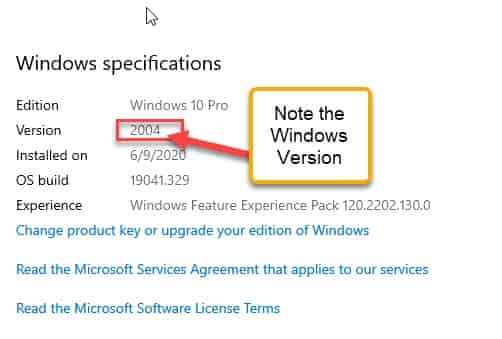
Setelah Anda mencatat versi tepat komputer Anda, lanjutkan ke langkah berikutnya.
Langkah 2 - Gunakan alat yang relevan sesuai dengan sistem Anda
Ada dua opsi.
Untuk Windows Version 2004 atau di bawah -
Anda harus mengunduh Mach2Tools untuk melakukan ini.
1. Pergi ke repositori github mach2tools.
2. Di bagian 'Assests', klik pada “mach2_0.7.0.0_x64.ritsleting“Mengunduhnya.
[
*CATATAN - Jika Anda menggunakan sistem 32-bit, klik "mach2_0.7.0.0_x86.ritsleting“Mengunduhnya.
]
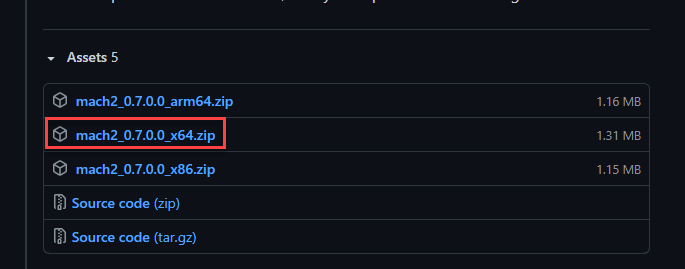
3. Setelah Anda mengunduhnya, klik dua kali pada “mach2_0.7.0.0_x64File zip untuk membukanya.
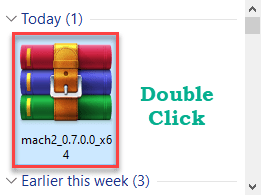
Itu akan terbuka di Winrar.
4. Setelah terbuka, Pilih semua isinya di file zip.
5. Setelah itu, klik kanan pada file dan klik "Salin file ke clipboard“.
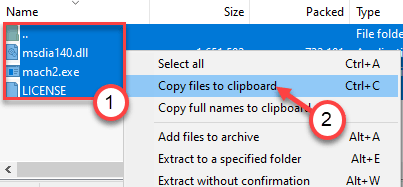
Tutup Winrar.
6. Kemudian, tekan Kunci Windows+R kunci bersama.
7. Jenis "Sistem32"Di sana dan tekan Memasuki.
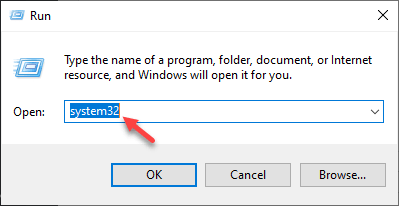
8. Di folder System32, tekan Ctrl+v tombol bersama untuk menempelkan file.
9. Anda akan melihat peringatan cepat tentang penolakan akses. Cukup klik "Melanjutkan“.
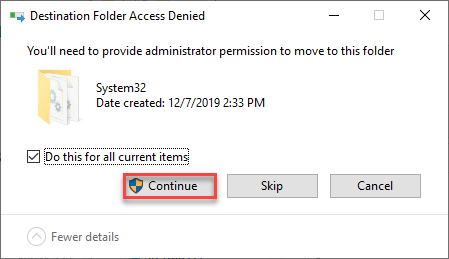
Tutup file penjelajah setelah melakukan ini.
10. Sekarang, klik kanan pada ikon Windows dan klik "Windows PowerShell (Admin)“.
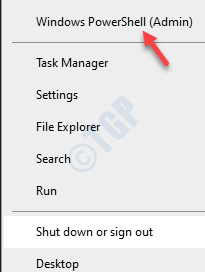
11. Ketika PowerShell membuka dengan hak administrasi, jalankan perintah sesuai dengan persyaratan Anda.
Untuk menampilkan fitur yang dikonfigurasi, jalankan kode ini.
Tampilan Mach2
Untuk mengaktifkan fitur Banner, jalankan perintah ini -
Mach2 Enable 18299130
Jika Anda ingin menonaktifkan fitur Banner, copy-paste perintah ini dan tekan Memasuki.
Mach2 Nonaktifkan 18299130
Untuk mengatur fitur spanduk default, jalankan baris ini di terminal PowerShell.
Mach2 Revert 18299130
Untuk mendukung semua fitur yang dimodifikasi ke keadaan default.
Mach2 Revert 0
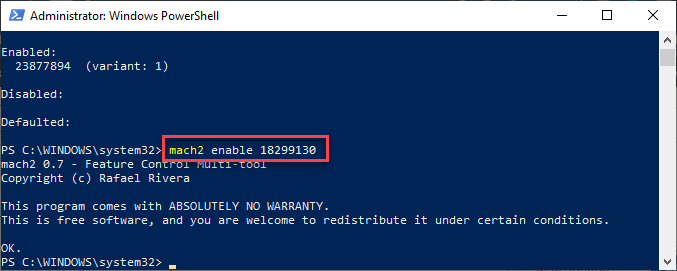
Setelah menjalankan perintah, Anda akan melihat pesannya 'OKE'telah muncul di terminal.
Tutup jendela PowerShell. Tutup dan buka jendela Pengaturan.
Mengulang kembali komputer Anda sekali.
Anda akan melihat fitur spanduk dinonaktifkan di pengaturan.
Untuk windows 10 v20h2 atau lebih baru
Jika Anda menggunakan Windows 10 V20H2 atau bangunan yang lebih baru, cobalah pendekatan ini.
1. Pergi ke Vivetool V0.2.1 di GitHub.
2. Sekarang, di sini, di bagian 'Asset', klik pada “Vivetool-V0.2.1.ritsleting“Mengunduhnya.
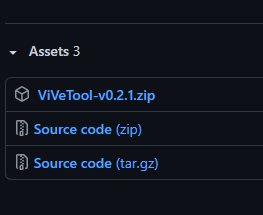
3. Pergi ke folder unduhan.
4. Kemudian, klik dua kali di “Vivetool-V0.2.1"File Zip.
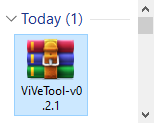
5. Pilih semua konten di dalam file zip.
6. Klik kanan pada file yang dipilih dan klik “Salin file ke clipboard“.
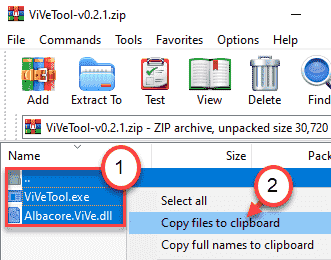
7. Sekarang, buka jendela File Explorer.
8. Buka direktori ini di file explorer.
C: \ Windows \ System32
9. Di sini, klik kanan di ruang, klik "Tempel”Untuk menempelkan file -file ini.
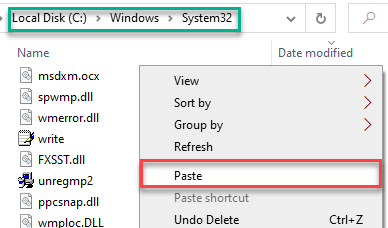
10. Anda mungkin melihat prompt peringatan. Klik "Melanjutkan“.
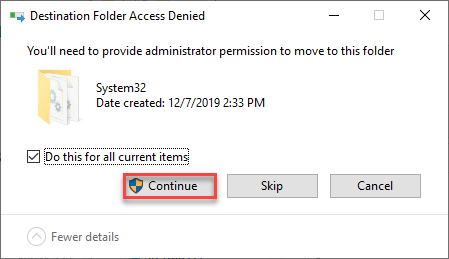
Setelah itu, tutup file explorer.
10. Kemudian, klik kanan pada ikon Windows dan klik "Windows PowerShell (Admin)“.
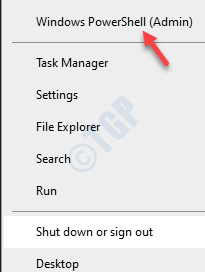
11. Kemudian, menurut panduan ini, jalankan perintah untuk mendapatkan efek yang Anda inginkan pada pengaturan spanduk.
Untuk mengaktifkan fitur spanduk, jalankan perintah ini.
Vivetool AddConfig 18299130 2
Jika Anda ingin menonaktifkan fitur yang mengganggu ini, ketik dan tekan Memasuki.
Vivetool AddConfig 18299130 1
Untuk mengatur fitur Banner Default, jalankan perintah ini.
Vivetool AddConfig 18299130 0
Untuk menghapus fitur spanduk, jalankan kode ini.
Vivetool Delconfig 18299130 0
Jika Anda ingin menonaktifkan fitur hadiah secara khusus, cukup copy-paste Perintah ini dan tekan Memasuki.
Vivetool AddConfig 19638787 1
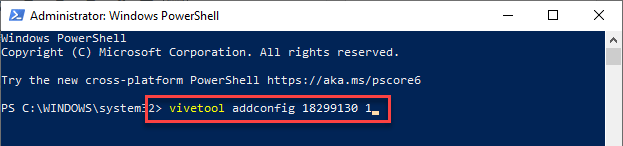
Tutup Terminal PowerShell. Kemudian, mengulang kembali komputer Anda.
Itu dia! Buka jendela Pengaturan dan periksa lebih lanjut.
Tip tambahan -
1. Beberapa pengguna telah menyarankan untuk menggunakan F11 Kunci dari keyboard dapat beralih fitur spanduk. Ikuti langkah ini -
A. tekan Kunci Windows+i kunci untuk membuka pengaturan.
B. Kemudian, tekan F11 kunci. Periksa apakah itu mengubah spanduk atau tidak.
Selain itu, jika Anda memiliki tombol FN di keyboard Anda, Anda dapat menekan FN+F11 kunci bersama.
2. Pendekatan alternatif lain untuk ini adalah menggunakan panel kontrol. Semua pengaturan dapat diakses dari panel kontrol.
A. Klik pada kotak pencarian dan ketik "Panel kendali“.
B. Kemudian, klik kanan pada “Panel kendali"Dan klik"Pin untuk memulai“.
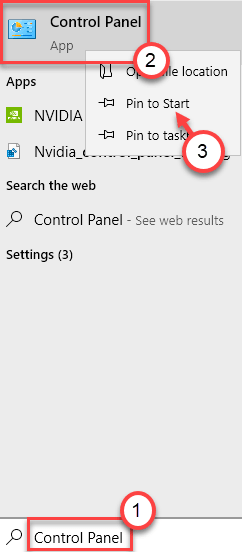
Anda dapat menggunakan panel kontrol dari awal secara langsung.
- « Cara memasang folder sebagai drive virtual di windows 10
- Cara Memperbaiki Kesalahan Pembaruan Windows 10 0x80240023 »

