Cara Memperbaiki Kesalahan Pembaruan Windows 10 0x80240023
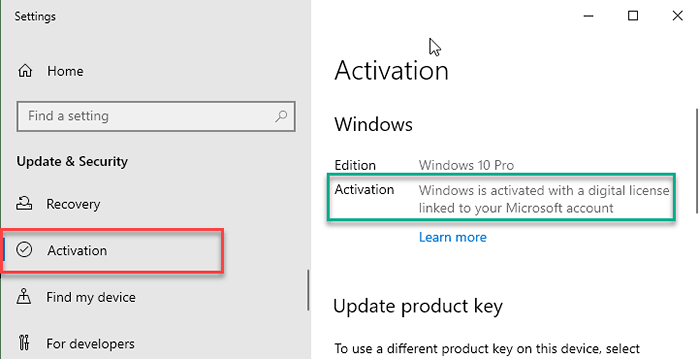
- 2689
- 831
- Jermaine Mohr
Apakah Anda melihat kode kesalahan - 0x80240023 saat Anda mencoba memperbarui perangkat Windows 10 Anda? Jika ya, artikel ini hanya untuk Anda. The Ofv.File kabin di folder SoftWaredistribusi adalah alasan untuk disalahkan untuk kode kesalahan khusus ini 0x80240023. Jangan khawatir. Cukup ikuti saran mudah ini untuk menyelesaikan masalah ini sendiri.
Solusi -
1. Mengulang kembali komputer Anda sekali. Pembaruan Windows dapat menendang setelah hanya me -reboot sistem.
2. Nonaktifkan antivirus apa pun yang Anda gunakan.
Daftar isi
- Perbaiki 1 - Ekstrak OFV.taksi
- Perbaiki 2 - Sembunyikan Pembaruan
- Perbaiki 3 - Gunakan Pemecahan Masalah Pembaruan Windows
- Perbaiki 4 - Pastikan Windows diaktifkan
- Perbaiki 5 - Hapus isi Datastore
Perbaiki 1 - Ekstrak OFV.taksi
Jika Anda menghadapi masalah ini untuk masalah validasi file Office 2007, coba langkah -langkah ini.
1. Pertama -tama, tekan tombol Windows Key+E bersama -sama.
2. Lalu, pergi ke sini -
C: \ windows \ softwaredistribusi \ unduh
3. Di dalam folder unduh, cobalah untuk menemukan “Ofv.taksiFile.
4. Kemudian, klik dua kali pada “Ofv.taksiFile untuk menjalankan ekstraktor.
5. Sekarang, cobalah menemukan “Ofv.MSIFile.
6. Jalankan file ini untuk menginstalnya di komputer Anda.
Jika Anda tidak dapat menemukan OFV.file kabin di folder tertentu, ikuti langkah -langkah ini.
1. Pertama -tama, buka katalog pembaruan Microsoft di komputer Anda.
2. Di sini Anda akan melihat kotak pencarian di sudut kiri atas. Jenis "Add-in Validasi File Microsoft Office"Di kotak pencarian.
3. Kemudian, klik "Mencari”Untuk file tertentu.

4. Di sisi kiri, klik "Unduh"Untuk mengunduh file kabin.
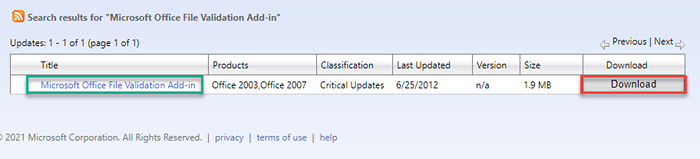
5. Sekarang, klik pada “OFV_475DE2ECCFDDBB06F945EFB53472963E8FF88D0B.Cab ”untuk memulai unduhan.
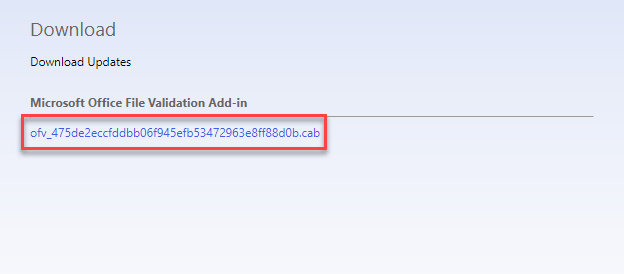
Tunggu sampai unduhan.
6. Kemudian, unzip The "OFV_475DE2ECCFDDBB06F945EFB53472963E8FF88D0B.taksiFile di lokasi pilihan Anda.
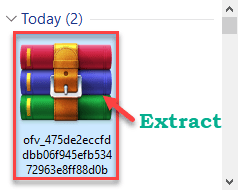
7. Setelah itu, klik dua kali di “Ofv.MSIFile untuk menjalankan penginstal.
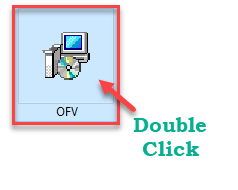
Itu akan menginstal file tertentu di komputer Anda.
Mulai ulang komputer Anda setelah selesai. Coba perbarui lagi.
Perbaiki 2 - Sembunyikan Pembaruan
Solusi lain untuk masalah ini adalah menyembunyikan pembaruan dari daftar pembaruan yang dapat diinstal.
1. Pada awalnya, unduh "Wushowhide"Di komputer Anda.
2. Setelah Anda mengunduh file, jalankan “Wushowhide“.
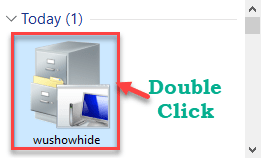
3. Sekarang, klik "Berikutnya”Untuk menampilkan atau menyembunyikan pembaruan di komputer Anda.
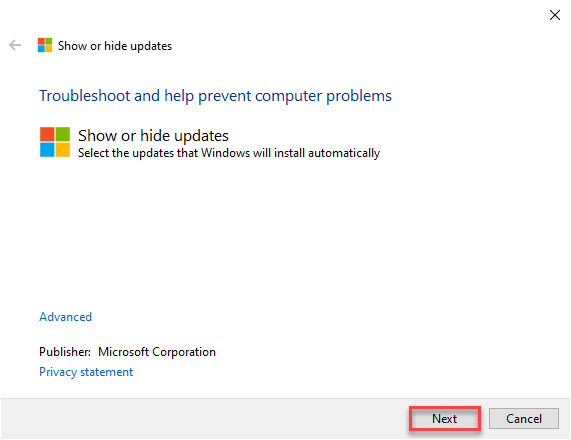
4. Tunggu beberapa saat.
5. Kemudian, klik pada “Sembunyikan pembaruan“.
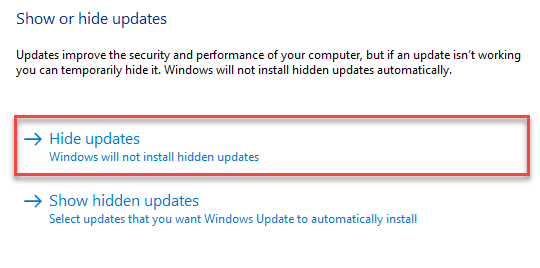
6. Selanjutnya, centang tanda kotak di samping pembaruan bermasalah yang ingin Anda sembunyikan.
7. Setelah itu, klik "Berikutnya“.
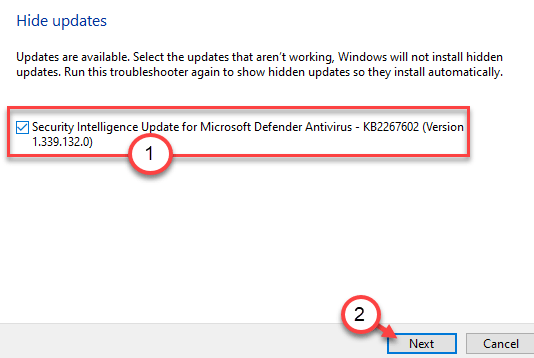
Ini akan menyembunyikan pembaruan dari daftar pembaruan.
CATATAN -
Ini adalah solusi untuk masalah ini. Ini tidak menyelesaikan masalah. Tapi, pembaruan yang salah akan terhalang untuk mengunduh. Anda dapat menginstal salah satu pembaruan di masa mendatang kecuali yang salah.
Perbaiki 3 - Gunakan Pemecahan Masalah Pembaruan Windows
Anda dapat menggunakan pemecah masalah pembaruan windows untuk memperbaiki masalah.
1. Pada awalnya, klik ikon Windows.
2. Kemudian, Anda hanya perlu mengklik ikon berbentuk gigi untuk mengakses Pengaturan.
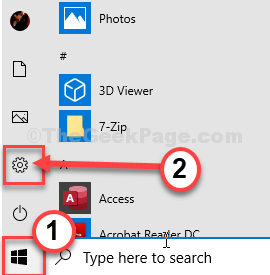
2. Setelah itu, klik "Pembaruan & Keamanan“Untuk mengaksesnya.
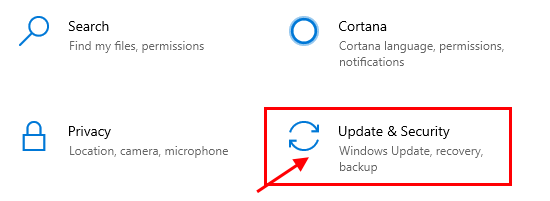
3. Selanjutnya, klik pada “Pemecahan masalah“.
4. Setelah itu, di sisi kanan, Anda harus mengklik “Pemecah masalah tambahan“Untuk melihat lebih banyak opsi.
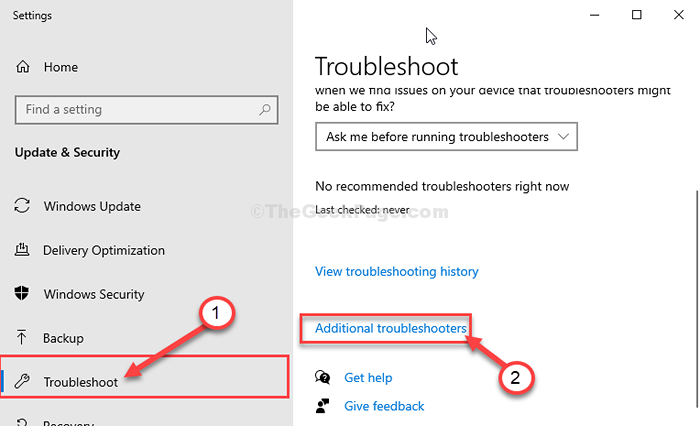
5. Di sisi kanan layar, cukup gulir ke bawah untuk mengklik “pembaruan Windows“.
6. Kemudian, klik "Jalankan Pemecah Masalah“Untuk memulai proses pemecahan masalah.
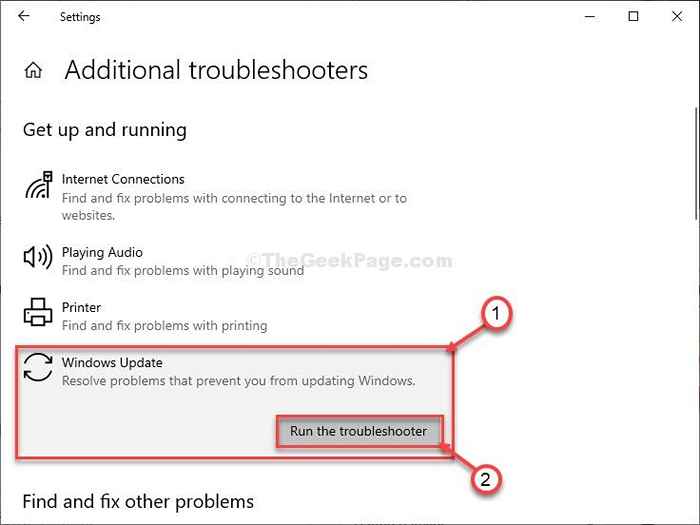
7. Setelah itu, Anda harus mengklik “Berikutnya"Di jendela pemecah masalah.
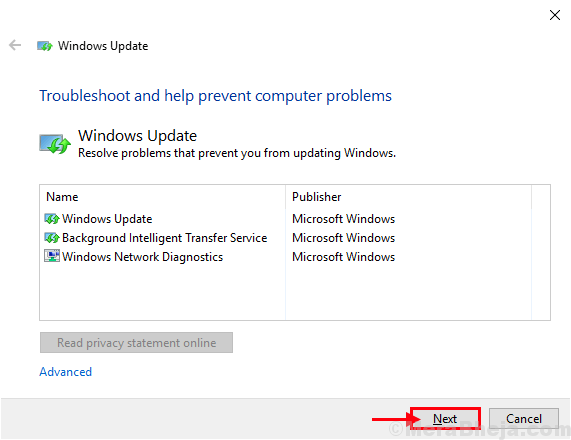
8. Setelah itu, klik "Berikutnya"Lebih lanjut untuk menerapkan perubahan.
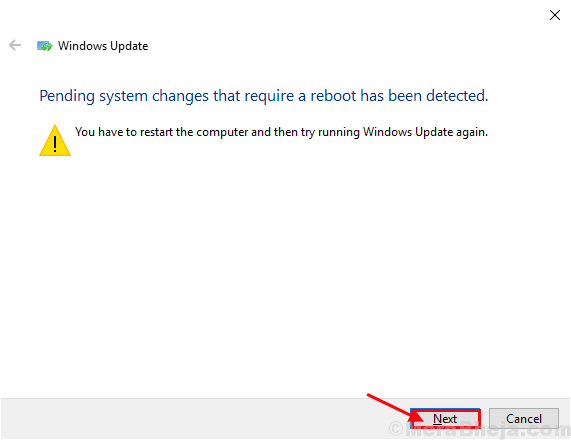
Setelah proses pemecahan masalah selesai, tutup jendela pemecahan masalah.
Menyalakan ulang komputer Anda.
Perbaiki 4 - Pastikan Windows diaktifkan
Anda mungkin menghadapi masalah ini jika Windows 10 diaktifkan di komputer Anda.
1. Pertama -tama, tekan Kunci Windows+i kunci bersama.
2. Kemudian, klik "Pembaruan & Keamanan"Pengaturan.
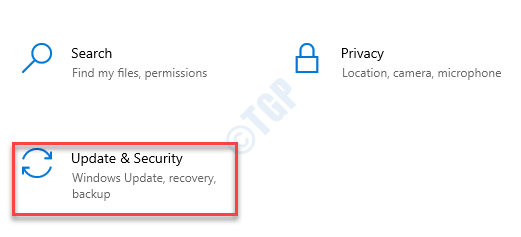
3. Kemudian, di sisi kiri, klik "Pengaktifan"Pengaturan.
4. Setelah itu, di sisi kiri, periksa status Windows 10. Jika dikatakan, 'Windows belum diaktifkan.'Lalu, jendela belum diaktifkan.
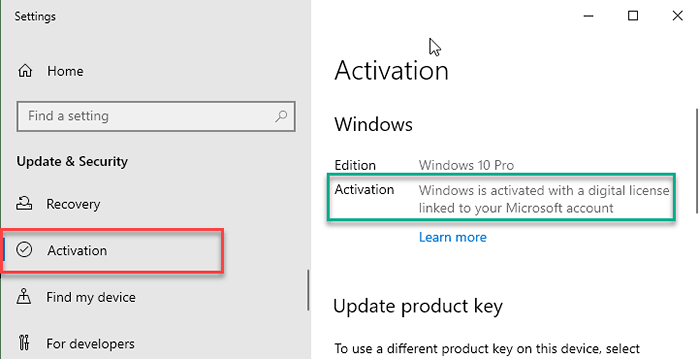
Anda harus mengaktifkan windows Anda untuk memperbaiki masalah ini.
Perbaiki 5 - Hapus isi Datastore
Menghapus isi dari Penyimpanan data Folder dapat menyelesaikan masalah ini.
1. Pada awalnya, Anda perlu mengetik "cmd“Dari kotak pencarian.
2. Kemudian, klik kanan pada "Command prompt"Dan kemudian klik"Jalankan sebagai administrator“.
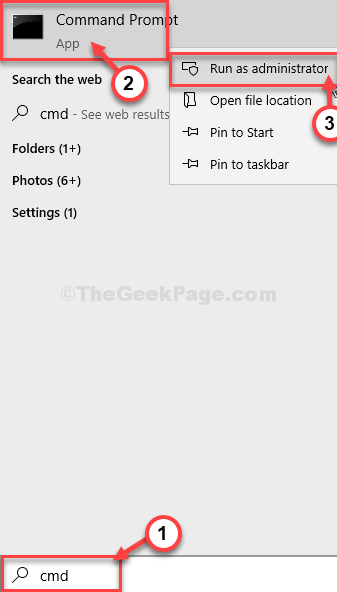
3. Pada awalnya, Anda perlu menangguhkan beberapa layanan pembaruan, copy-paste perintah -perintah ini secara berurutan, dan tekan Memasuki setelah masing -masing dari mereka untuk mengeksekusi mereka.
Net Stop Wuauserv Net Stop Cryptsvc Net Stop Bits Bit Net Stop Msiserver
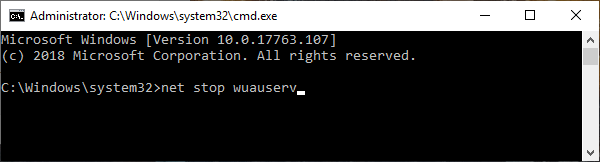
4. Tekan Kunci Windows+R peluncuran Berlari.
5. Untuk mengakses Unduh map, copy-paste Baris ini di Berlari jendela dan tekan Memasuki.
C: \ windows \ softwaredistribution \
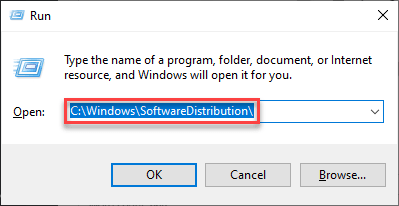
6. Kali ini Anda harus melakukannya klik dua kali di “Penyimpanan data “folder untuk mengaksesnya.
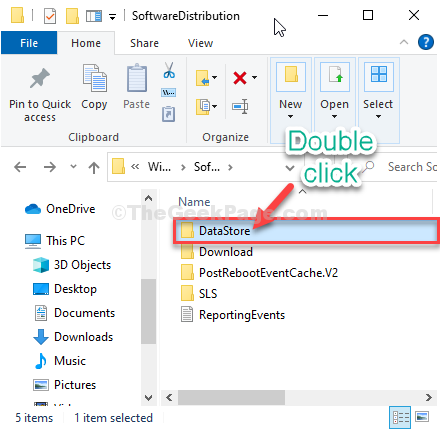
7. Dalam Penyimpanan data folder, pilih semua isinya
8. Lalu, ketuk “MenghapusKunci dari keyboard Anda.
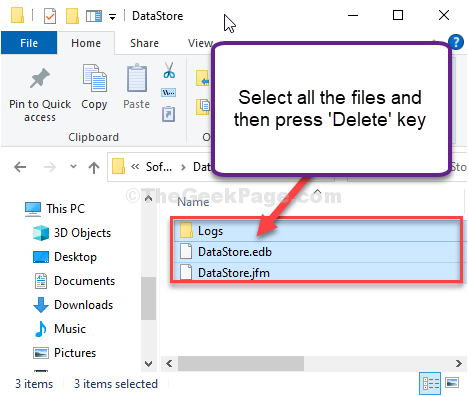
8. Pertama, tekan Kunci Windows+R peluncuran Berlari.
9. Lalu menulis "cmd”Dan tekan Ctrl+Shift+Enter bersama.
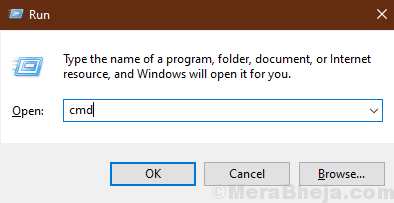
Command prompt Jendela akan dibuka dengan hak administrasi.
10. Semua tersisa untuk memulai layanan yang macet itu. Untuk melakukannya jalankan 4 kode ini secara berurutan.
Mulai bersih Wuauserv Net Start Cryptsvc Mulai Bit Bit Net Mulai MSISERVER
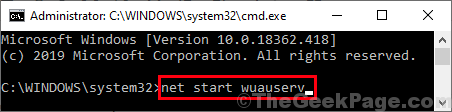
Setelah ketika semua perintah dieksekusi di komputer Anda, tutup Command prompt jendela.
- « Cara menghapus header pengaturan windows 10
- Cara memperbaiki validasi printer hp masalah kesalahan gagal »

