Cara memasang folder sebagai drive virtual di windows 10
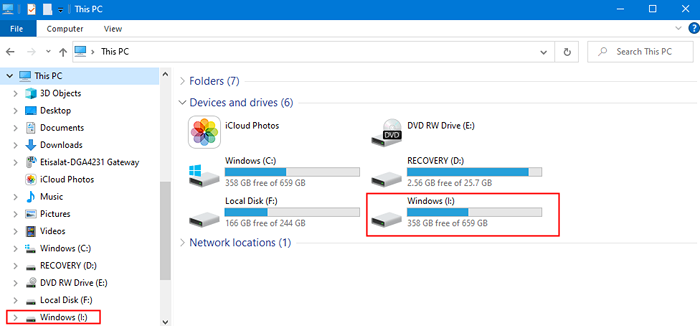
- 3830
- 653
- Luis Baumbach
Jika Anda sering menggunakan folder di sistem Anda, salah satu cara untuk mengaksesnya dengan cepat adalah dengan membuat drive virtual untuk folder itu di sistem. Dengan melakukannya, Anda dapat dengan mudah menavigasi ke folder itu menggunakan Command Explorer, Run, atau Command Prompt. Ini akan menghemat banyak waktu.
Di artikel ini, kita akan membahas cara membuat atau memasang folder apa pun sebagai drive virtual di Windows 10. Juga, mari kita lihat bagaimana melihat semua drive virtual yang ada dalam sistem, menghapus drive virtual, dan juga memasang folder sebagai drive virtual di startup. Semua ini dapat dicapai dengan utilitas bawaan yang disebut Subst
Daftar isi
- Poin penting yang harus diketahui sebelum melanjutkan:
- Melihat drive virtual yang ada dalam sistem
- Membuat / memasang folder sebagai drive virtual
- Menghapus drive virtual untuk folder yang dipasang
- Memasang folder sebagai drive virtual di startup
Poin penting yang harus diketahui sebelum melanjutkan:
- Saat folder dipasang sebagai drive virtual, Anda akan dapat mengakses isi dari drive virtual. Setiap modifikasi yang dibuat untuk file atau folder di dalamnya akan disimpan di lokasi yang sebenarnya. Artinya, folder dipasang sebagai drive virtual tetapi secara fisik, lokasi masih merupakan lokasi folder yang sebenarnya.
- Secara default, drive virtual yang dibuat hanya tersedia untuk sesi pengguna saat ini. Mereka akan dihapus secara otomatis saat Anda keluar, memulai kembali atau mematikan PC.
- Penggunaan perintah seperti DiskComp, Diskopy, Recover, Format, Label, Dan chkdsk tidak akan mengerjakan drive ini dan bahkan mungkin menyebabkan masalah untuk drive fisik.
Melihat drive virtual yang ada dalam sistem
Langkah 1: Buka dialog Run menggunakan pintasan Menangkan Key +R
Langkah 2: Masukkan cmd dan memukul Memasuki
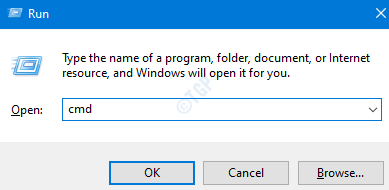
Langkah 3: Di jendela prompt perintah yang terbuka, ketik perintah di bawah ini dan tekan Memasuki kunci
Subst
Daftar drive virtual untuk sesi pengguna saat ini akan ditampilkan.
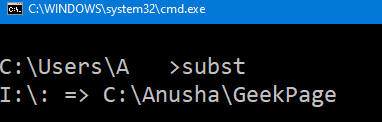
Dalam contoh di atas, SAYA adalah nama drive virtual dan C: \ Anusha \ Geekpage adalah lokasi folder yang sebenarnya.
Membuat / memasang folder sebagai drive virtual
Langkah 1: Buka Command Prompt (lihat Langkah 1,2 dari Fix 1)
Langkah 2: Untuk membuat folder sebagai drive virtual, masukkan perintah di bawah ini dan tekan Memasuki
Subst:
CATATAN:
- Nama drive virtual - Nama drive virtual harus satu huruf tunggal. Seperti C, D, E, F, dll. Surat drive yang sudah digunakan tidak dapat ditentukan. Seperti jika kita memiliki dua drive i.e C Dan D Di sistem sudah, maka Anda tidak dapat menggunakan C dan D untuk membuat drive virtual
- Jalur ke folder - Tentukan jalur lengkap ke folder. Dalam hal, jalur ke folder berisi spasi, maka jalur harus terlampir dalam kutipan ganda.
Mari kita pertimbangkan dua contoh untuk memahami perintah dengan lebih baik.
Katakanlah kami ingin membuat drive virtual bernama SAYA untuk lokasi folder C: \ Anusha \ Geekpage, Kemudian kita dapat mengeluarkan perintah di bawah ini
Subst I: C: \ Anusha \ Geekpage

Langkah 3: Anda dapat memverifikasi pembuatan drive virtual dengan membuka Explorer (Windows+E) Klik PC ini di sisi kiri
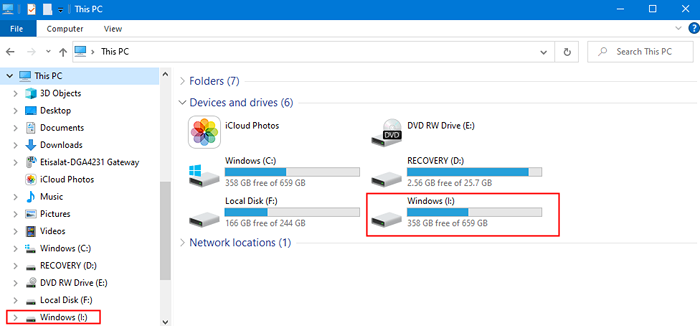
Katakanlah kami ingin membuat drive virtual bernama J untuk lokasi folder C: \ Anusha \ The Geek Page, Kemudian kita dapat mengeluarkan perintah di bawah ini
Subst J: "C: \ Anusha \ The Geek Page"
Catatan: Dalam contoh di atas, karena ada spasi di jalur, kami melampirkannya dalam kutipan ganda.
Menghapus drive virtual untuk folder yang dipasang
Secara default, saat Anda keluar, memulai kembali, atau mematikan PC, driver virtual akan dihapus. Namun, jika Anda ingin menghapusnya secara manual, lakukan hal berikut
Langkah 1: Buka Command Prompt (lihat Langkah 1,2 dari Fix 1)
Langkah 2: Untuk menghapus folder yang dipasang sebagai drive virtual, masukkan perintah di bawah ini dan tekan Memasuki
Subst: /D
Misalnya, katakanlah jika kita ingin menghapus SAYA drive virtual yang kami buat sebelumnya, mengeluarkan perintah di bawah ini,
Subst I: /D
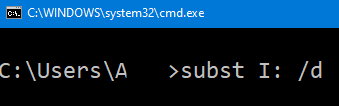
Memasang folder sebagai drive virtual di startup
Seperti yang kami ketahui, secara default, saat Anda keluar, memulai ulang, atau mematikan PC, driver virtual akan dihapus. Namun, jika Anda ingin folder dipasang sebagai drive virtual selalu, maka Anda harus mengikuti metode ini.
Langkah 1: Buka Notepad
Langkah 2: Salin-paste Perintah di bawah ini
@echo Off Subst:
CATATAN:
- Nama drive virtual - Nama drive virtual harus satu huruf tunggal. Seperti C, D, E, F, dll. Surat drive yang sudah digunakan tidak dapat ditentukan. Seperti jika kita memiliki dua drive i.e C Dan D Di sistem sudah, maka Anda tidak dapat menggunakan C dan D untuk membuat pengering virtual
- Jalur ke folder - Tentukan jalur lengkap ke sistem. Dalam hal, jalur ke folder berisi spasi, maka jalur harus terlampir dalam kutipan ganda.
Katakanlah kami ingin membuat folder drive virtual bernama SAYA untuk lokasi C: \ Anusha \ Geekpage, Kemudian kita dapat mengeluarkan perintah di bawah ini
@echo Off Subst I: C: \ Anusha \ Geekpage
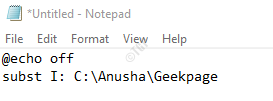
Langkah 3: Tekan Ctrl+s untuk menyimpan file. Itu Simpan sebagai Jendela muncul.
Langkah 4: Di bilah alamat Tentukan lokasi dimana file ini harus disimpan. Contoh, Desktop
Langkah 5: Berikan file a Nama yang cocok. Ekstensi seharusnya .kelelawar
Misalnya, jika Anda ingin memberi nama file sebagai I-geekpage, di bawah jenis bagian nama file, I-geekpage.kelelawar
Langkah 6: Dari Simpan sebagai tipe drop-down, pilih Semua data(*.*)
Langkah 7: Klik pada Menyimpan tombol
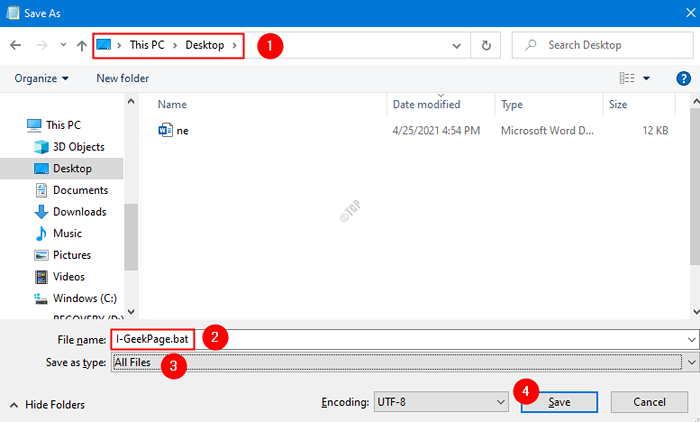
Langkah 8: Salin file kelelawar ini dan simpan salinan ini di folder startup
CATATAN:
- Anda akan memerlukan hak admin untuk menyimpan file di folder startup
- Lokasi folder startup untuk pengguna:
C: \ Users \%username%\ appData \ roaming \ microsoft \ windows \ start menu \ program \ startup
- Lokasi folder startup untuk semua pengguna
C: \ ProgramData \ Microsoft \ Windows \ Start Menu \ Program \ Startup
Itu saja. Kami berharap ini informatif. Terima kasih telah membaca
- « Cara Memperbaiki White Bar di bagian atas di File Explorer di Windows 10 /11
- Cara menghapus header pengaturan windows 10 »

