Cara menghilangkan segitiga hijau dari sel di microsoft excel
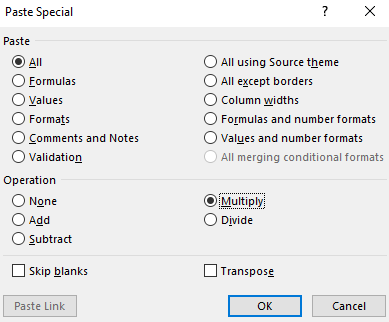
- 3125
- 739
- Luis Baumbach
Pengguna MS Excel telah melaporkan bahwa mereka melihat beberapa segitiga hijau di sudut kiri atas sel. Dengan ini di tempat, seseorang tidak akan dapat melakukan operasi apa pun di atasnya.
Pada dasarnya, segitiga hijau memberi tahu kita bahwa ada beberapa kesalahan dalam formula. Jika Anda mulai melihat segitiga hijau setelah menyalin data, ini bisa jadi karena angka (atau numerik) disimpan dalam format teks.
Untuk menghapus segitiga hijau, kita harus menyingkirkan segitiga ini. Jika Anda melihatnya, tidak ada kesalahan nyata dan segitiga ada, maka pertimbangkan untuk mencoba perbaikan yang tercantum di bawah ini dalam artikel ini.
Daftar isi
- Perbaiki 1: Konversi nilai menjadi nomor
- Memperbaiki 2: kalikan dengan nilai numerik
- Perbaiki 3: Nonaktifkan Pemeriksaan Kesalahan
- Perbaiki 4: Menonaktifkan Aturan Pemeriksaan Kesalahan - Angka diformat sebagai teks
Perbaiki 1: Konversi nilai menjadi nomor
Langkah 1: Buka buku kerja MS Excel yang menunjukkan kesalahan
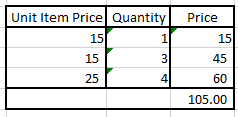
Langkah 2: Dari gambar di atas, kita dapat melihat bahwa beberapa sel memiliki segitiga hijau di sudut kanan atas. Ketika kita melihat data dengan cermat, jelas bahwa ini bukan kesalahan nyata seperti itu.
Langkah 2: Klik pada Segitiga Hijau. Anda akan dapat melihat tanda seru. Klik di atasnya.
Langkah 3: Dari menu tarik-turun, pilih Konversi ke nomor
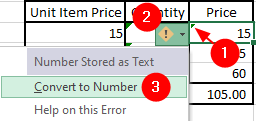
Metode ini berfungsi seperti pesona saat segitiga hijau terlihat pada beberapa sel. Ketika ada banyak sel yang harus diperbaiki, cobalah salah satu perbaikan di bawah ini.
Memperbaiki 2: kalikan dengan nilai numerik
Langkah 1: Buka buku kerja MS Excel yang menunjukkan kesalahan
Langkah 2: Ketik 1 di sel apa pun
Langkah 3: Klik sel itu dan salin nilainya Menggunakan Ctrl+C
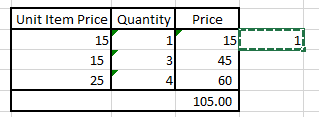
Langkah 4: Sekarang pilih semua kolom yang menunjukkan segitiga hijau seperti yang ditunjukkan di bawah ini
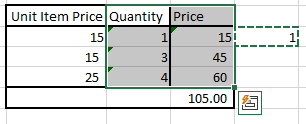
Langkah 5: Dari menu atas, pastikan Anda berada di Rumah tab
Langkah 6: Klik panah bawah di bawah Tempel pilihan
Langkah 7: Dari menu tarik-turun, pilih Tempel spesial
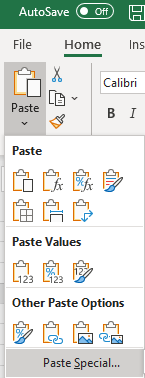
Langkah 8: Di jendela khusus pasta yang terbuka, di bawah Operasi Bagian klik pada Berkembang biak opsi dan kemudian tekan OKE
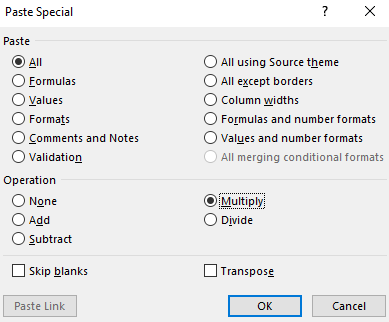
Sekarang, Anda dapat melihat bahwa segitiga hijau menghilang.
Perbaiki 3: Nonaktifkan Pemeriksaan Kesalahan
Langkah 1: Buka aplikasi MS Excel yang berisi segitiga hijau.
Langkah 2: Dari menu atas, klik Mengajukan
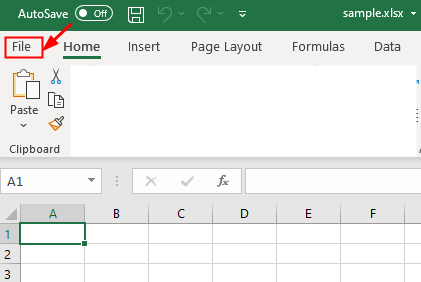
Langkah 3: Klik Lagi dan kemudian pilih Pilihan
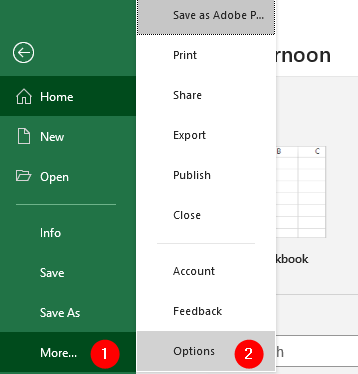
Langkah 4: Dari jendela Excel Options, dari sisi kiri, klik Rumus
Langkah 5: Di bawah bagian Pemeriksaan Kesalahan, tanpa henti itu Aktifkan Pemeriksaan Kesalahan Latar Belakang
Langkah 6: Terakhir, klik pada OKE tombol
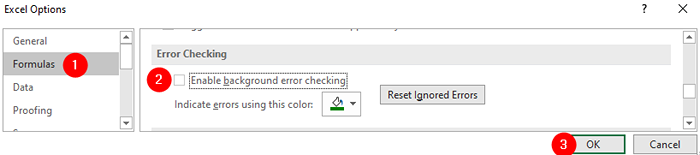
Perbaiki 4: Menonaktifkan Aturan Pemeriksaan Kesalahan - Angka diformat sebagai teks
Langkah 1: Buka file Excel yang berisi segitiga hijau.
Langkah 2: Dari menu atas, klik Mengajukan
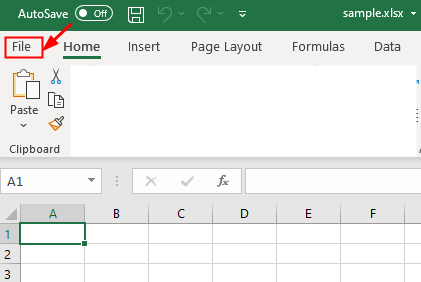
Langkah 3: Klik Lagi dan kemudian pilih Pilihan
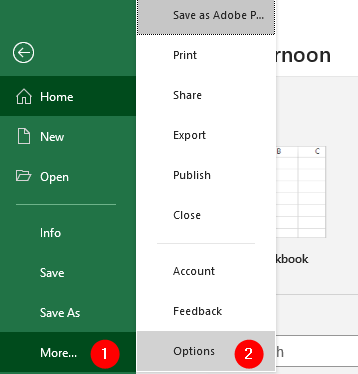
Langkah 4: Dari jendela Excel Options, dari sisi kiri, klik Rumus
Langkah 5: Di bawah bagian Aturan Pemeriksaan Kesalahan, tanpa henti itu Angka diformat sebagai teks atau didahului oleh apostrof
Langkah 6: Terakhir, klik pada OKE tombol
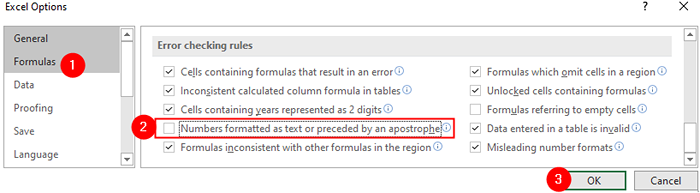
Itu saja
Kami berharap artikel ini informatif. Terima kasih telah membaca.
Mohon berkomentar dan beri tahu kami jika Anda dapat menyelesaikan masalah ini menggunakan perbaikan di atas.
- « Cara memperbaiki pembaruan windows 11 macet 100%
- Perbaiki tampilan nirkabel Instal kesalahan gagal di windows 11/10 »

