Cara memperbaiki pembaruan windows 11 macet 100%
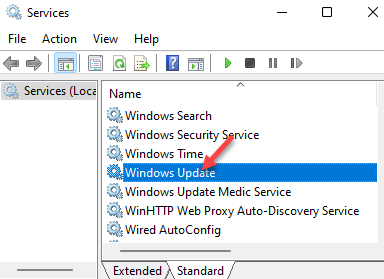
- 2527
- 621
- Ricardo Gottlieb
Apakah Anda sedang memeriksa pembaruan Windows 10 atau Windows 11, kadang -kadang ada saat unduhan pembaruan windows mungkin macet 100% karena beberapa kesalahan internal. Ini bisa membuat frustasi karena Anda mungkin perlu menyelesaikan instalasi pembaruan dan melanjutkan pekerjaan Anda. Terkadang, sistem dapat melambat kecuali pembaruan diinstal.
Jadi, jika Anda baru saja menginstal Windows 11 dan saat Anda mulai menggunakan OS, Anda menemukan pembaruan Windows macet 100% saat mengunduh, kami memiliki beberapa solusi potensial untuk Anda. Sementara pembaruan biasanya harus mengunduh dan menginstal secara otomatis di latar belakang, jika tidak, lalu buka Pengaturan> Pembaruan Windows> Periksa pembaruan dan proses pembaruan harus dimulai.
Proses unduhan pembaruan windows juga dapat terganggu karena pemutusan internet atau masalah daya. Anda bisa menunggu sebentar dan memeriksa apakah itu diselesaikan setelah internet atau daya dicadangkan. Namun, jika pembaruan Windows 11 macet 100% selama berjam -jam, Anda dapat mencoba metode di bawah ini.
Daftar isi
- Metode 1: Dengan menonaktifkan dan mengaktifkan Layanan Pembaruan Windows
- Metode 2: Reset komponen pembaruan windows
- Metode 3: Jalankan Pemecahan Masalah Pembaruan Windows
- Metode 4: Jalankan pemindaian SFC
- Metode 5: Jalankan pembersihan disk
- Metode 6: Nonaktifkan semua layanan non-microsoft menggunakan msconfig
- Metode 7: Matikan firewall sementara
- Metode 8: Paksa restart sistem Anda
- Metode 9: Putuskan sambungan perangkat eksternal dan tunggu pembaruan selesai
Metode 1: Dengan menonaktifkan dan mengaktifkan Layanan Pembaruan Windows
Metode ini mengharuskan Anda untuk terlebih dahulu menonaktifkan layanan pembaruan Windows, hapus folder softwaredistribution dan kemudian dapat mengaktifkan kembali layanan pembaruan kembali lagi. Ikuti instruksi di bawah ini untuk memeriksa apakah ini membantu memperbaiki pembaruan Windows 11 macet pada masalah 100%:
Langkah 1: tekan Menang + r kunci bersama di keyboard Anda untuk membuka Jalankan perintah jendela.
Langkah 2: Dalam Jalankan perintah Bilah pencarian, ketik jasa.MSC dan memukul Memasuki untuk meluncurkan Manajer Pelayanan jendela.
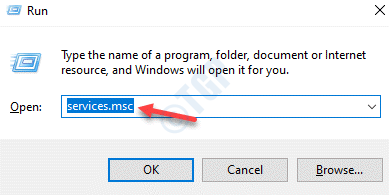
Langkah 3: Dalam Jasa jendela, pergi ke sisi kanan dan di bawah Nama Cari kolom pembaruan Windows melayani.
Klik dua kali untuk membukanya Properti jendela.
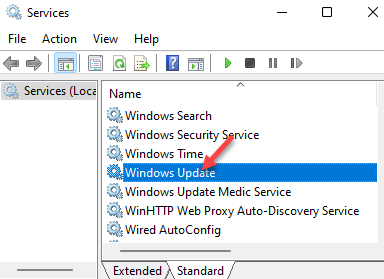
Langkah 4: Dalam Properti Pembaruan Windows kotak dialog, di bawah Umum tab, buka Jenis startup bagian dan ubah menjadi Dengan disabilitas.
Tekan Menerapkan kemudian OKE untuk menyimpan perubahan dan keluar.
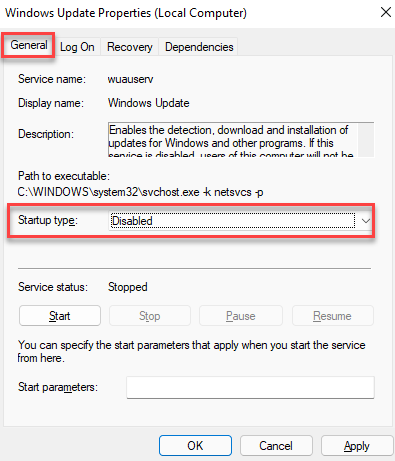
Langkah 5: Sekarang, restart PC Anda dan kemudian tekan Menang + e kunci secara bersamaan di keyboard Anda untuk membuka File Explorer jendela.
Sekarang, arahkan ke jalur di bawah ini:
C: \ Windows \ Softwaredistribusi
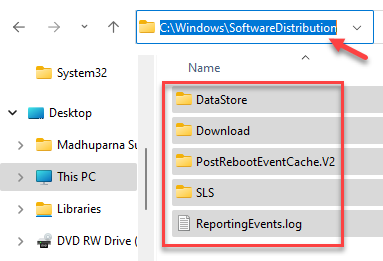
Langkah 6: Sekarang, tutup File Explorer dan ulangi Langkah 1 melalui 3 untuk membuka Properti Pembaruan Windows kotak dialog di Jasa jendela.
Dalam Properti Pembaruan Windows kotak dialog, di bawah Umum tab, navigasikan ke Jenis startup Bagian lagi ubah bidang menjadi Otomatis.
Tekan Menerapkan kemudian OKE untuk menerapkan perubahan dan keluar.
Juga, klik mulai untuk memulai layanan lagi.
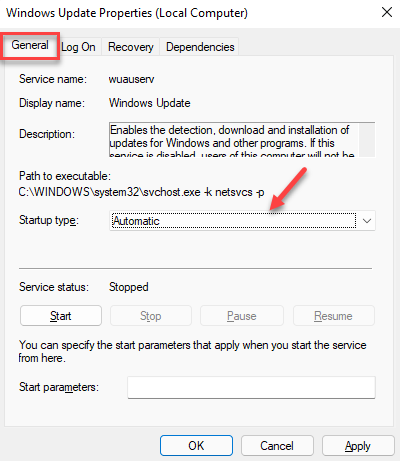
Sekarang, restart PC Anda lagi dan coba unduh Pembaruan Windows 11 lagi dan itu harus selesai mengunduh dan menginstal secara normal.
*Catatan - Saat Anda membuka Jasa jendela di Langkah 1 Dan Langkah 2 di atas, di bawah Nama kolom, periksa apakah Peluncur Proses Server DCOM dan RPC Endpoint Mapper sedang berlari.
Jika keduanya atau salah satu layanan ditampilkan Berhenti, klik kanan pada mereka satu per satu dan pilih Awal Untuk memulai layanan ini.
Metode 2: Reset komponen pembaruan windows
Ketika tidak ada metode di atas yang berfungsi, Anda dapat mengatur ulang komponen pembaruan Windows untuk memeriksa apakah itu membantu memperbaiki pembaruan Windows 11 yang macet pada masalah 100%. Ikuti instruksi di bawah ini untuk mengatur ulang komponen pembaruan Windows ke keadaan aslinya:
Langkah 1: tekan Menang + r hotkey di keyboard Anda dan Jalankan perintah jendela terbuka.
Langkah 2: Di bidang pencarian, ketik cmd dan tekan Ctrl + Shift + Enter kunci bersama di keyboard Anda untuk membuka Command prompt dalam mode admin.
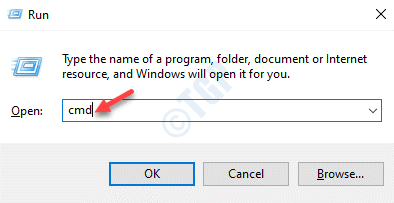
Langkah 3: Di atas Command prompt jendela, jalankan perintah di bawah satu per satu dan tekan Memasuki setelah masing -masing untuk menghentikan Latar belakang layanan transfer cerdas, Layanan Pembaruan Windows, Layanan kriptografi, Dan Layanan Identitas Aplikasi:
Net Stop Bits Net Stop Wuauserv Stop Net Stop AppIDSVC Net Stop Cryptsvc
Langkah 4: Selanjutnya, jalankan perintah di bawah ini untuk menghapus qmgr*.dat mengajukan:
Del "%allusersprofile%\ data aplikasi \ microsoft \ network \ downloader \ qmgr*.Dat "
Langkah 5: Sekarang, salin dan tempel perintah di bawah ini dan tekan Memasuki:
CD /D %Windir %\ System32
Langkah 6: Di sini, Anda perlu menjalankan perintah di bawah satu demi satu dan menekan Memasuki setelah masing-masing untuk mendaftar ulang Bit Dan File Pembaruan Windows:
REGSVR32.exe atl.DLL REGSVR32.Exe Urlmon.DLL REGSVR32.exe mshtml.DLL REGSVR32.exe shdocvw.DLL REGSVR32.Exe Browseui.DLL REGSVR32.exe jscript.DLL REGSVR32.exe vbscript.DLL REGSVR32.Exe Scrrun.DLL REGSVR32.exe msxml.DLL REGSVR32.exe msxml3.DLL REGSVR32.exe msxml6.DLL REGSVR32.exe actxprxy.DLL REGSVR32.exe softpub.DLL REGSVR32.Exe Wintrust.DLL REGSVR32.Exe Dssenh.DLL REGSVR32.exe rsaenh.DLL REGSVR32.exe GPKCSP.DLL REGSVR32.exe sccbase.DLL REGSVR32.Exe SLBCSP.DLL REGSVR32.exe cryptdlg.DLL REGSVR32.Exe Oleaut32.DLL REGSVR32.exe ole32.DLL REGSVR32.exe shell32.DLL REGSVR32.exe initpki.DLL REGSVR32.Exe Wuapi.DLL REGSVR32.Exe Wuaueng.DLL REGSVR32.exe wuaueng1.DLL REGSVR32.exe wucltui.DLL REGSVR32.exe wups.DLL REGSVR32.exe wups2.DLL REGSVR32.Exe Wuweb.DLL REGSVR32.exe qmgr.DLL REGSVR32.exe qmgrprxy.DLL REGSVR32.exe wucltux.DLL REGSVR32.exe muweb.DLL REGSVR32.exe wuwebv.dll
Langkah 7: Anda sekarang perlu menjalankan perintah di bawah ini dan menekan Memasuki lagi untuk mereset Winsock:
Netsh Winsock Reset
Langkah 8: Sekarang, ketikkan perintah di bawah ini di jendela prompt perintah untuk memulai kembali Latar belakang layanan transfer cerdas, Layanan Pembaruan Windows, Layanan kriptografi, Dan Layanan Identitas Aplikasi:
Net Start Bits Net Start WuaUserv Mulai Mulai AppIDSVC NET MULAI CRYPTSVC
Setelah selesai, tutup jendela prompt perintah dan restart PC Anda.
Sekarang, periksa apakah Anda dapat menyelesaikan mengunduh pembaruan Windows 11 secara normal.
Metode 3: Jalankan Pemecahan Masalah Pembaruan Windows
Menjalankan Pemecahan Masalah Pembaruan Windows harus menjadi salah satu hal dasar yang harus dilakukan sebelum Anda melanjutkan dengan metode lain. Oleh karena itu, cobalah menjalankan pemecah masalah dan periksa apakah ini membantu menyelesaikan masalah:
Langkah 1: tekan Menang + i tombol pintas untuk membuka Pengaturan aplikasi.
Langkah 2: Dalam Pengaturan jendela, pergi ke sisi kiri panel dan klik Sistem.
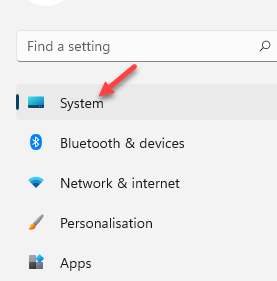
Langkah 3: Selanjutnya, navigasikan ke sisi kanan, gulir ke bawah dan pilih Pemecahan masalah.
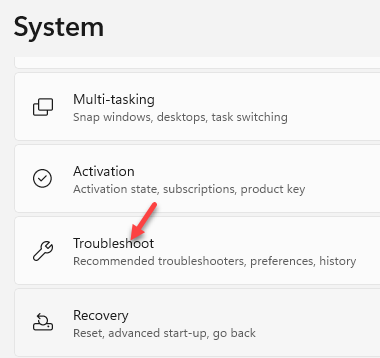
Langkah 4: Sekarang, di sisi kanan, klik Penembak masalah lainnya.
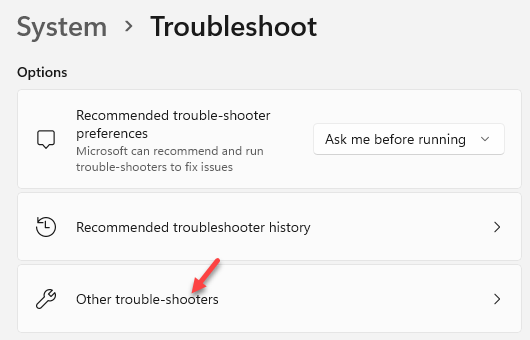
Langkah 5: Dalam Penembak masalah lainnya jendela, di bawah Paling sering bagian, pergi ke pembaruan Windows dan klik Berlari.
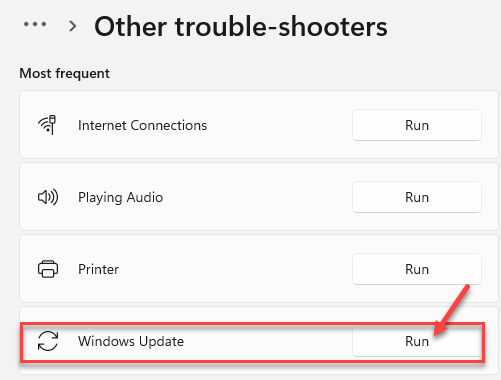
Sekarang, tunggu pemecah masalah untuk mencari masalah apa pun dan jika ada yang ditemukan akan menampilkan perbaikan yang disarankan secara otomatis. Anda dapat menekan “Terapkan perbaikan ini"Opsi untuk menyelesaikan memperbaiki masalah.
Setelah selesai, restart PC Anda dan pembaruan harus mengunduh dan menginstal sekarang.
Metode 4: Jalankan pemindaian SFC
Terkadang, masalahnya bisa disebabkan oleh file sistem yang rusak atau hilang. Menggunakan Pemeriksa File Sistem Alat dapat membantu Anda memperbaiki masalah dalam banyak kasus. Mari kita lihat caranya:
Langkah 1: Klik kanan Awal tombol (di tengah Taskbar) dan pilih Berlari.
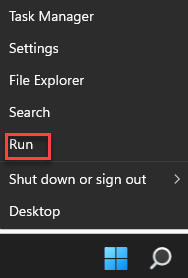
Langkah 2: Dalam Jalankan perintah jendela yang terbuka, ketik cmd di bilah pencarian dan tekan Ctrl + Shift + Enter kunci bersama untuk membuka yang ditinggikan Command prompt jendela.
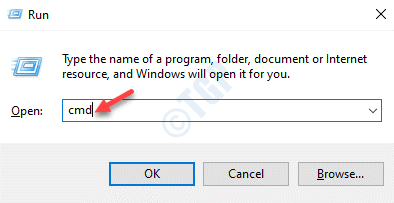
Langkah 3: Dalam Command prompt (admin) jendela, jalankan perintah di bawah ini Memasuki:
SFC /SCANNOW
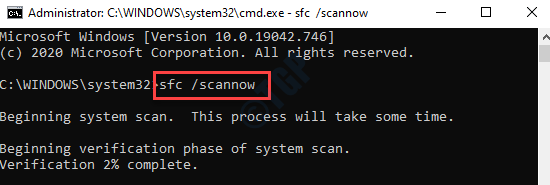
Sekarang, tunggu sampai pemindaian selesai karena butuh waktu.
Itu akan mendeteksi file sistem yang korup dan memperbaikinya atau menggantinya secara otomatis.
Setelah selesai, restart PC Anda dan coba unduh pembaruan Windows 11.
Metode 5: Jalankan pembersihan disk
Jika pembaruan Windows macet pada masalah 100% adalah karena akumulasi file sampah dan file sementara, menghapus semua file ini menggunakan alat pembersih disk bawaan dapat membantu memperbaiki masalah pembaruan. Ikuti langkah -langkah di bawah ini untuk menjalankan alat pembersihan disk:
Langkah 1: tekan Menang + r tombol pintas di keyboard Anda untuk meluncurkan Jalankan perintah jendela.
Langkah 2: Di bidang pencarian, ketik Cleanmgr dan memukul Memasuki untuk membuka Disk Clean-Up: Pilihan Drive jendela pop up.
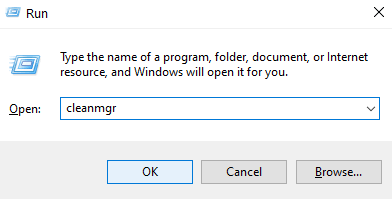
Langkah 3: Dalam Disk Clean-Up: Pilihan Drive jendela pop up, pilih drive yang ingin Anda bersihkan, dari drop-down di bawah C drive dan tekan OKE.
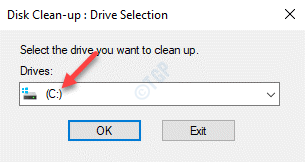
Langkah 4: Sebagai Pembersihan disk kotak dialog terbuka, pilih file dari File untuk dihapus bidang dan klik pada Bersihkan file sistem tombol dibawah.
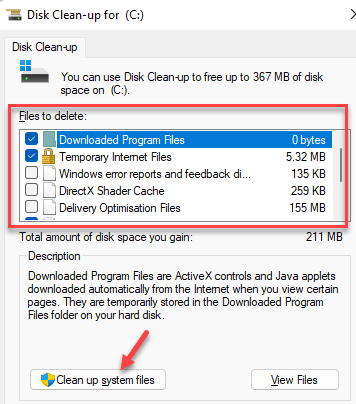
Metode 6: Nonaktifkan semua layanan non-microsoft menggunakan msconfig
Langkah 1: Klik kanan di Windows ikon di tengah Taskbar dan pilih Run untuk membuka Jalankan perintah jendela.
Langkah 2: Dalam Jalankan perintah, jenis msconfig di bidang pencarian dan tekan OKE untuk membuka Sistem konfigurasi jendela.
Langkah 3: Dalam Sistem konfigurasi jendela, pergi ke Jasa tab dan centang kotak di sebelah Sembunyikan semua layanan Microsoft.
Selanjutnya, tekan Menonaktifkan semua tombol.
Klik Menerapkan kemudian OKE untuk menyimpan perubahan dan keluar.
Sekarang, restart PC Anda dan Anda sekarang harus dapat menyelesaikan unduhan pembaruan windows 11.
Metode 7: Matikan firewall sementara
Kemungkinan itu Windows Firewall sedang memblokir komponen apa pun di Windows 11 perbarui dan karenanya, masalah muncul. Dalam kasus seperti itu, Anda dapat mencoba mematikan Firewall dan periksa apakah itu berhasil. Begini caranya:
Langkah 1: tekan Menang + r kunci bersama di keyboard Anda untuk membuka Jalankan perintah kotak.
Langkah 2: Di bidang pencarian, ketik Firewall.cpl dan memukul Memasuki untuk membuka Windows Defender Firewall layar di Panel kendali windows.
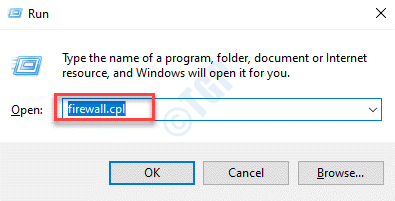
Langkah 3: Dalam Windows Defender Firewall Layar, klik Menghidupkan atau mematikan firewall bek windows Opsi di sebelah kiri.
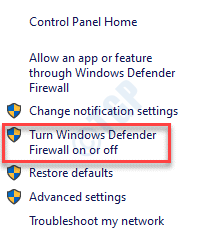
Langkah 4: Selanjutnya, di Kustomisasi Pengaturan jendela, pilih Matikan Firewall Windows Defender opsi di bawah keduanya Pengaturan Jaringan Pribadi Dan Pengaturan Jaringan Publik.
Tekan OKE untuk menyimpan perubahan dan keluar.
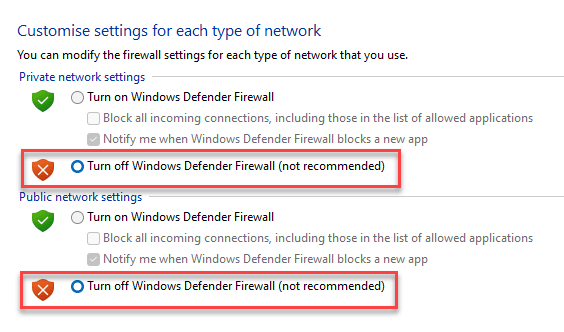
Sekarang, buka pembaruan windows dan periksa apakah masalahnya diselesaikan.
*Catatan - Anda kemudian harus menyalakan firewall bek windows untuk melanjutkan keamanan pc Anda.
Metode 8: Paksa restart sistem Anda
Beberapa pengguna jelas mendapat manfaat dari hanya memaksa memulai kembali PC mereka. Inilah cara melakukannya:
Langkah 1: Tekan dan tahan tombol daya sampai PC Anda mati.
Langkah 2: Lepaskan catu daya jika ada dan lepaskan baterai jika itu laptop.
Langkah 3: Sekarang, simpan tombol daya ditekan dari 15 detik lagi.
Langkah 4: Tunggu beberapa menit dan kemudian sambungkan pengisi daya atau pasang baterai laptop lagi.
Langkah 5: Sekarang, tekan dan tahan tombol daya lagi untuk memulai kembali PC Anda.
Langkah 6: Jika Anda melihat peringatan bahwa komputer Anda dimatikan secara tidak normal, pilih opsi untuk boot secara normal.
Anda sekarang dapat pergi ke pembaruan windows dan memeriksa apakah pembaruan sedang mengunduh secara normal.
Metode 9: Putuskan sambungan perangkat eksternal dan tunggu pembaruan selesai
Terkadang, pembaruan Windows macet pada 100% sebenarnya bukan masalah seperti yang terlihat. Beberapa pembaruan mungkin memakan waktu beberapa saat karena Windows mungkin hanya sibuk dengan konfigurasi dan pemasangan paket pembaruan. Dalam kasus seperti itu, menunggu sekitar 2 hingga 3 jam tanpa menggunakan PC Anda bisa menjadi ide yang cerdas dan kadang -kadang, ini membantu.
Pada saat yang sama, pastikan Anda memutus perangkat eksternal yang terpasang seperti peningkat pena, printer, dll. Trik ini dilaporkan telah membantu menyelesaikan unduhan pembaruan windows 11 dalam waktu 2 hingga 3 jam untuk beberapa pengguna.
Atau, Anda juga dapat mencoba menjalankan pemindaian virus menggunakan perangkat lunak antivirus pihak ketiga yang tepercaya, karena masalahnya kadang -kadang bisa disebabkan oleh malware atau virus yang memblokir pembaruan Windows 11. Ini akan membantu Anda mengidentifikasi dan mengkarantina PC Anda dari virus potensial apa pun.
- « Cara Memperbaiki Layar Excel Grey / Masalah Tidak Aktif
- Cara menghilangkan segitiga hijau dari sel di microsoft excel »

