Perbaiki tampilan nirkabel Instal kesalahan gagal di windows 11/10
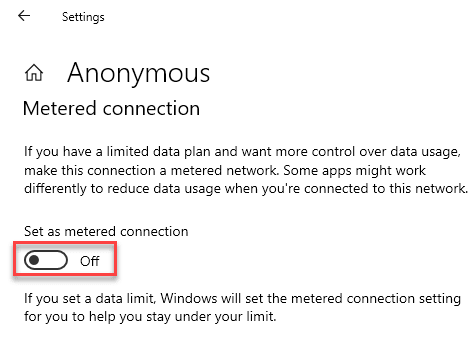
- 3582
- 913
- Dominick Barton
Karena semua orang menggunakan jaringan nirkabel dalam bentuk wifi hari ini, Windows 10 menawarkan berbagai fitur nirkabel yang praktis. Salah satu fitur nirkabel terbaik yang ditemukan di Windows kebetulan adalah tampilan nirkabel yang bisa bagus untuk casting file media seperti film, video, foto, dan lainnya untuk perangkat yang didukung secara nirkabel. Meskipun, Anda perlu menginstal utilitas tampilan nirkabel di Windows 10 untuk menggunakan hal yang sama. Dan jika Anda mendapatkan masalah saat menginstalnya, Anda dapat melalui solusi yang ada di sini untuk memperbaiki tampilan nirkabel Install Gagal error di Windows 10.
Daftar isi
- Cara memperbaiki tampilan nirkabel menginstal kesalahan gagal di windows 10?
- Perbaiki 1 - Gunakan koneksi internet yang berbeda
- Perbaiki 2 - Nonaktifkan Set Koneksi Terbalik sebagai
- Perbaiki 3 - Instal tampilan nirkabel dari prompt perintah
- Perbaiki 4 - Instal tampilan nirkabel melalui skrip PowerShell
- Perbaiki 5 - Edit tombol registri untuk menginstal tampilan nirkabel
Cara memperbaiki tampilan nirkabel menginstal kesalahan gagal di windows 10?
Karena masalah ini dengan instalasi utilitas tampilan nirkabel dapat disebabkan karena sejumlah alasan yang mungkin, Anda dapat mencoba metode ini untuk memperbaikinya.
Perbaiki 1 - Gunakan koneksi internet yang berbeda
Cobalah untuk mengubah koneksi internet. Cobalah untuk membuat hotspot di ponsel Anda dan kemudian sambungkan PC Anda ke sana dan kemudian cobalah untuk menginstal tampilan nirkabel
Perbaiki 2 - Nonaktifkan Set Koneksi Terbalik sebagai
Meskipun opsi koneksi meteran dapat menyimpan banyak data, itu juga dapat menyebabkan masalah dengan beberapa fungsi Windows 10 karena Anda harus menonaktifkannya.
1 - Mulailah dengan menekan Kunci Windows + i di keyboard Anda dan menuju ke Jaringan & Internet bagian.
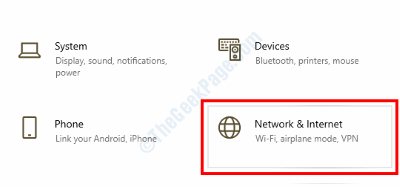
2 - Sekarang, klik pada Properti tombol di bawah wifi yang saat ini terhubung.
3 - Lalu, gulir ke bawah Nonaktifkan Opsi Koneksi Terukur sebagai.
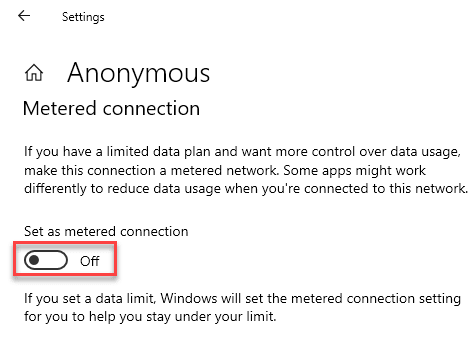
4 - Coba instal tampilan nirkabel sekali lagi.
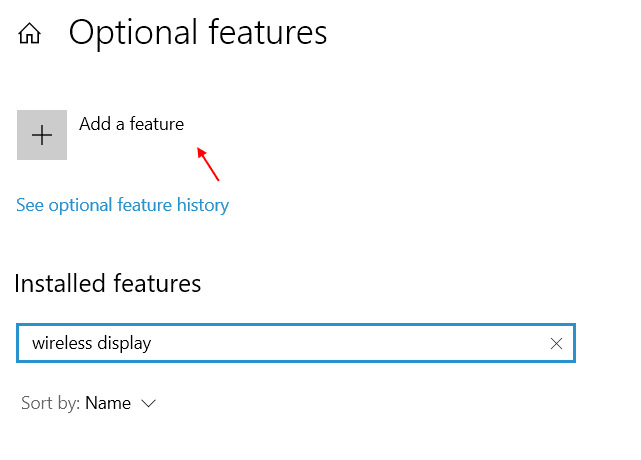
Jika Anda adalah pengguna Windows 11
1 - tekan Kunci Windows dan i Key bersama untuk membuka pengaturan.
2 -How, klik Jaringan & Internet Dari menu kiri.
3 - Sekarang, klik Properti Terletak tepat di bawah jaringan Anda di sisi kanan.
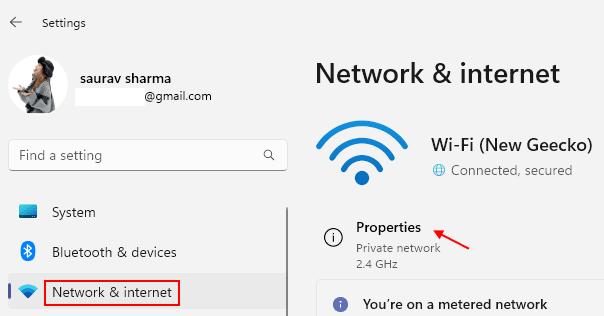
4 - Sekarang, gulir ke bawah di sisi kanan dan atur koneksi pengukur ke Mati.
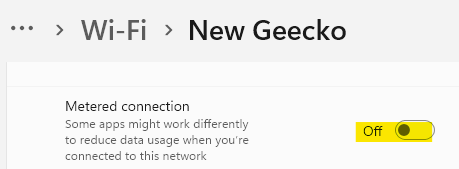
Perbaiki 3 - Instal tampilan nirkabel dari prompt perintah
Jika Anda tidak dapat menginstal tampilan nirkabel dari pengaturan Windows, Anda dapat mencoba yang sama melalui perintah command prompt.
1 - tekan Kunci Windows + R untuk membuka windows run dan mengetik cmd Di sini untuk membuka prompt perintah. Pastikan untuk menekan kontrol + shift + enter Setelah mengetik cmd untuk menjalankannya sebagai administrator.
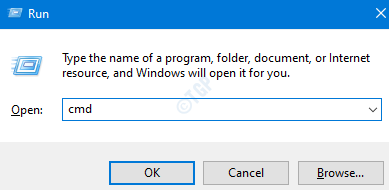
2 - Setelah Anda berada di dalam jendela prompt perintah, ketikkan perintah yang diberikan di bawah ini dan tekan memasuki di keyboard Anda.
Dism /Online /Add-Capability /kemampuanName: Aplikasi.NirkabelDisplay.Hubungkan ~~~~ 0.0.1.0
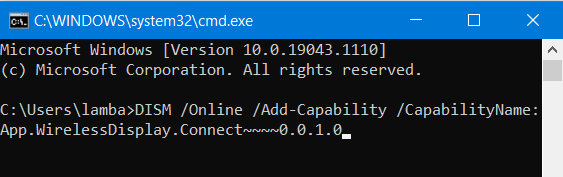
3 - Sekarang command prompt akan memulai proses unduhan dan instalasi untuk tampilan nirkabel
Perbaiki 4 - Instal tampilan nirkabel melalui skrip PowerShell
PowerShell bisa menjadi cara lain yang layak untuk menginstal fitur opsional seperti tampilan nirkabel terutama jika Anda menggunakan skrip seperti ini.
1 - Gunakan Pencarian Windows membuka Windows Run di komputer dan ketik PowerShell di dalamnya diikuti dengan menekan memasuki di keyboard Anda.
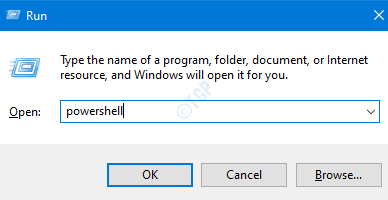
2 - Setelah pembukaan PowerShell, Anda dapat menjalankan skrip berikut untuk menginstal tampilan nirkabel
Dism /Online /Add-Capability /kemampuanName: Aplikasi.NirkabelDisplay.Hubungkan ~~~~ 0.0.1.0
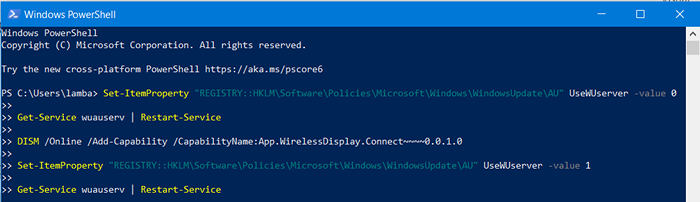
3 - PowerShell kemudian akan menginstal tampilan nirkabel di Windows 10.
Perbaiki 5 - Edit tombol registri untuk menginstal tampilan nirkabel
Jika Anda tidak ingin menjalankan skrip PowerShell dan sebaliknya ingin mengedit tombol registri secara manual sebelum memasang tampilan nirkabel, Anda dapat melakukannya melalui Registry Editor di Windows
1 - Mulailah dengan membuka Windows Run di komputer Anda dengan menekan Kunci Windows + R.
2. Di sini, ketik Regedit dan tekan Enter untuk membuka Editor Registri.
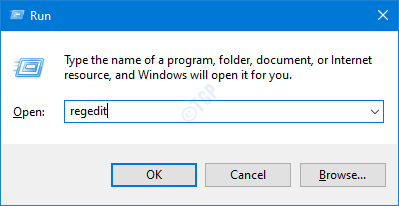
2 - Sekarang, pergilah ke jalan berikut
Hkey_local_machine \ software \ policies \ microsoft \ windows \ windowsupdate \ au
3. Di sisi kanan dan cari UseWuserver.
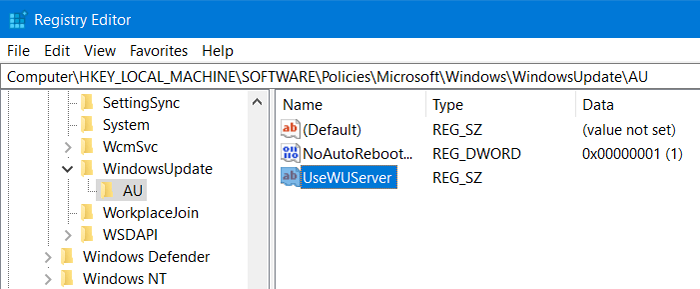
4 - Setelah menemukannya, buka dan atur nilainya 0.
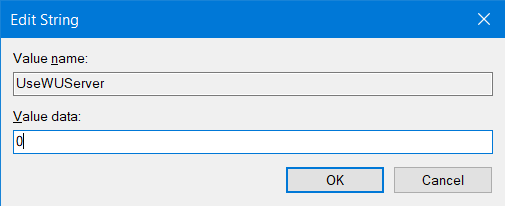
5 - Anda kemudian dapat menyimpan nilai ini dan mencoba menginstal tampilan nirkabel dari Pengaturan Windows.
- « Cara menghilangkan segitiga hijau dari sel di microsoft excel
- Cara Memperbaiki Kesalahan Pembaruan Windows 0x80240016 di Windows 11/10 »

