Cara menghapus efek drop shadow di windows 11 & 10
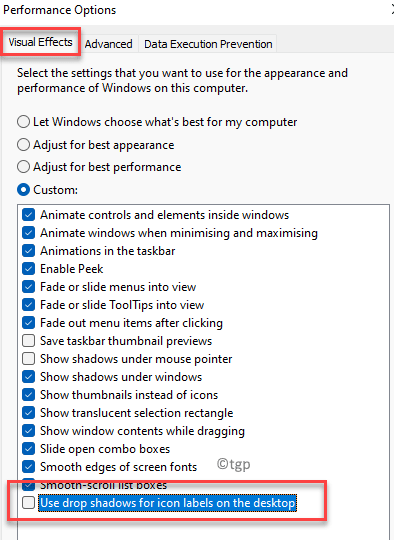
- 2299
- 122
- Darryl Ritchie
Terkadang, Anda mungkin melihat bayangan di bawah teks ikon desktop Anda yang dapat membuat teks sulit dibaca. Ini disebut efek drop shadow dan topi saat Anda mungkin ingin menghapus efek drop shadow ini pada pc windows 10/11 Anda. Ini tampaknya merupakan bug yang telah mempengaruhi pengguna sejak beberapa tahun. Efek drop shadow menyulitkan Anda untuk membedakan antara huruf -huruf dalam teks di bawah ikon, dengan demikian, melesat mata Anda.
Sementara bayangan adalah salah satu opsi penyesuaian oleh Windows, tetapi kadang -kadang, bahkan setelah menonaktifkan efeknya, itu masih muncul. Yang berarti, ini adalah masalah yang bisa menjengkelkan bagi mereka yang ingin menyingkirkannya, tetapi tidak dapat melakukannya. Hal yang baik adalah, ada beberapa cara untuk menghapus efek drop shadow di windows 10/11 pc. Mari kita lihat bagaimana…
Daftar isi
- Metode 1: Nonaktifkan Drop Shadows melalui Opsi Kinerja
- Metode 2: Nonaktifkan Bayangan Melalui Editor Registri
- Metode 3: Nonaktifkan Mulai Transparan, Taskbar dan Pusat Aksi (Windows 10)
- Metode 4: Via Task Manager
- Metode 5: Melalui Aplikasi Pengaturan
Metode 1: Nonaktifkan Drop Shadows melalui Opsi Kinerja
Bayangan diaktifkan secara otomatis di Windows 11, namun, efek visual dapat dinonaktifkan dari opsi kinerja di panel kontrol. Mari kita lihat cara menonaktifkan drop bayangan melalui opsi kinerja:
Langkah 1: tekan Menang + r kunci bersama di keyboard Anda untuk membuka Jalankan perintah jendela.
Langkah 2: Dalam Jalankan perintah Bidang Pencarian, Ketik sysdm.cpl dan memukul Memasuki untuk membuka Properti sistem jendela.
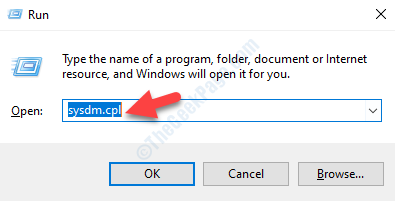
Langkah 3: Dalam Properti sistem kotak dialog, pilih Canggih tab.
Di sini, di bawah Pertunjukan bagian, klik pada Pengaturan tombol.
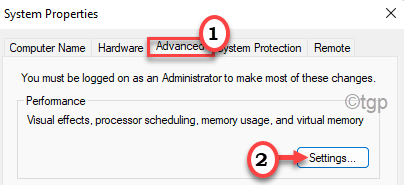
Langkah 4: Ini akan membuka Opsi kinerja kotak dialog.
Sekarang, di bawah Efek visual tab, cari Gunakan drop bayangan untuk label ikon di desktop dan hapus centang opsi.
Tekan Menerapkan kemudian Menyimpan untuk menerapkan perubahan dan keluar.
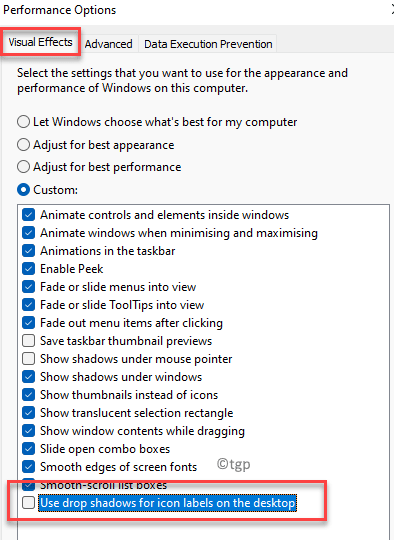
Sekarang, restart PC Anda dan efek drop shadow pada windows 10/11 Anda harus dinonaktifkan sekarang. Juga, ikon desktop harus menampilkan teks normal sekarang.
*Catatan - Jika bayangan masih muncul, bahkan setelah menonaktifkan Gunakan drop bayangan untuk label ikon di desktop opsi, lalu ikuti Langkah 1 melalui 3, Kemudian di bawah tab Efek Visual, cari Kontrol dan elemen hidup di dalam jendela dan hapus centang opsi ini juga.
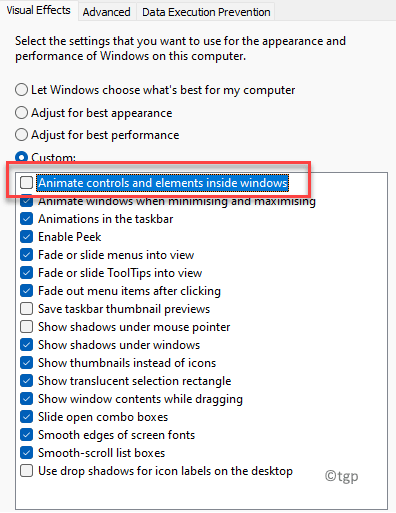
Metode 2: Nonaktifkan Bayangan Melalui Editor Registri
Metode di atas membutuhkan hak administrator untuk melakukan perubahan pada efek visual dan karenanya, mereka yang tidak memiliki hak admin dapat melakukan perubahan pada nilai registri untuk menonaktifkan efek drop shadow pada pc windows 10/11 Anda. Editor registri, di sisi lain, membutuhkan Anda untuk memiliki hak admin hanya untuk menulis ke lokasi yang dibagikan oleh beberapa pengguna. Tetapi mengedit kunci pengguna saat ini tidak mengharuskan Anda untuk memiliki tanpa hak administrator.
Langkah 1: Klik kanan di Awal menu dan pilih Berlari Dari menu konteks.
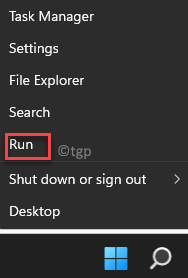
Langkah 2: Ini akan membuka Jalankan perintah jendela.
Dalam Jalankan perintah Kotak pencarian, ketik Regedit dan memukul Memasuki untuk membuka Editor Registri jendela.
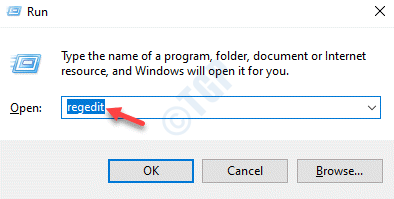
Langkah 3: Sekarang, salin dan tempel jalur di bawah ini di Editor Registri Alamat bar dan tekan Memasuki:
Hkey_current_user \ software \ microsoft \ windows \ currentVersion \ explorer \ lanjutan
Sekarang, pergi ke sisi kanan jendela, cari Nilai dword (32-bit) - ListViewshadow dan klik dua kali di atasnya.

Langkah 4: Sekarang, di Edit nilai DWORD (32-bit) kotak dialog, atur Nilai data bidang ke 0 dan efek drop shadow akan dinonaktifkan.
Tekan OKE untuk menyimpan perubahan dan keluar.
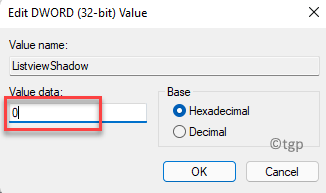
Untuk mengaktifkan efek drop shadow lagi kapan saja, cukup ubah Nilai data bidang ke 1.
*Catatan - Sebelum Anda melanjutkan untuk melakukan perubahan pada data Registry Editor, pastikan Anda membuat cadangan pengaturan registri. Ini akan memastikan bahwa Anda dapat memulihkan data apa pun dengan mudah, jika Anda kehilangan apa pun selama proses.
Metode 3: Nonaktifkan Mulai Transparan, Taskbar dan Pusat Aksi (Windows 10)
Jika menonaktifkan Gunakan drop shadows untuk label ikon di desktop tidak ada bedanya dengan efek drop shadow pada teks ikon desktop, jalan lain adalah mencoba solusi ini. Mari kita lihat bagaimana menonaktifkan efek bayangan menggunakan Pengaturan aplikasi:
Langkah 1: tekan Menang + i kunci secara bersamaan di keyboard Anda untuk membuka Pengaturan aplikasi.
Langkah 2: Dalam Pengaturan jendela, pergi ke sisi kiri panel dan klik Personalisasi.
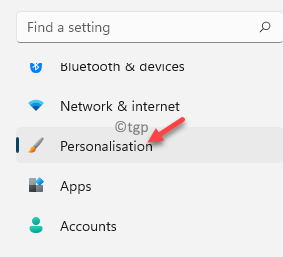
Langkah 3: Sekarang, buka sisi kanan dan klik Warna.
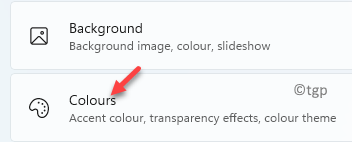
Langkah 4: Selanjutnya, di sisi kanan, gulir ke bawah Efek transparansi Dan matikan.
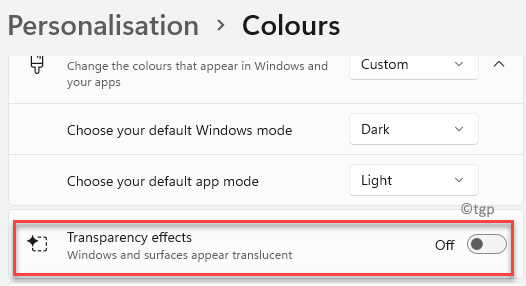
Sekarang, tutup aplikasi Pengaturan dan mulai ulang PC Anda agar perubahan menjadi efektif. Anda seharusnya tidak melihat efek bayangan lagi.
Metode 4: Via Task Manager
Metode lain yang sangat penting adalah me -restart Windows Explorer di Task Manager karena kadang -kadang, itu bisa macet dan menyebabkan masalah, yaitu, dalam menghilangkan efek bayangan. Mari kita lihat cara memulai kembali Window Explorer melalui Task Manager:
Langkah 1: Klik kanan di Awal menu dan pilih Pengelola tugas Dari menu konteks.

Langkah 2: Dalam Pengelola tugas jendela, di bawah Proses tab, temukan Windows Explorer.
Sekarang, klik kanan di atasnya dan pilih Mengulang kembali.
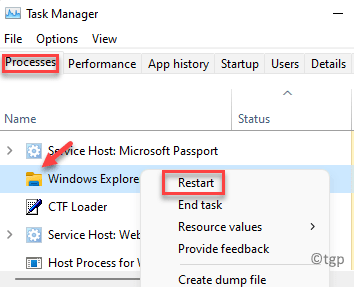
Ini akan mem -boot ulang Windows Explorer dan menghapus efek drop shadow dari teks di bawah ikon desktop di windows 11 pc Anda.
Metode 5: Melalui Aplikasi Pengaturan
Terkadang, masalah ini dapat muncul karena gambar latar belakang di desktop Anda, yang dapat mengganggu ikon desktop. Dalam kasus seperti itu, disarankan untuk menghapus gambar latar belakang desktop dan menerapkan warna solid sebagai gantinya. Ikuti langkah -langkah di bawah ini untuk berpotensi menghapus drop shadow dan memperbaiki masalah:
Langkah 1: Klik kanan di Awal menu dan pilih Pengaturan Dari menu konteks.
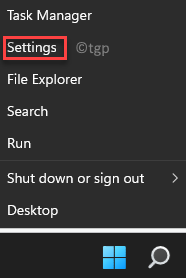
Langkah 2: Dalam Pengaturan aplikasi, klik Personalisasi di sisi kiri.
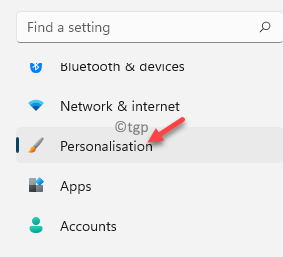
Langkah 3: Sekarang, bepergian ke sisi kanan dan klik Latar belakang.
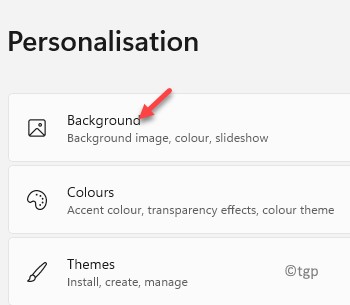
Langkah 4: Selanjutnya, di Latar belakang layar, pergi ke Personalisasi bidang latar belakang Anda dan pilih Warna solid dari drop-down di sebelahnya.
Sekarang, pergi ke Pilih Warna Latar Belakang Anda bagian dan pilih warna dari ubin yang tersedia untuk disetel sebagai warna latar belakang desktop Anda.
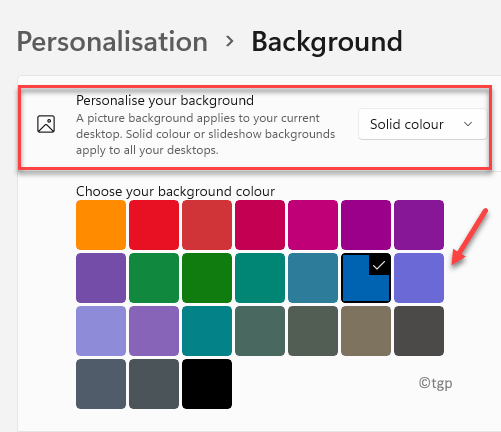
Setelah selesai, tutup jendela Pengaturan dan sekarang Anda seharusnya telah berhasil menghapus efek drop shadow di Windows 10/11.
- « Cara mengatur gambar latar belakang transparan di powerpoint
- Nonaktifkan OneDrive dari pembukaan saat startup di Windows 11 & 10 »

