Cara mengatur gambar latar belakang transparan di powerpoint
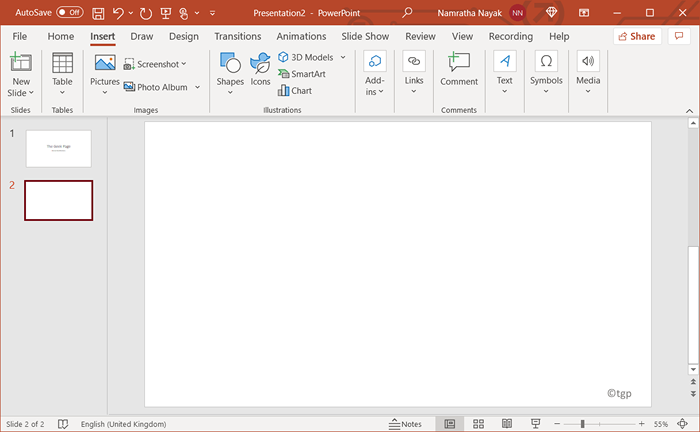
- 2284
- 389
- Jermaine Mohr
Secara umum, saat Anda membuat presentasi powerpoint, Anda memasukkan gambar sebagai latar belakang slide untuk meningkatkan penampilan estetika mereka. Pernahkah Anda mencoba membuat gambar latar belakang transparan di PowerPoint? Setiap kali Anda membuat gambar transparan, akan membantu menghilangkan gangguan yang tidak perlu dalam slide, memungkinkan pembaca untuk fokus pada area gambar tertentu, membantu menyoroti fakta, angka, ikon, teks, dll tertentu di latar depan dari Slide dan membantu menggunakan gambar sebagai tanda air untuk slide.
Dalam artikel ini, kami telah membahas langkah -langkah untuk membantu Anda mengatur gambar latar belakang transparan di PowerPoint.
Langkah -langkah untuk versi sebelumnya sebelum kantor 2016
1. Membuka Presentasi PowerPoint baru.
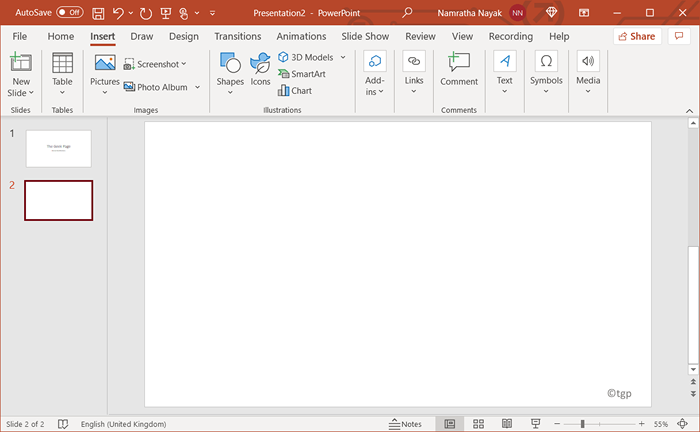
2. Pergi ke Menyisipkan menu. Pilih Foto-foto dan klik salah satu opsi Masukkan gambar dari perangkat ini, atau stok gambar, atau gambar online.
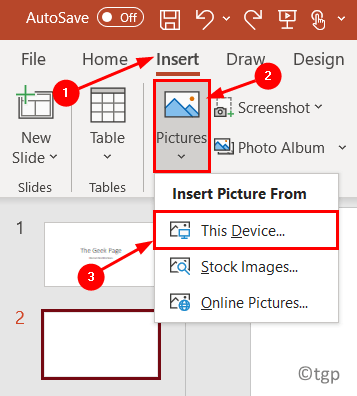
3. Pilih gambar Anda dan klik Menyisipkan.
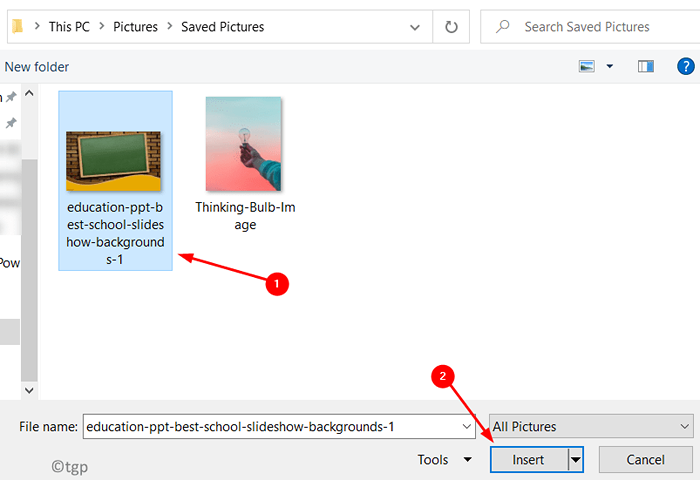
4. Setelah gambar Anda dimasukkan pada slide, klik kanan di atasnya dan pilih opsi Kirim ke belakang.
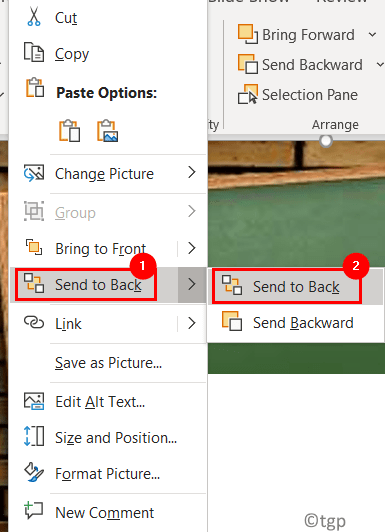
5. Sekarang sesuaikan gambar Anda agar sesuai dengan slide berdasarkan kebutuhan Anda.
6. Pilih gambar dan tekan Ctrl + x untuk memotongnya. Sekarang disimpan di clipboard.
7. Klik kanan pada area kosong apa pun di slide dan pilih Latar belakang format…
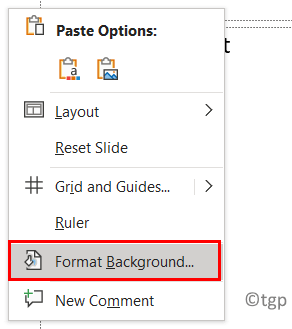
8. Pada menu yang muncul di sisi kanan layar Anda, di bawah Mengisi periksa opsi Isi gambar atau tekstur.
9. Di dalam Sumber gambar, klik CLIPBOARD. Gambar sekarang dimasukkan sebagai latar belakang di slide Anda.
10. Di menu yang sama di sisi kanan di bawah Tekstur, Anda akan melihat a Slider Transparansi. Gunakan slider untuk menyesuaikan tingkat transparansi berdasarkan kebutuhan Anda.
11. Jika Anda menginginkan gambar transparan ini sebagai latar belakang untuk semua slide dalam presentasi Anda, lalu klik pada Terapkan ke semua Tombol di sisi kanan.
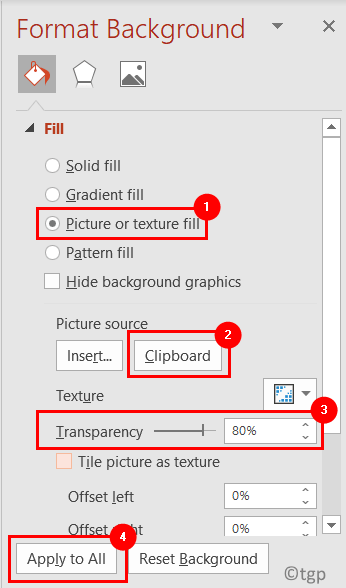
Langkah -langkah untuk Microsoft Office 365 dan Office 2016
Langkah -langkah sebelumnya juga berfungsi dalam versi PowerPoint yang lebih baru. Tetapi dengan Microsoft 365 dan Office 2016 ada tab fitur baru yang dapat digunakan untuk mengatur level transparansi.
1. Melakukan Langkah 1 hingga 5 seperti yang diberikan di atas.
2. Sekarang saat Anda memilih gambar, Anda akan melihat a Format gambar tab.
3. Dalam Menyesuaikan kelompok di bawah Format gambar tab, klik Transparansi.
4. Di sini, Anda dapat memilih dari salah satu Opsi preset untuk tingkat transparansi yang diinginkan.
5. Atau, pilih Opsi transparansi gambar… di bawah Transparansi untuk menyesuaikan tingkat transparansi.
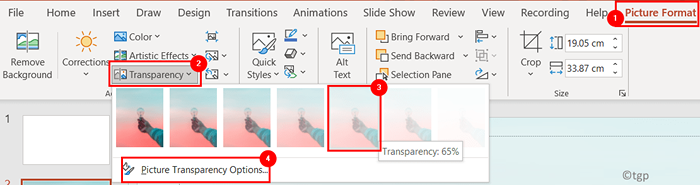
6. Format gambar Menu sekarang dibuka di sisi kanan. Menggunakan Transparansi slider di bawah Transparansi gambar untuk membuat perubahan yang diperlukan.
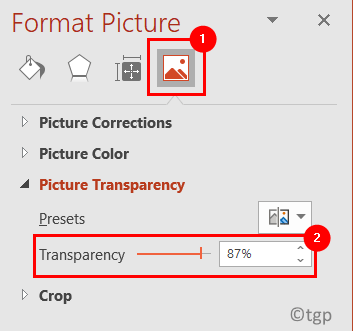
Terima kasih sudah membaca.
Anda sekarang harus dapat membuat presentasi PowerPoint dengan gambar latar belakang yang transparan.
- « Cara mencadangkan gambar sistem di windows 11
- Cara menghapus efek drop shadow di windows 11 & 10 »

