Nonaktifkan OneDrive dari pembukaan saat startup di Windows 11 & 10
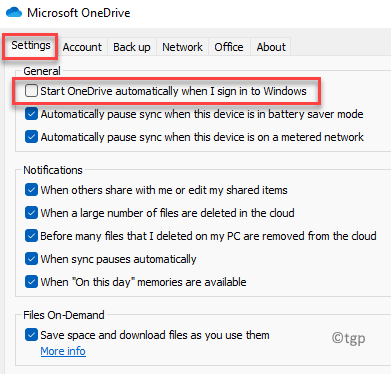
- 2840
- 324
- Karl O'Connell DDS
Ada banyak aplikasi yang secara otomatis diluncurkan dengan startup dan terlalu banyak aplikasi yang dimuat dengan startup dapat menyebabkan masalah. Salah satunya adalah aplikasi OneDrive dan menonaktifkan aplikasi OneDrive dari pembukaan saat startup tampaknya menjadi solusi terbaik.
Aplikasi yang secara otomatis diluncurkan dengan startup, terus berjalan di latar belakang, semakin memperlambat sistem. Meskipun kami mungkin memerlukan beberapa aplikasi untuk diluncurkan secara otomatis dengan startup, tidak semua diperlukan. OneDrive berukuran relatif lebih besar dan kadang -kadang dapat menyebabkan kinerja lamban saat dibiarkan berjalan di latar belakang, tidak digunakan. Oleh karena itu, akan lebih pintar untuk menonaktifkan aplikasi dari pembukaan saat startup dan meluncurkannya secara manual kapan pun diperlukan. Heere adalah beberapa solusi yang dapat membantu Anda dengan masalah ini.
Daftar isi
- Metode 1: Nonaktifkan Microsoft OneDrive saat startup melalui pengaturan OneDrive
- Metode 2: Nonaktifkan Microsoft OneDrive saat startup dari aplikasi Pengaturan
- Metode 3: Nonaktifkan Microsoft OneDrive saat startup melalui Task Manager
- Metode 4: Nonaktifkan Microsoft OneDrive saat startup dengan prompt perintah
Metode 1: Nonaktifkan Microsoft OneDrive saat startup melalui pengaturan OneDrive
Ini adalah metode dasar yang harus dicoba setiap orang sebelum mencoba solusi lain untuk mungkin menonaktifkan OneDrive dari pembukaan saat startup melalui pengaturannya. Ikuti instruksi di bawah ini untuk membuat perubahan:
Langkah 1: Pergi ke pencarian dan ketik Windows OneDrive di bar pencarian.
Itu menarik hasilnya di bawah Pertandingan terbaik bagian, klik di atasnya untuk membuka OneDrive aplikasi.
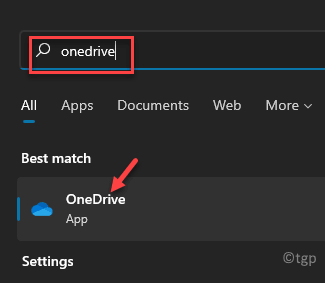
Langkah 2: Sekarang, pergi ke sisi kanan bawah ekstrem dari Taskbar dan klik panah untuk memperluasnya dan buka Baki sistem.
Anda harus melihat OneDrive ikon aplikasi di sini. Klik di atasnya.
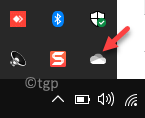
Langkah 3: Ini akan membuka OneDrive panel dan klik Bantuan & Pengaturan Terletak di kanan bawah.
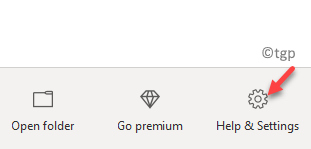
Langkah 4: Selanjutnya, klik Pengaturan dalam daftar.
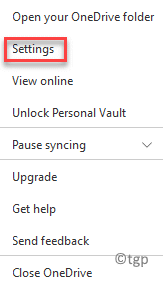
Langkah 5: Itu akan membuka Microsoft OneDrive kotak dialog.
Di sini, klik pada Pengaturan tab dan hapus centang opsi - Mulai OneDrive secara otomatis saat saya masuk ke Windows.
Tekan OKE untuk menyimpan perubahan dan keluar.
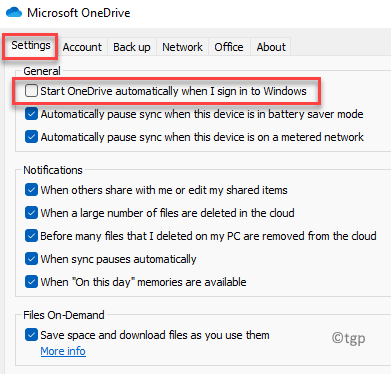
Sekarang, reboot PC Anda dan sekarang, Anda OneDrive tidak boleh terbuka dengan
Metode 2: Nonaktifkan Microsoft OneDrive saat startup dari aplikasi Pengaturan
Jika metode di atas tidak berfungsi, Anda dapat mencoba dan menonaktifkan aplikasi dari pengaturan Windows. Mari kita lihat cara menonaktifkan Microsoft OneDrive dari pembukaan saat startup di Windows 11 PC Anda:
Langkah 1: tekan Menang + i kunci bersama di keyboard Anda untuk membuka Pengaturan aplikasi.
Langkah 2: Dalam Pengaturan jendela, klik Aplikasi di sisi kiri panel.
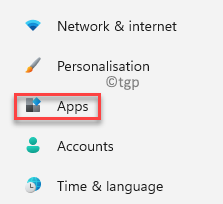
Langkah 3: Sekarang, pergi ke sisi kanan panel, gulir ke bawah dan ke bawah, klik Rintisan.
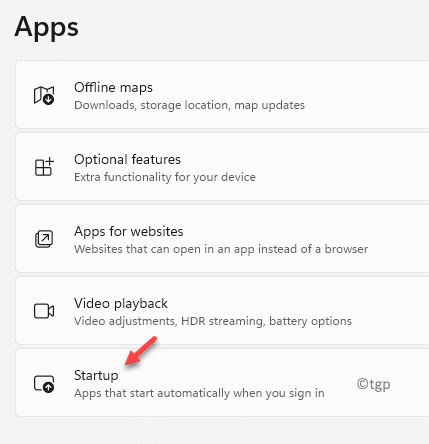
Langkah 3: Selanjutnya, di Rintisan jendela, di sisi kanan, pergi ke Aplikasi Startup bagian.
Sekarang, temukan Microsoft OneDrive Dan matikan.
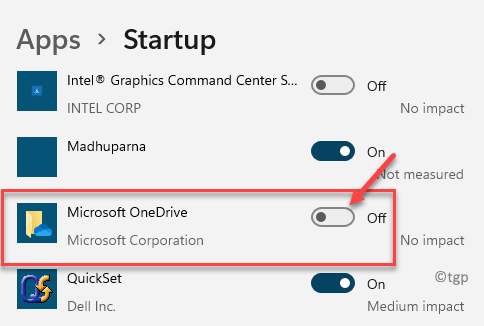
Setelah selesai membuat perubahan, keluar dari aplikasi Pengaturan dan mulai ulang PC Anda. Aplikasi OneDrive Anda tidak boleh dibuka lagi saat startup secara otomatis.
Metode 3: Nonaktifkan Microsoft OneDrive saat startup melalui Task Manager
Selain itu, Anda juga harus memastikan bahwa aplikasi OneDrive dinonaktifkan dari bagian startup manajer tugas. Ini akan memastikan bahwa aplikasi tidak terbuka secara otomatis pada startup sistem. Ikuti langkah -langkah di bawah ini untuk menonaktifkan Microsoft OneDrive untuk dibuka saat startup di Windows 10/11 PC Anda:
Langkah 1: tekan Menang + r tombol pintas di keyboard Anda untuk membuka Jalankan perintah jendela.
Langkah 2: Dalam Jalankan perintah Jendela, ketik TaskMgr dan memukul Memasuki untuk membuka Pengelola tugas.
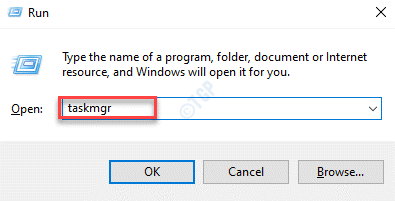
Langkah 3: Dalam Pengelola tugas jendela, pergi ke Rintisan tab.
Di sini, cari Microsoft OneDrive, klik kanan di atasnya dan pilih Cacat.
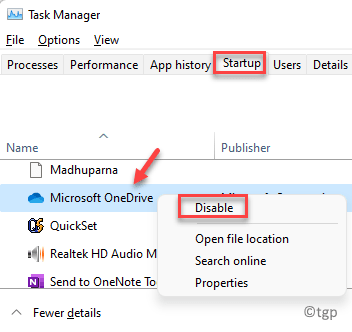
Ini akan menonaktifkan aplikasi OneDrive dari pembukaan secara otomatis saat startup.
Metode 4: Nonaktifkan Microsoft OneDrive saat startup dengan prompt perintah
Metode ini membantu Anda melakukan perubahan pada tombol registri menggunakan prompt perintah dan merupakan cara manual yang bagus untuk menonaktifkan OneDrive dari pembukaan saat startup di Windows 10 atau Windows 11. Mari kita lihat cara menjalankan perintah:
Langkah 1: tekan Menang + r hotkeys secara bersamaan untuk dibuka Jalankan perintah.
Langkah 2: Dalam Jalankan perintah Kotak pencarian, ketik cmd dan tekan Ctrl + Shift + Enter kunci bersama di keyboard Anda untuk membuka Command prompt Jendela dalam mode admin.
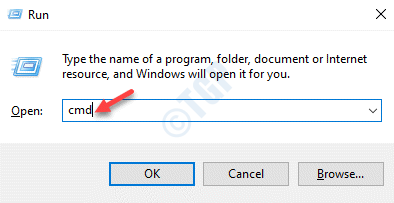
Langkah 3: Di atas Command prompt jendela, jalankan perintah di bawah ini dan tekan Memasuki:
Reg Hapus "HKCU \ Software \ Microsoft \ Windows \ currentVersion \ run" /f /v "onedrive"
Ini akan menghapus kunci onedrive dari editor registri.
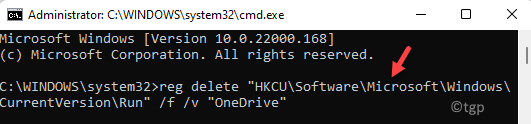
Sekarang, aplikasi OneDrive harus dinonaktifkan dan tidak boleh terbuka saat startup setiap kali Anda memulai PC Windows 10/11 Anda>
*Catatan - Pastikan Anda membuat cadangan pengaturan editor registri karena ada kemungkinan Anda kehilangan data selama proses. Mencadangkan data registri akan membantu Anda memulihkan data yang hilang dengan mudah.
- « Cara menghapus efek drop shadow di windows 11 & 10
- Buat Pintasan untuk Langsung Membuka Halaman Aplikasi Di Microsoft Store di Windows 11 & 10 »

