Layanan dan Aplikasi Pengontrol Perbaikan Penggunaan CPU Tinggi Acak
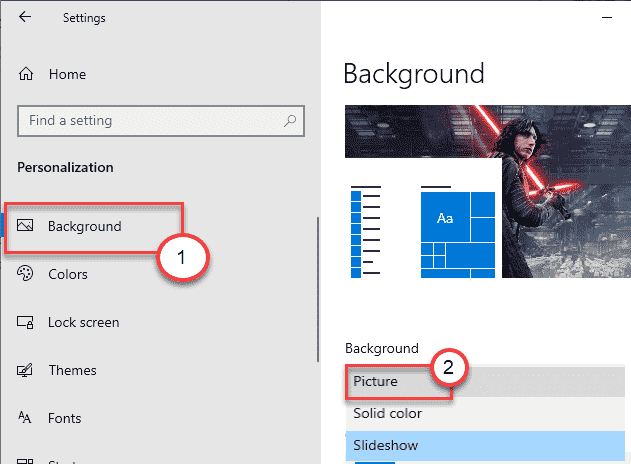
- 4091
- 917
- Darryl Ritchie
Apakah aplikasi layanan dan pengontrol mengambil terlalu banyak daya CPU pada sistem Anda? Jika Anda menghadapi masalah ini, Anda akan melihat bahwa layanan dan pengontrol memakan hampir setengah dari daya pemrosesan. Layanan dan Aplikasi Pengontrol adalah aplikasi berlebihan yang dapat menimbulkan jenis kesalahan ini di komputer Anda. Ikuti saja perbaikan mudah ini di komputer Anda untuk memperbaiki masalah sekaligus.
Daftar isi
- Solusi
- Perbaiki 1 - Restart Layanan WMI
- Perbaiki 2: singkirkan aplikasi ini
- Perbaiki 3 - Matikan Slideshow Latar Belakang
- Perbaiki 4 - Nonaktifkan Layanan Kebijakan Diagnostik
- Perbaiki 5: Edit Opsi Pengindeksan
- Perbaiki 6 - Bersihkan boot sistem
Solusi
1. Periksa dengan hanya memulai kembali komputer Anda sekali dan periksa lebih lanjut.
2. Putuskan sambungan perangkat USB yang tidak perlu dari mesin Anda.
3. Jalankan pemindaian antivirus dan periksa apakah itu membantu mengidentifikasi dan memperbaiki masalah ini.
Perbaiki 1 - Restart Layanan WMI
Anda dapat memperbaiki masalah dengan berhenti memulai layanan instrumentasi manajemen Windows.
1. Pada awalnya, klik kanan pada ikon Windows dan kemudian klik "Berlari“.
2. Menulis "jasa.MSC"Di jendela jalankan. Klik "OKE“.
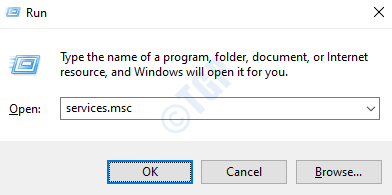
3. Saat jendela layanan muncul, Anda perlu mencari “Instrumen Manajemen Windows“.
4. Setelah itu, klik kanan pada layanan tertentu dan kemudian klik "Mengulang kembali”Untuk memulai kembali layanan di komputer Anda.
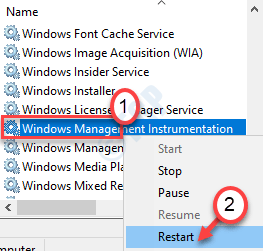
Setelah Anda memulai kembali layanan di komputer Anda, tutup layar Layanan. Buka Task Manager dan periksa penggunaan CPU dengan Layanan dan Penggunaan Aplikasi Pengontrol.
Perbaiki 2: singkirkan aplikasi ini
Jika PC Anda memiliki semua aplikasi yang disebutkan di bawah ini, maka Anda dapat menghapus aplikasi ini karena aplikasi ini diketahui menyebabkan masalah ini seperti yang dilaporkan oleh beberapa pengguna.
- Sequrazo atau Santivirus
- LenovovantageService
- Aura memimpin atau Lightingservice.exe
- Klien mysql
- Pemberitahuan MySQL
1 - Buka Task Manager dengan menekan Ctrl + MENGGESER + ESC kunci bersama dari keyboard Anda.
2 - Sekarang, Tugas akhir Untuk aplikasi ini, jika Anda dapat menemukan dalam daftar Task Manager.
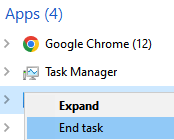
3 - Sekarang, buka dijalankan dengan menekan Windows Dan R kunci
4 - Sekarang, ketik appwiz.cpl di dalamnya dan klik OKE.
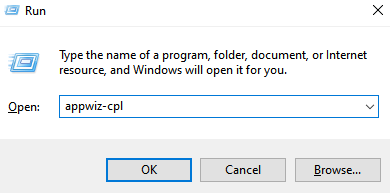
5 - Sekarang, uninstall Program (jika ada dari daftar yang diberikan di atas)
Perbaiki 3 - Matikan Slideshow Latar Belakang
Terkadang tayangan slide di layar Anda dapat menyebabkan masalah ini.
1. tekan Kunci Windows Bersama dengan 'SAYAKey.
2. Setelah jendela Pengaturan terbuka, klik pada “Personalisasi"Pengaturan.
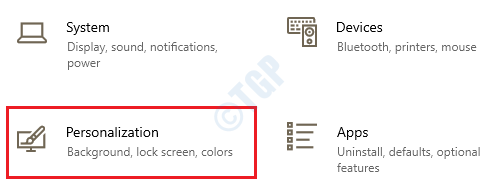
3. Setelah terbuka, pergi ke “Latar belakangBagian di sisi kiri.
4. Setelah itu, atur pengaturan 'latar belakang' ke “Gambar“Dari drop-down.
Pastikan tayangan slide tidak dipilih.
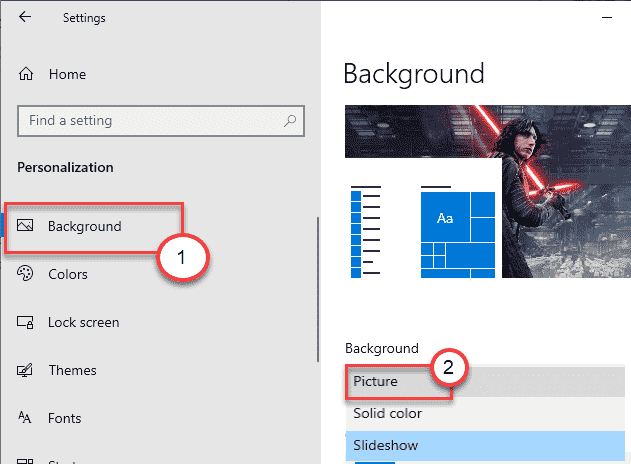
Tutup layar Pengaturan. Buka dan Tugas Manajer dan periksa penggunaan CPU sekali lagi.
Perbaiki 4 - Nonaktifkan Layanan Kebijakan Diagnostik
Menonaktifkan Layanan Kebijakan Diagnostik pada sistem Anda dapat memperbaiki masalah.
1. Jenis "Jasa"Di kotak pencarian dan tekan Memasuki untuk mengakses utilitas layanan.
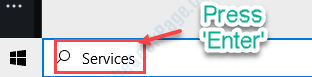
2. Setelah layanan terbuka, klik dua kali di “Layanan Kebijakan Diagnostik“.
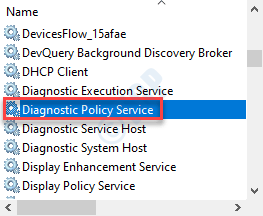
3. Untuk menonaktifkan layanan khusus ini, atur 'jenis startup:' ke "Dengan disabilitas“Dari opsi drop-down.
4. Jika layanan sudah berjalan, klik "Berhenti“Untuk menghentikan layanan.
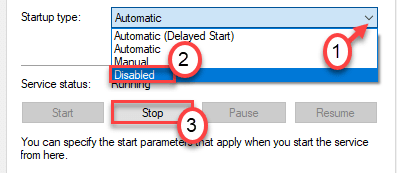
5. Akhirnya, klik "Menerapkan" Dan "OKE”Untuk menyimpan perubahan.
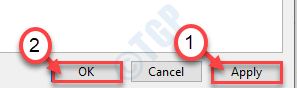
Setelah menyimpan perubahan ini, tutup layar Layanan. Mengulang kembali komputer Anda sekali. Periksa apakah aplikasi layanan dan pengontrol masih memakan daya pemrosesan atau tidak.
Perbaiki 5: Edit Opsi Pengindeksan
1 - Cari Opsi pengindeksan di kotak pencarian bilah tugas dan klik di atasnya
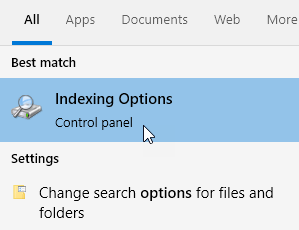
2 - Klik Memodifikasi
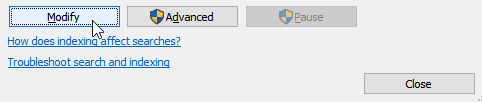
3 - Sekarang, hapus centang Microsoft Outlook sebagai pengindeksan pencarian mungkin mengindeks ribuan surat Outlook. Tolong juga, nonaktifkan lokasi lain yang tidak perlu dan klik ok
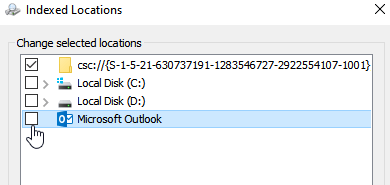
Perbaiki 6 - Bersihkan boot sistem
Anda dapat membersihkan boot sistem dan mengidentifikasi apa yang membuat masalah ini.
1. Anda perlu menekan Kunci Windows+R kunci bersama.
2. Kemudian, ketik perintah ini di terminal run, dan setelah itu, tekan Memasuki kunci.
msconfig
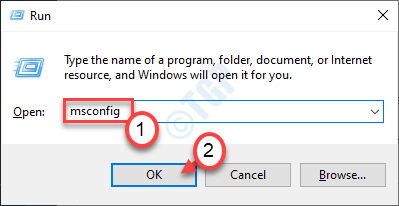
3. Hanya, klik pada “Umum" bagian.
4. Di bagian umum, klik pada “Selektif rintisanOpsi untuk memeriksanya.
5. Sebagai langkah terakhir di jendela ini, Anda harus melakukannya kutu kotak di samping “Layanan Sistem Muat.
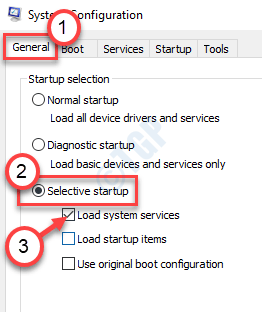
6. Setelah itu, pergi ke “Jasa" bagian.
7. Seperti langkah kedua melibatkan, Anda harus melakukannya memeriksa The "Sembunyikan semua layanan Microsoft“.
8. Akhirnya, klik pada “Menonaktifkan semua“.
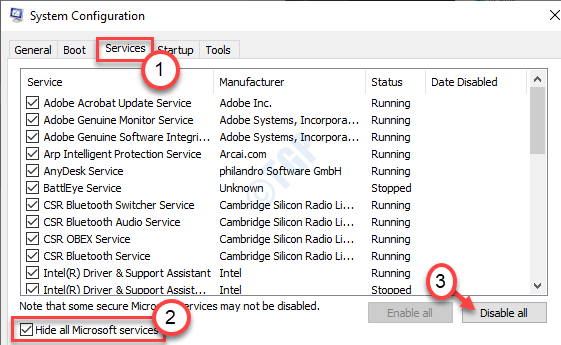
Langkah ini akan memastikan bahwa semua aplikasi pihak ketiga dinonaktifkan untuk memulai.
9. Anda harus pergi ke “Rintisan" bagian.
10. Di sini, cukup klik "Buka Task Manager“.
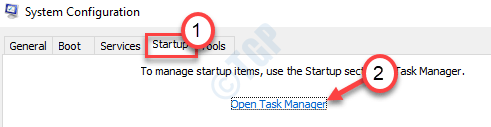
Manajer Tugas akan terbuka.
11. Klik kanan pada item satu per satu dan klik "Cacat“Untuk menonaktifkan mereka
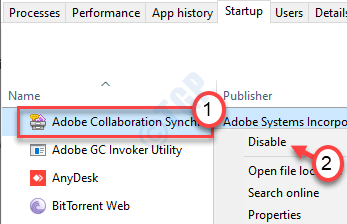
Saat Anda menonaktifkan semua startup aplikasi yang tidak perlu, tutup jendela Task Manager.
13. Hanya, klik "Menerapkan"Dan kemudian"OKE“.
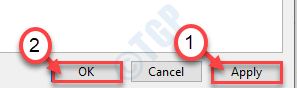
Ini akan memungkinkan Anda untuk mem-boot ulang komputer Anda tanpa gangguan aplikasi pihak ketiga sama sekali.
14. Klik pada "Restart sekarang”Untuk memulai kembali sistem.
Komputer Anda akan restart. tekan Ctrl+Shift+ESC kunci bersama untuk mengakses manajer tugas di sistem Anda.
Lihat daya pemrosesan CPU yang dikonsumsi oleh Layanan dan Aplikasi Pengontrol.
Jika Anda melihat bahwa aplikasi layanan dan pengontrol tidak mengonsumsi sebagian besar daya pemrosesan, maka aplikasi pihak ketiga adalah penyebabnya yang menyebabkan masalah ini.
Ikuti langkah ini -
1. Anda perlu menekan Kunci Windows+R kunci bersama.
2. Kemudian, ketik perintah ini di terminal run, dan setelah itu, tekan Memasuki kunci.
msconfig
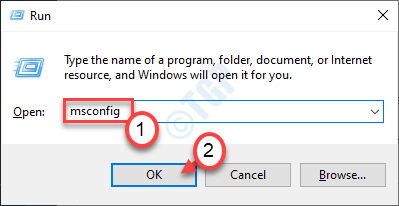
3. Cukup klik pada “Umum" bagian.
4. Setelah bagian umum berlaku, periksa “Selektif rintisan“.
5. Sebagai langkah terakhir di jendela ini, Anda harus melakukannya memeriksa kotak di samping “Layanan Sistem Muat.
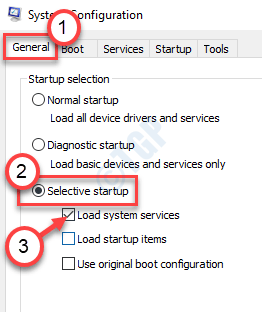
6. Lalu, pergi ke “Jasa" bagian.
7. Untuk menyembunyikan layanan Microsoft, Anda harus melakukannya memeriksa The "Sembunyikan semua layanan Microsoft“.
8. Sekarang, memeriksa Layanan pertama di layar Layanan untuk memungkinkannya.
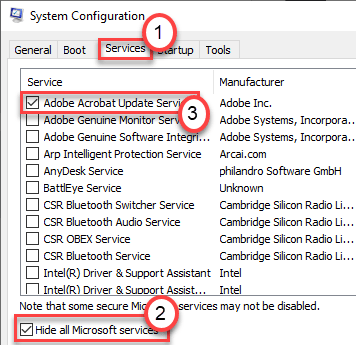
9. Anda harus mengklik “Rintisan" bagian.
10. Klik pada "Buka Task Manager“.
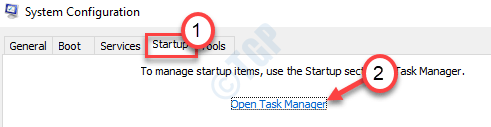
11. Klik kanan pada item pertama di bagian startup, klik "Memungkinkan“.
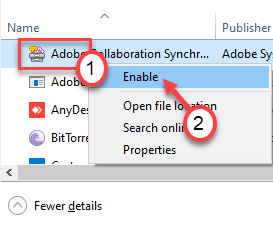
Saat Anda menonaktifkan semua startup aplikasi yang tidak perlu, tutup jendela Task Manager.
12. Kembali ke layar konfigurasi sistem, klik "Menerapkan" Dan "OKE“Untuk menyimpannya.
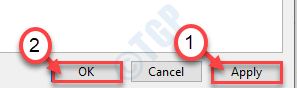
Dengan cara ini, adil mengulang kembali komputer Anda sekali.
Buka Task Manager di komputer Anda saat komputer Anda restart. Periksa penggunaan CPU lagi.
Kondisi 1 - Jika Anda melihat bahwa penggunaan CPU normal, maka layanan yang telah Anda periksa pada langkah -12 adalah pelakunya. Ikuti langkah -langkah ini untuk menghapus aplikasi yang bermasalah dari komputer Anda -
A. tekan Kunci Windows+R.
B. Lalu, ketik "appwiz.cpl"Dan klik"OKE“.
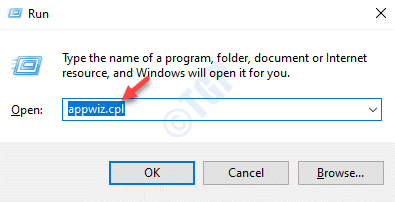
C. Klik kanan pada aplikasi bermasalah dan klik “Uninstall“.
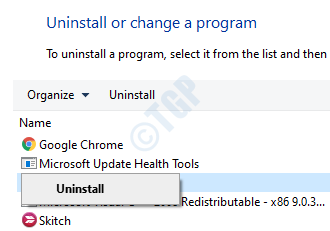
Setelah aplikasi dihapus, masalahnya akan diselesaikan.
Kondisi - 2 Jika Anda melihat penggunaan CPU masih terlalu banyak, ulangi langkah -langkah dari langkah -6 ke langkah -12 untuk menguji semua layanan satu per satu sampai Anda mengisolasi pelakunya. Setelah Anda menemukan aplikasi yang menyebabkan masalah, hapus instalannya dari komputer Anda.
Masalah Anda harus diselesaikan dengan pasti.
- « Upaya koneksi L2TP gagal karena lapisan keamanan mengalami perbaikan kesalahan pemrosesan
- Cara menginstal ulang aplikasi Microsoft Store di Windows 10 /11 »

