Cara Mengurangi Ukuran File PDF dengan mudah di Windows 11/10
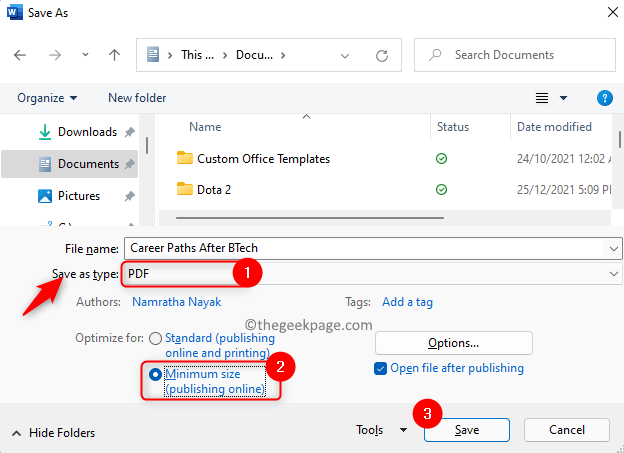
- 5008
- 1174
- Jermaine Mohr
Secara umum, telah diperhatikan bahwa ukuran file PDF lebih besar karena berbagai faktor seperti konten, gambar, dan sebagainya. Karena ukurannya yang besar, masalah dihadapi ketika Anda perlu mengunggahnya di situs web tertentu atau melampirkannya di email. Yang Anda butuhkan saat ini adalah mengurangi ukuran file PDF tanpa ada pada kualitas file PDF.
Jika Anda berada dalam situasi seperti itu di mana Anda tidak dapat mengunggah file atau melampirkannya ke email karena ukurannya yang besar, baca artikel ini. Di artikel ini, Anda akan menemukan metode yang akan membantu Anda mengurangi ukuran file PDF tanpa penurunan kualitas.
Daftar isi
- Metode 1 - Gunakan Microsoft Word
- Metode 2 - Gunakan Adobe Acrobat untuk mengurangi ukuran file
- Metode 3 - Compress Menggunakan Adobe Acrobat PDF Optimizer
- Metode 4 - Coba gunakan perangkat lunak pihak ketiga mana pun
- Metode 5 - Memanfaatkan alat yang tersedia secara online
Metode 1 - Gunakan Microsoft Word
Salah satu metode adalah mengurangi ukuran file PDF saat mengubahnya menjadi PDF dari MS Word.
1. Bukalah Microsoft Word dokumen yang perlu dikonversi.
2. Sekarang ketuk FN + F12 kunci di keyboard Anda.
3. Dalam Simpan sebagai jendela, klik pada menu tarik-turun di sebelah Simpan sebagai tipe dan pilih opsi Pdf.
4. Berikan a nama untuk file.
5. Pilih opsi Minimum Ukuran (penerbitan online) di sebelah Optimalkan untuk.
6. Klik Menyimpan untuk mengubah file menjadi PDF ukuran yang dikurangi.
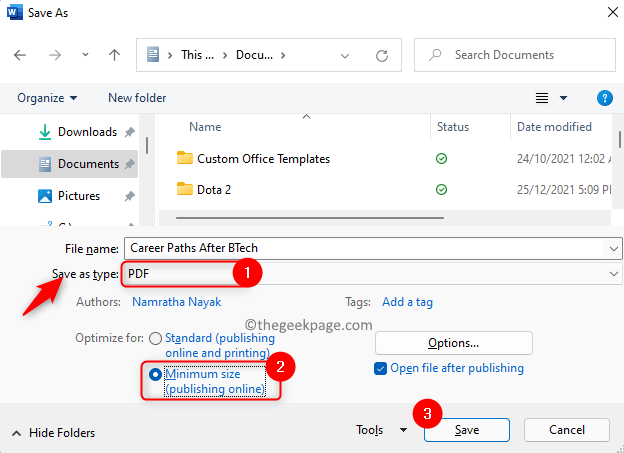
Metode 2 - Gunakan Adobe Acrobat untuk mengurangi ukuran file
Jika Anda sudah memiliki file PDF dan ingin mengurangi ukurannya tanpa mengurangi kualitasnya, maka Anda dapat melakukannya dengan menggunakan Adobe Acrobat Pro DC Reader (Versi terbaru tersedia).
1. Meluncurkan Adobe Acrobat Reader.
2. Tekan Ctrl + o dan pilih File pdf untuk dibuka.
3. Setelah file dibuka, klik pada Mengajukan menu.
4. Pilih opsi Simpan sebagai yang lain. Di submenu yang terbuka, klik PDF ukuran berkurang…
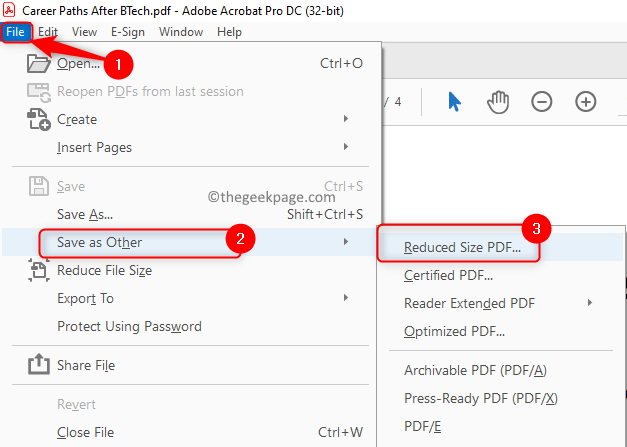
5. Anda akan melihat Kurangi ukuran file jendela. Di sini, gunakan dropdown di Kompatibilitas Versi Acrobat untuk memilih kebutuhan kompatibilitas untuk file dengan versi adobe sesuai kebutuhan.
Catatan: Jika Anda mengatur kompatibilitas ke versi terbaru Adobe Acrobat, itu akan mengurangi ukurannya ke tingkat yang lebih besar.
6. Klik OKE untuk mengatur versi kompatibilitas.
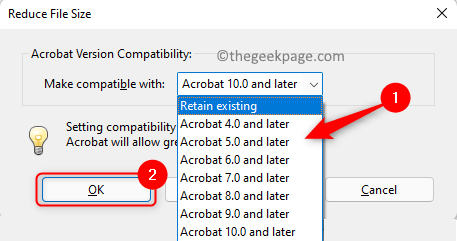
7. Dalam Simpan sebagai jendela, pilih a Lokasi Dan ketik nama untuk file.
8. Selanjutnya, klik pada Menyimpan tombol.
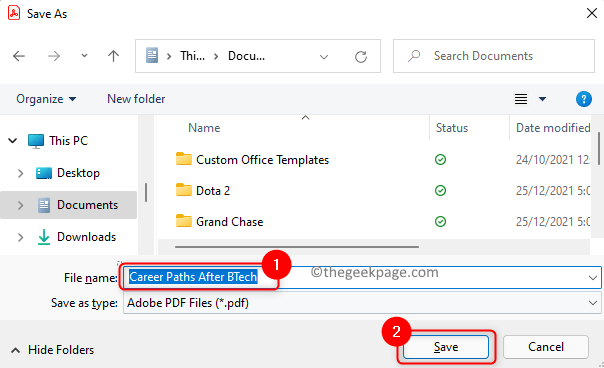
9. Di kanan bawah, kotak hitam ditampilkan dengan pesan Mengurangi ukuran PDF.

Sekarang Anda dapat memeriksa dan melihat bahwa ukuran file PDF telah berkurang tanpa pengurangan kualitas.
Metode 3 - Compress Menggunakan Adobe Acrobat PDF Optimizer
Adobe Acrobat Pro DC memiliki pengoptimal PDF inbuilt yang dapat digunakan untuk mengurangi ukuran file PDF dengan kustomisasi. Di sini Anda dapat melihat item tertentu dalam file yang memiliki efek pada ukuran file.
1. Meluncurkan Adobe Acrobat Pro DC.
2. Tekan Ctrl + o dan pergi ke lokasi file untuk membuka dia.
3. Pergi ke Mengajukan menu.
4. Pilih Simpan sebagai yang lain. Klik pada PDF yang dioptimalkan… opsi di submenu yang terbuka.
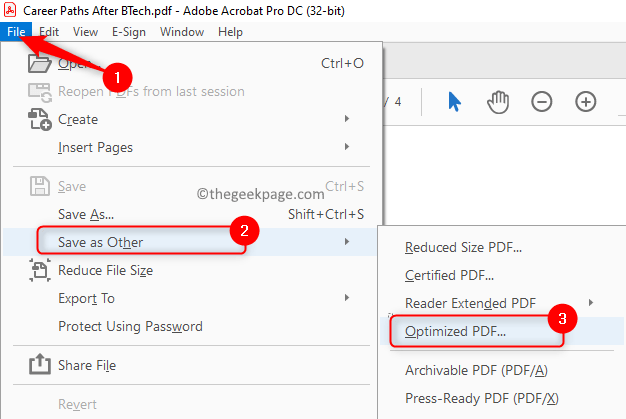
5. Dalam PDF Optimizer jendela, di sudut kanan atas klik pada Penggunaan ruang audit… tombol.
6. Anda akan melihat jendela, yang merinci penggunaan ruang dengan berbagai elemen dalam file.
7. Klik OKE.
8. Klik opsi di sisi kiri jendela PDF Optimizer, untuk melihat detailnya. Di sini perubahan dapat dilakukan untuk mengurangi ukuran file PDF.
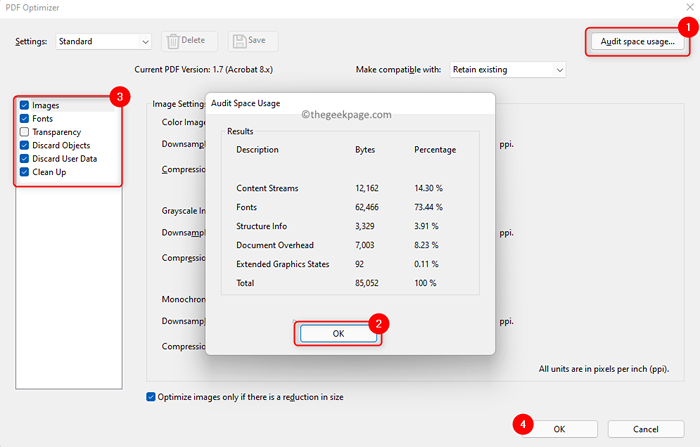
Metode 4 - Coba gunakan perangkat lunak pihak ketiga mana pun
Langkah -langkah untuk mengurangi ukuran file telah dijelaskan menggunakan 4Dots kompres pdf gratis perangkat lunak. Jika Anda tahu aplikasi kompresor PDF lainnya, mereka dapat digunakan. Lain, ikuti instruksi di bawah ini untuk mengompres file PDF.
1. Klik tautan ini untuk pergi ke situs unduhan 4Dots kompres pdf gratis.
2. Unduh dan pasang perangkat lunak di komputer Anda.
3. Buka 4DOTS PDF Compress aplikasi.
4. Ketuk tombol Tambahkan file di atas.
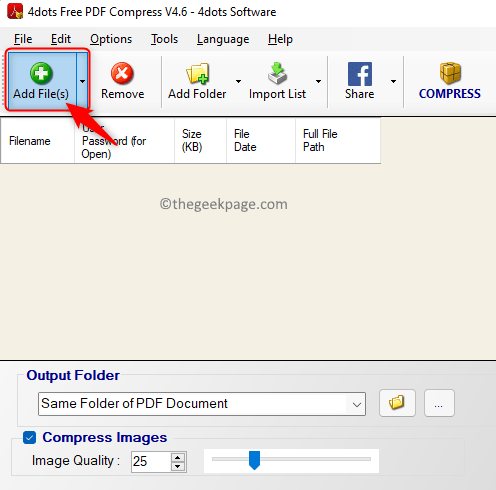
5. Pergi ke lokasi dan pilih File pdf untuk membukanya.
6. Sekarang detail file dapat dilihat dalam format tabel di jendela aplikasi utama. Kamu dapat melihat Nama file, ukuran, tanggal pembuatan file, dan jalur file lengkap Detail file yang dipilih.
7. Di dasar, memeriksa kotak di sebelah Kompres gambar.
8. Menggunakan Slider berkaitan dengan Kualitas gambar untuk mengubah nilainya.
9. Sekarang di atas, klik pada Kompres tombol.
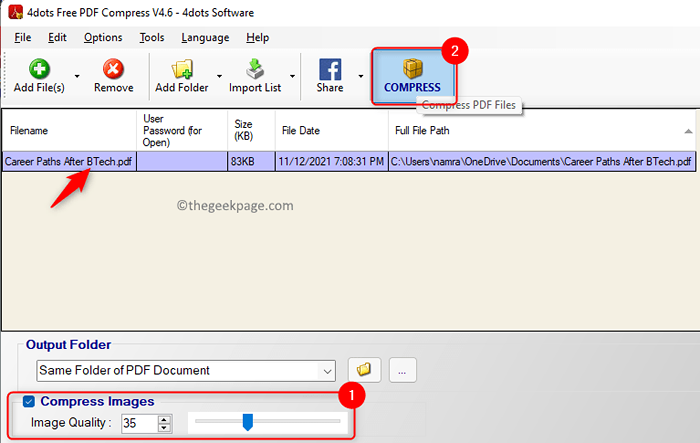
10. Klik OKE di jendela dengan pesan Operasi berhasil diselesaikan.
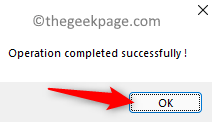
11. A Hasil Jendela terbuka yang menunjukkan a perbandingan ukuran file sebelum dan sesudah kompresi.
12. Klik OKE Untuk menyelesaikan prosesnya.
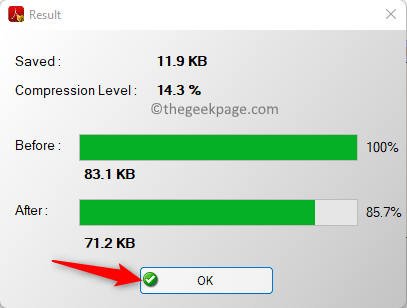
Metode 5 - Memanfaatkan alat yang tersedia secara online
Jika Anda tidak memiliki Adobe Acrobat atau tidak ingin menggunakannya atau perangkat lunak lain, kemudian periksa alat yang tersedia online untuk mengompres file PDF. File hanya perlu dipilih dan diunggah dan kompresi akan terjadi tanpa banyak upaya dari Anda. Setelah kompresi selesai, file dapat diunduh dan disimpan di sistem Anda. Alat online paling terkenal adalah smallpdf dan kompresor PDF terbaik. Kami telah merinci langkah -langkah yang digunakan Smallpdf di bawah.
1. Klik tautan untuk membuka Smallpdf halaman.
2. Pindah ke bawah halaman dan temukan bagian Alat PDF paling populer.
3. Di sini, pilih Kompres pdf.
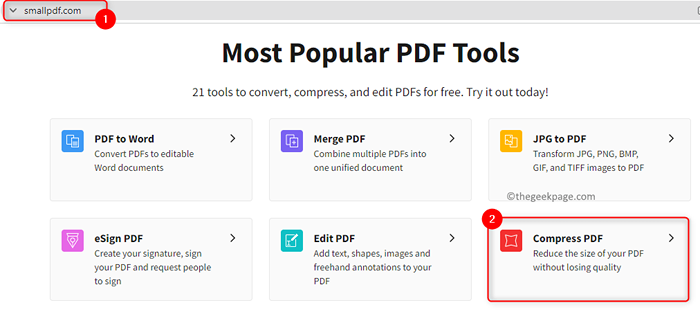
4. Klik Pilih file dan temukan file di komputer Anda yang perlu dikompresi.
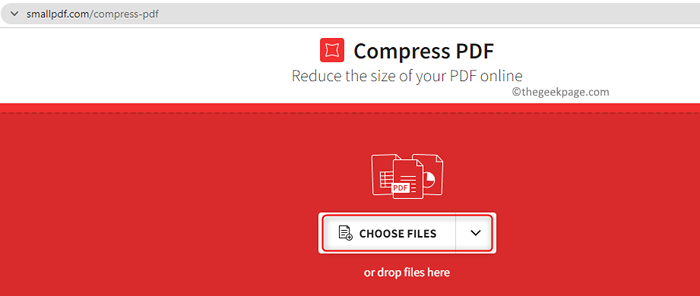
5. Setelah file Anda diunggah, Anda dapat memilih Kompresi dasar atau Kompresi yang kuat. Untuk menggunakan kompresi yang kuat, Anda perlu memiliki langganan berbayar.
6. Kami akan memilih Kompresi dasar untuk mendapatkan ukuran file sedang dengan kualitas tinggi.
7. Klik Kompres untuk memulai prosesnya.
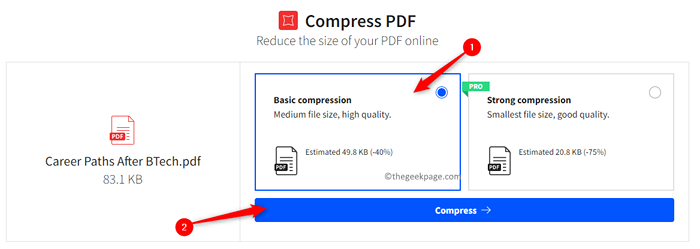
8. Setelah kompresi selesai, klik pada Unduh Tombol untuk menyimpan file ini di PC Anda dan menggunakannya.
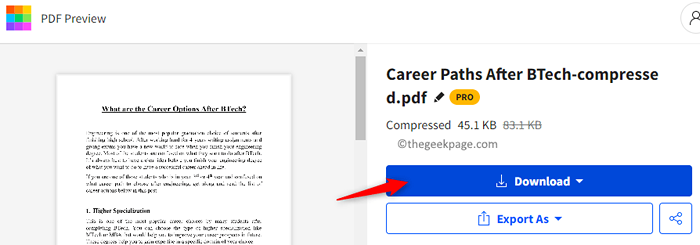
Terima kasih sudah membaca.
Kami harap artikel ini cukup informatif dalam membantu Anda mengurangi ukuran file PDF tanpa kehilangan kualitas. Komentar dan beri tahu kami metode yang disukai oleh Anda.
- « Cara Memperbaiki Kesalahan - File ini tidak memiliki program yang terkait dengannya
- Perbaiki masalah startup Process1_initialization_failed di Windows 11, 10 »

