Perbaiki masalah startup Process1_initialization_failed di Windows 11, 10
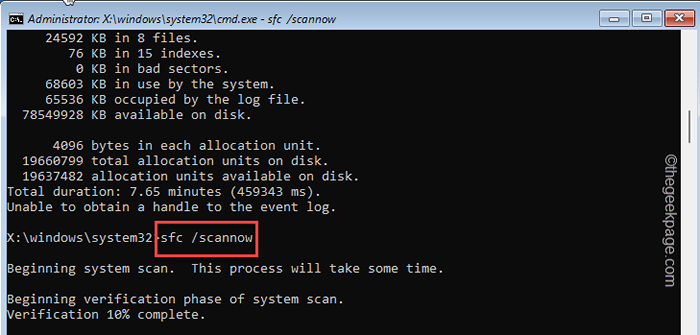
- 3585
- 1153
- Dominick Barton
Beberapa pengguna baru -baru ini mengeluh tentang masalah di mana sistem mereka jatuh ke layar biru kematian, menunjukkan pesan kesalahan ini “Masalah startup Proses1_initialization_failed“. Jika Anda salah satu dari pengguna ini, jangan khawatir. Komputer Anda akan kembali startup secara normal. Yang harus Anda lakukan adalah mengikuti solusi langkah demi langkah.
Karena Anda tidak memiliki akses langsung ke Windows, Anda harus menggunakan mode pemulihan Windows untuk memecahkan masalah ini.
Ikuti langkah -langkah ini untuk mem -boot sistem ke lingkungan pemulihan windows -
1. Pada awalnya, matikan sistem Anda.
2. Setelah itu, ganti sistem Anda kembali PADA.
3. Setelah sistem Anda booting, hanya tekan terus tombol daya lagi untuk memaksa shutdown sistem Anda.
4. Cukup ulangi tindakan ini untuk 1-2 kali lebih banyak lagi dan untuk ke-3 kalinya, biarkan komputer Anda boot secara normal.
Sistem Anda akan masuk ke mode perbaikan otomatis secara otomatis.
Daftar isi
- Perbaiki 1 - Gunakan Perbaikan Startup
- Perbaiki 2 - Jalankan operasi pemeriksaan disk
- Perbaiki 3 - Hapus bootcat.Cache
- Perbaiki 4 - Segarkan PC
- Perbaiki 5 - Coba Sistem Pulihkan
Perbaiki 1 - Gunakan Perbaikan Startup
Windows memiliki alat in-built yang dapat mengidentifikasi dan memperbaiki perbaikan startup.
1. Boot komputer Anda ke lingkungan pemulihan Windows.
2. Setelah layar perbaikan otomatis muncul, ketuk pada “Opsi lanjutan“.

3. Sekarang, ketuk “Pemecahan masalahOpsi untuk mengaksesnya.

4. Setelah itu, Anda harus mengklik “Opsi lanjutan“.

5. Pada awalnya, ketuk opsi pertama "Perbaikan Startup“.
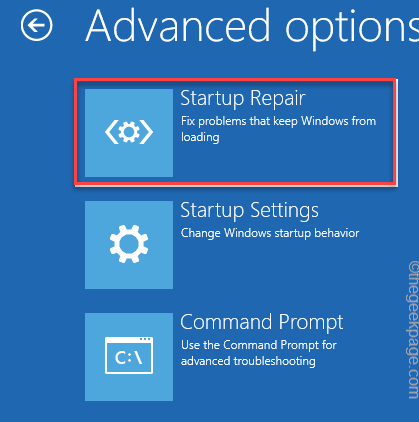
Sekarang, ketuk akun Anda.
Komputer Anda akan dimulai kembali ke dalam perbaikan startup. Izinkan Windows beberapa saat saat mengidentifikasi dan memperbaiki masalahnya sendiri.
Perbaiki 2 - Jalankan operasi pemeriksaan disk
Cobalah menjalankan beberapa pemindaian pemeriksaan disk dan pemindaian SFC secara bersamaan.
1. Sekali lagi, boot ke mode pemulihan windows.
2. Setelah layar perbaikan otomatis muncul, ketuk pada “Opsi lanjutan“.

3. Untuk memecahkan masalah, ketuk “Pemecahan masalah“.

4. Setelah itu, Anda harus mengetuk “Opsi lanjutan“.

7. Sekarang, ketuk “Command prompt”Untuk membuka terminal.
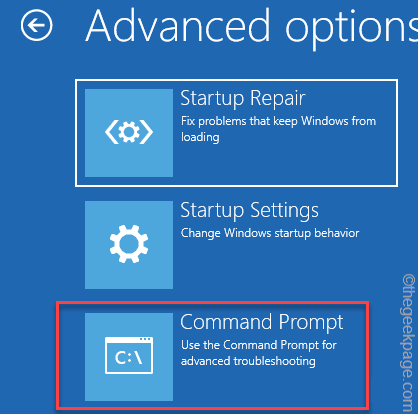
8. Kemudian, ketuk akun administrasi Anda.
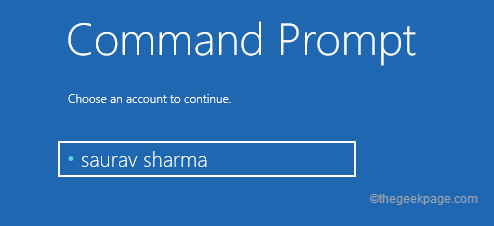
9. Selanjutnya, ketuk "Melanjutkan”Untuk akhirnya mengakses terminal.
Tunggu beberapa saat karena terminal prompt perintah muncul di layar Anda.
10. Sekarang, jenis Perintah ini dan tekan Memasuki untuk menjalankan operasi pemeriksaan disk.
chkdsk c: /r /f
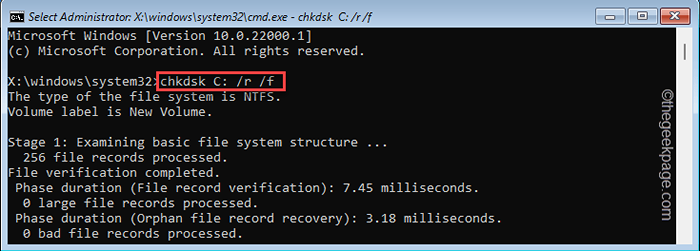
Windows akan memindai perangkat dalam berbagai tahap untuk kelompok yang buruk dan bebas, memeriksa deskriptor keamanan.
11. Setelah itu, copy-paste Perintah ini dan tekan Memasuki.
SFC /SCANNOW
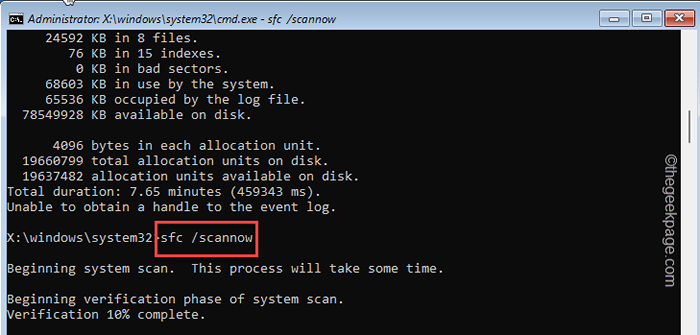
Setelah pemindaian SFC mencapai 100%, tutup terminal prompt perintah.
Kemudian, tutup prompt perintah.
12. Sekarang, ketuk "Melanjutkan”Untuk biasanya boot ke Windows 11.
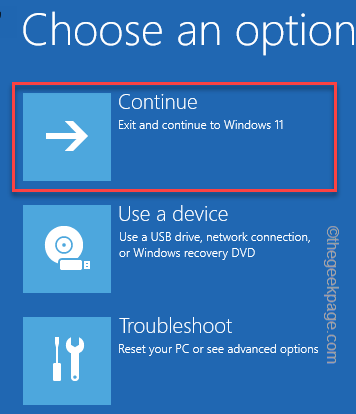
Periksa apakah ini memecahkan masalah Anda.
Perbaiki 3 - Hapus bootcat.Cache
Menghapus bootcat.File cache dari folder CodeIntegrity telah memecahkan masalah untuk banyak pengguna.
1. Pada awalnya, paksa boot sistem Anda ke mode pemulihan windows.
2. Di sini, ketuk "Opsi lanjutan“Untuk mengaksesnya.

3. Lalu, navigasikan dengan cara ini -
Pemecahan Masalah> Opsi Lanjutan> Perintah Prompt
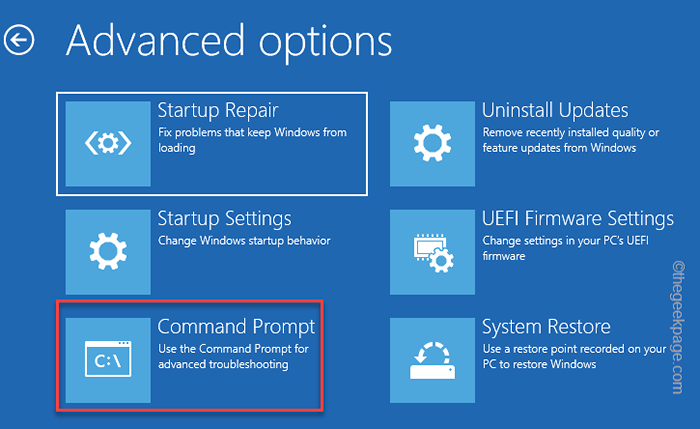
4. Sekarang, pilih Kata Sandi Akun Administratif dan Akun Pengguna Anda untuk mendapatkan akses ke terminal prompt perintah.
5. Sekarang, hanya copy-paste Perintah ini di terminal dan tekan Memasuki Untuk menghapus file cache bootcat yang rusak dari sistem.
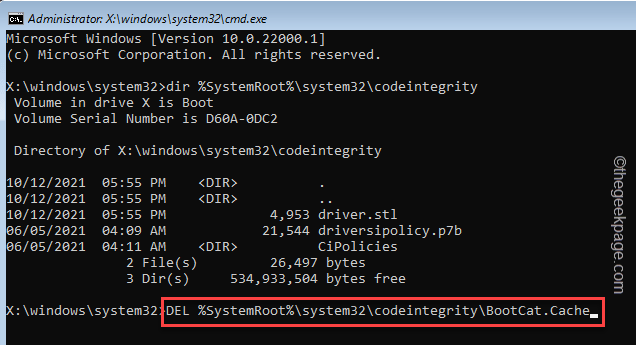
Setelah itu, tutup jendela prompt perintah.
6. Lalu, ketuk "Melanjutkan”Untuk melanjutkan ke Windows 11.
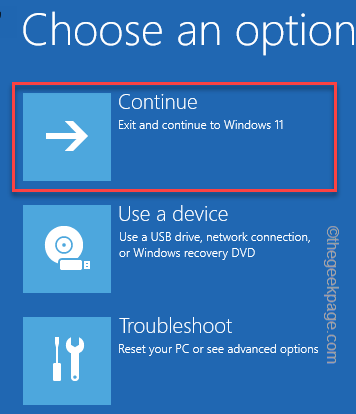
Periksa apakah memecahkan masalah Anda.
Perbaiki 4 - Segarkan PC
Jika tidak ada sejauh ini yang berhasil untuk Anda, cobalah menyegarkan sistem.
1. Pada awalnya, luncurkan sistem Anda Mode pemulihan.
2. Setelah itu, ketuk "Opsi lanjutan“Untuk mengaksesnya.

3. Lalu, ketuk "Pemecahan masalah“Untuk mengaksesnya.

4. Setelah itu, klik "Setel ulang PC ini“Untuk mengaksesnya.
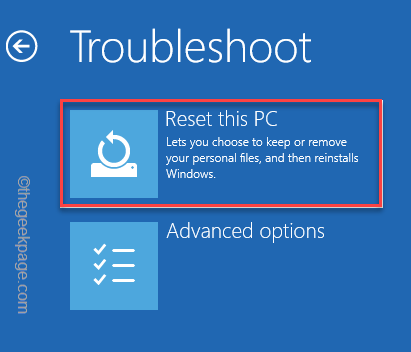
5. Sekarang, ketuk "Simpan file saya“Untuk mengaksesnya.
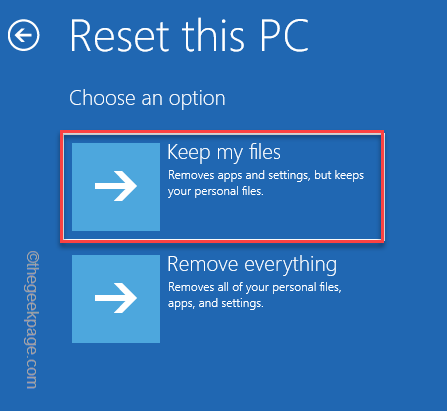
Windows akan mengatur ulang sistem Anda, menjaga file Anda tetap utuh. Windows akan diatur ulang ke pengaturan default.
Anda tidak akan melihat “Process1_initialization_failed"Pesan kesalahan lagi.
Perbaiki 5 - Coba Sistem Pulihkan
Jika menyegarkan sistem tidak terbukti bermanfaat, pilihan terakhir Anda adalah melakukan operasi pemulihan sistem.
1. Pada awalnya, paksa boot sistem Anda ke mode pemulihan, lagi.
2. Lalu, ketuk "Opsi lanjutan“.

3. Setelah itu, ketuk "pemecahan masalah“Untuk mengaksesnya.

4. Kemudian, klik "Opsi lanjutan“Untuk membukanya.

5. Selanjutnya, ketuk "Pemulihan sistem“.
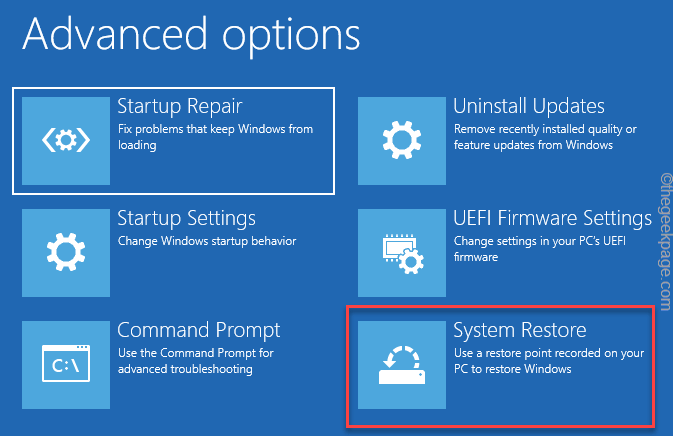
6. Dalam Pemulihan sistem jendela, Anda dapat mengetuk "Direkomendasikan Pemulihan:" pilihan.
7. Kalau tidak, Anda juga dapat memilih “Pilih titik pemulihan yang berbeda" pilihan.
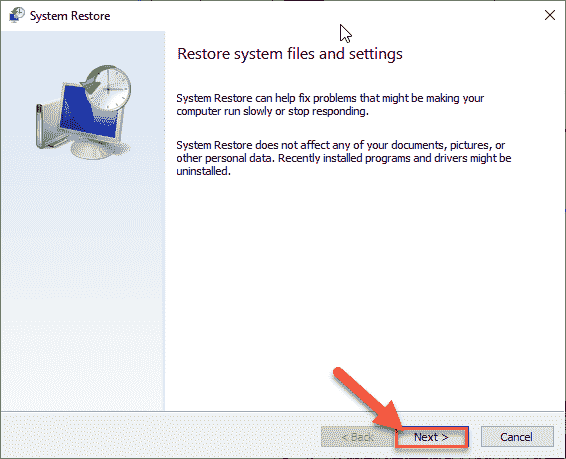
8. Sekarang, memeriksa The "Tunjukkan lebih banyak titik pemulihanKotak.
Ini akan mencantumkan poin pemulihan tambahan di layar Anda.
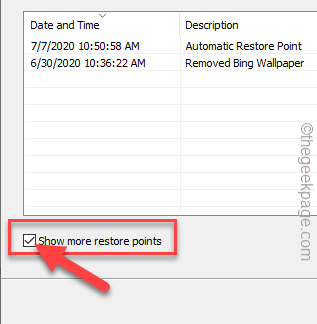
9. Kemudian, Pilih titik pemulihan saat kesalahan tidak terjadi sama sekali.
10. Setelah itu, klik "Berikutnya" untuk melanjutkan.
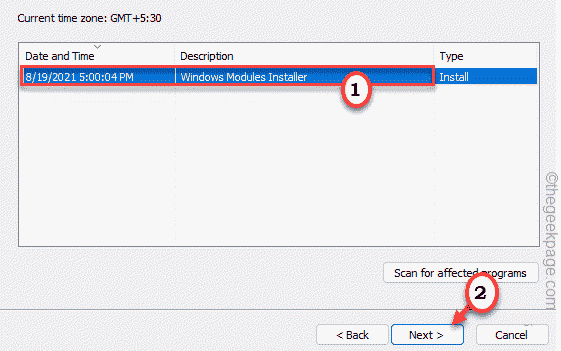
11. Akhirnya, ketuk "Menyelesaikan“Untuk menyelesaikan prosesnya.
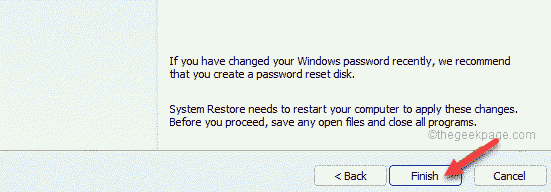
Komputer Anda akan restart beberapa kali untuk menyelesaikan proses restorasi.
Ini seharusnya memperbaiki masalah.
- « Cara Mengurangi Ukuran File PDF dengan mudah di Windows 11/10
- Cara Menghentikan Pengguna Membangun Windows Insider Preview Di Windows 11 »

