Cara Memperbaiki Kesalahan - File ini tidak memiliki program yang terkait dengannya
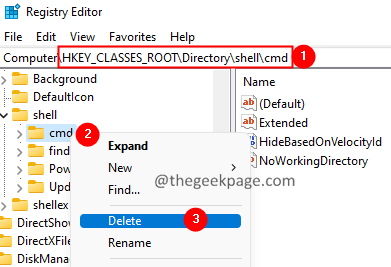
- 2648
- 762
- Karl O'Connell DDS
Banyak pengguna melaporkan melihat kesalahan ketika mereka mencoba membuka beberapa file. Pesan kesalahan lengkap dibaca -
File ini tidak memiliki program yang terkait dengannya untuk melakukan tindakan ini.
Kesalahannya tidak spesifik untuk aplikasi tunggal apa pun dan terlihat dengan Excel, pembaca PDF seperti Adobe, dll. Beberapa pengguna telah melihat masalah ini setelah memasukkan perangkat penyimpanan mereka dan mencoba memeriksa propertinya. Malware dalam sistem juga bertanggung jawab atas kesalahan ini.
Sekarang kita memiliki gagasan tentang apa yang menyebabkan kesalahan, mari kita lihat berbagai cara memperbaiki kesalahan ini.
Daftar isi
- Perbaiki 1: Hapus beberapa kunci dari registri.
- Perbaiki 2: Matikan fitur Autoplay.
- Perbaiki 3: Setel ulang asosiasi file menjadi default.
- Perbaiki 4: Lakukan pemindaian SFC dan DESM
Perbaiki 1: Hapus beberapa kunci dari registri.
1. Buka dialog jalankan menggunakan tombol Windows+r.
2. Jenis Regedit dan tekan Memasuki kunci.
3. Di prompt UAC yang muncul, klik Ya.
4. Jendela editor registri terbuka.
Catatan: Pengeditan registri bisa berisiko. Disarankan untuk mengambil cadangan kunci Anda sebelum melanjutkan. Jika perubahan tidak berhasil, Anda dapat mengembalikan kembali menggunakan file cadangan. Untuk mengambil cadangan tombol, buka File> Ekspor> Berikan nama yang sesuai> Simpan.
5. Di bilah pencarian di bagian atas, masukkan perintah di bawah ini:
Hkey_classes_root \ direktori \ shell \
6. Dari panel sisi kiri, klik dua kali di kerang kunci.
7. Sekarang, klik kanan di cmd folder dan klik Menghapus.
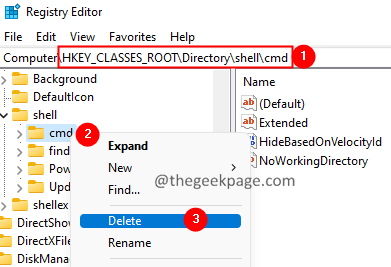
8. Jika Anda melihat dialog muncul, klik Ya.
9. Ulangi langkah 7,8 untuk menghapus folder temukan juga.
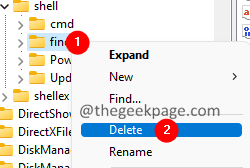
10. Mulai ulang sistem Anda.
Perbaiki 2: Matikan fitur Autoplay.
Jika kesalahan saat Anda mencolokkan drive penyimpanan Anda ke sistem, perbaikan ini akan membantu Anda.
1. Buka dialog run dengan memegang tombol Windows+ R secara bersamaan.
2. Di jendela dialog Run yang muncul, masukkan perintah di bawah ini dan tekan Enter.
MS-Settings: Autoplay
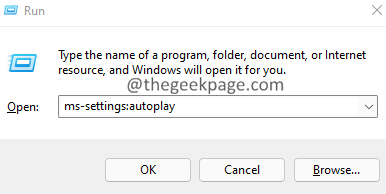
3. Di jendela yang muncul, di bawah Use Autoplay untuk semua media dan perangkat, berikan tombol untuk mematikan Autoplay.
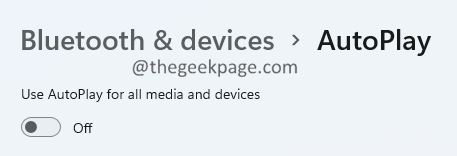
Perbaiki 3: Setel ulang asosiasi file menjadi default.
1. Membuka Jalankan dialog menggunakan kunci Windows+r.
2. Masukkan perintah di bawah ini dan tekan Enter.
MS-Settings: DefaultApps
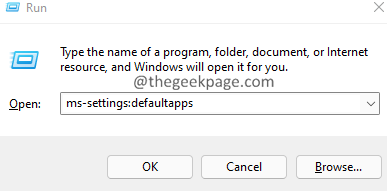
3. Gulir ke bawah ke bagian bawah jendela untuk menemukan Setel ulang semua aplikasi default bagian.
4. Klik pada Mengatur ulang tombol.

Sekarang, coba buka file.
Perbaiki 4: Lakukan pemindaian SFC dan DESM
1. Buka dialog run menggunakan tombol Windows+r.
2. Masukkan perintah cmd dan tahan kuncinya Ctrl+Shift+Enter pada saat yang sama. Ini membuka jendela prompt perintah di Mode admin.
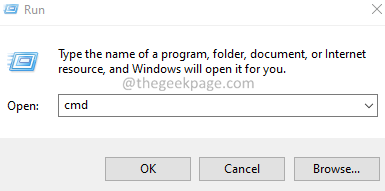
3. Jika Anda melihat jendela Kontrol Akses Pengguna, mencari izin, klik Ya.
4. Di windows prompt perintah yang terbuka, masukkan perintah di bawah satu demi satu, dan tekan enter.
SFC /SCANNOW DESM /online /cleanup-image /restoreHealth
5. Kedua pemindaian ini akan membutuhkan waktu lama untuk menyelesaikannya, jadi harap tunggu dengan sabar.
6. Setelah pemindaian selesai, restart sistem Anda.
Jika ada file korup dalam sistem, mereka akan diperbaiki. Sekarang coba buka file.
Itu saja. Kami berharap artikel ini informatif. Mohon berkomentar dan mari kita ketahui perbaikan yang membantu Anda menyelesaikan kesalahan ini.
Terima kasih telah membaca.
- « Perbaiki tidak ada kartu grafis yang cocok ditemukan di Windows 11/10
- Cara Mengurangi Ukuran File PDF dengan mudah di Windows 11/10 »

