Cara Mengurangi Penggunaan Data Internet di Windows 11/10
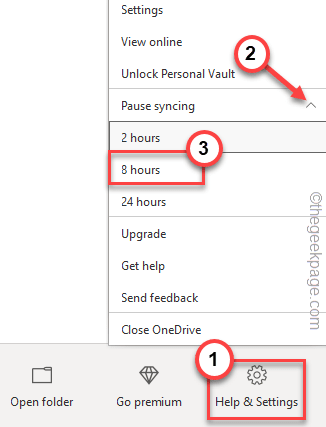
- 1571
- 346
- Simon Cormier
Pernahkah Anda memperhatikan bahwa penggunaan internet telah meningkat setelah Anda meningkatkan sistem Anda ke Windows 11? Windows cenderung mengkonsumsi banyak bandwidth jaringan Anda. Ini adalah salah satu masalah jika Anda menggunakan koneksi meteran, di mana penggunaan data terbatas. Bahkan jika Anda berada di tak terbatas Rencana, penggunaan data latar belakang dapat menempatkan penyok yang signifikan dalam bandwidth jaringan, mengurangi kecepatan keseluruhan perangkat lain. Tapi, jangan khawatir. Ada banyak cara Anda dapat melacak penggunaan data Anda dan membatasi penggunaan data latar belakang dan latar depan.
Cara melacak penggunaan data
Windows memiliki opsi inbuilt di pengaturan untuk melacak penggunaan data di sistem Anda.
1. Pada awalnya, tekan Kunci Windows+i kunci bersama.
2. Lalu, ketuk "Jaringan & Internet" di sisi kiri.
3. Sekarang, klik "Pengaturan Jaringan Lanjutan“.
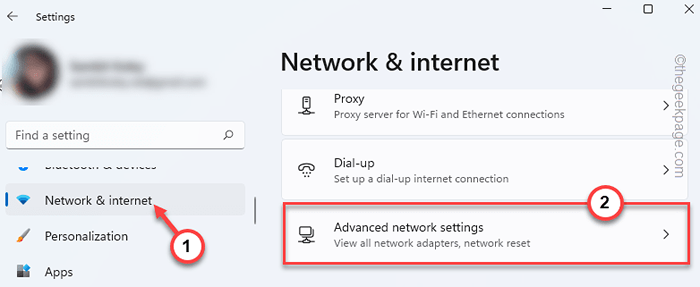
3. Setelah itu, klik pada “Penggunaan data“.
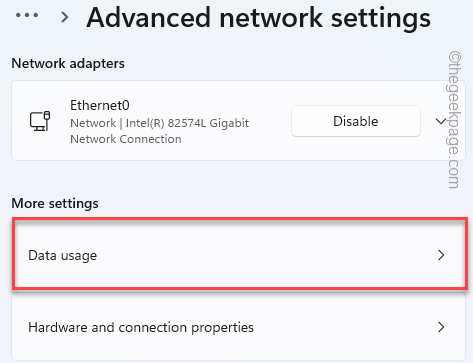
Sekarang, di sini Anda dapat melihat semua aplikasi dengan penggunaan data masing -masing selama 30 hari terakhir.
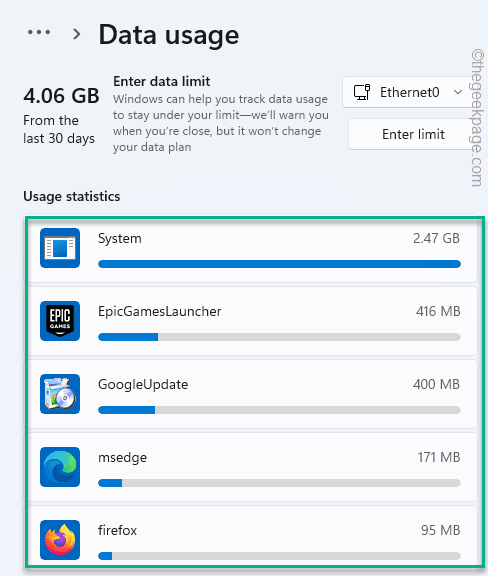
Anda dapat menghapus atau menonaktifkan aplikasi yang tidak perlu di sistem Anda.
Bagaimana membatasi penggunaan data
Sekarang, jika Anda merasa bahwa penggunaan data cukup tinggi, Anda dapat membatasi mereka menggunakan solusi ini.
Daftar isi
- Perbaiki 1 - Batasi penggunaan data
- Perbaiki 2 - Nonaktifkan Layanan tertentu
- Perbaiki 3 - Tetapkan sebagai koneksi terukur
- Perbaiki 4 - Nonaktifkan aktivitas latar belakang aplikasi individu
- Perbaiki 4 - Nonaktifkan/ Batasi Optimalisasi Pengiriman
- Perbaiki 5 - Nonaktifkan Pembaruan Otomatis untuk Aplikasi Toko
- Perbaiki 6 - Nonaktifkan Startup OneDrive
- Perbaiki 7 - Nonaktifkan Sinkronisasi OneDrive
- Perbaiki 8 - jeda pembaruan windows
- Perbaiki 9 - Matikan Pembaruan Peta Otomatis
- Perbaiki 10 - Sinkronisasi Sistem Matikan
Perbaiki 1 - Batasi penggunaan data
1. Pada awalnya, buka pengaturannya.
2. Di panel tangan kiri, ketuk “Jaringan & InternetBagian, lalu klik "Pengaturan Jaringan Lanjutan“.
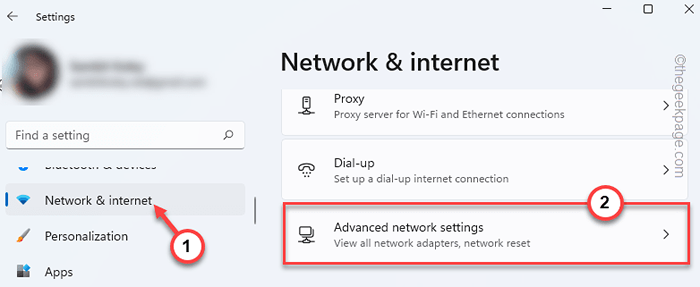
3. Setelah itu, klik pada “Penggunaan data“.
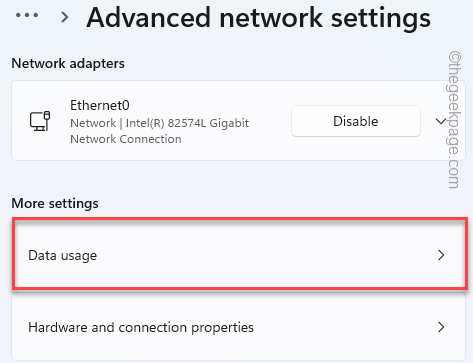
4. Sekarang, cukup ketuk “Masukkan batas“Untuk mengaksesnya.
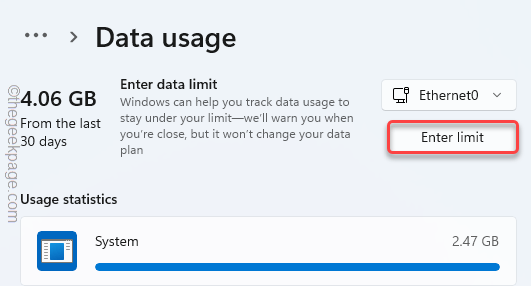
5. Setelah itu, atur 'Tipe Batas' ke “Bulanan”Atau frekuensi apa pun yang Anda sukai.
6. Sekarang, sesuaikan 'Batas data'Menurut kebutuhan Anda. (Misalnya, kami telah mengaturnya ke "50 GB".)
7. Setelah selesai, ketuk "Menyimpan“.
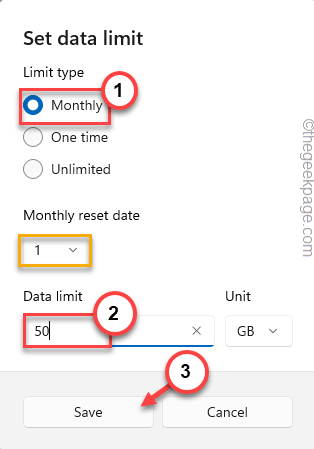
Itulah cara paling sederhana untuk membatasi penggunaan internet di Windows 11. Ini akan menunjukkan pesan peringatan dan menghentikan penggunaan berlebihan internet setelah Windows menggunakan data hingga batasnya.
Perbaiki 2 - Nonaktifkan Layanan tertentu
Anda dapat memeriksa layanan tertentu mana yang menjadi penyebab masalah ini.
1. Pada awalnya, tekan Kunci Windows+X kunci bersama.
2. Lalu, ketuk "Pengelola tugas“.
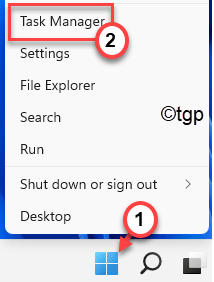
3. Ketika manajer tugas terbuka, ketuk “JaringanTab sekali untuk mencantumkan Layanan yang sesuai dengan konsumsi jaringan.
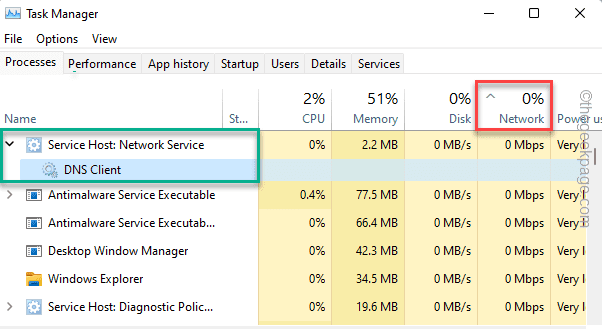
Anda akan melihat aplikasi/layanan mana yang memakan banyak bandwidth. Dalam kasus utama, bit, klien DNS layanan ini ditemukan sebagai penjahat.
4. Sekarang, tekan Kunci Windows+R kunci bersama.
5. Lalu, ketik "msconfig”Dan tekan Memasuki.
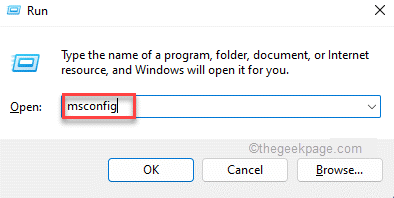
6. Setelah konfigurasi sistem terbuka, buka “JasaTab.
7. Setelah itu, hapus centang “Latar belakang layanan transfer cerdas”(Atau layanan lain yang Anda temukan untuk mengkonsumsi begitu banyak data)
8. Lalu, periksa "Menerapkan" Dan "OKE”Untuk menyimpan pengaturan.
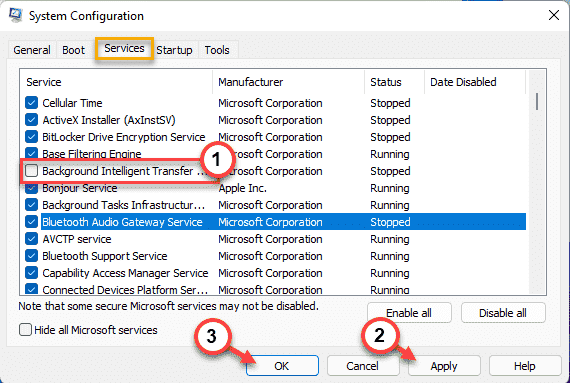
9. Anda akan menerima prompt. Ketuk "Mengulang kembali”Untuk mem -boot ulang sistem.
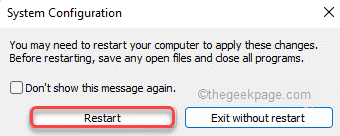
Saat komputer dimulai, masalah penggunaan data harus diperbaiki.
Perbaiki 3 - Tetapkan sebagai koneksi terukur
Mengatur koneksi ke koneksi pengukur akan memastikan bahwa Windows tidak menyalahgunakan data latar belakang.
1. Pada awalnya, buka jendela Pengaturan.
2. Selanjutnya, klik pada “Jaringan & Internet" di sisi kiri.
3. Kemudian, ketuk di jaringan yang Anda gunakan (kami menggunakan "EthernetKoneksi).
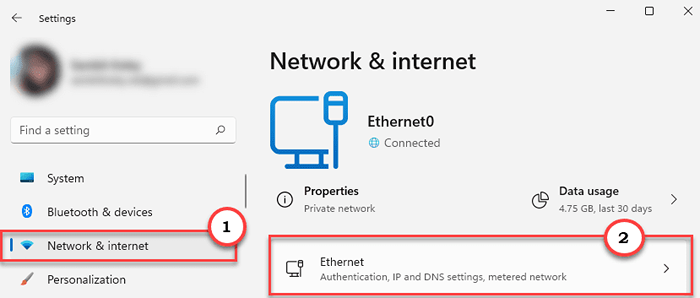
4. Setelah itu, gulir ke bawah melalui sisi kanan dan atur "Koneksi pengukur"Pengaturan ke"Pada“.
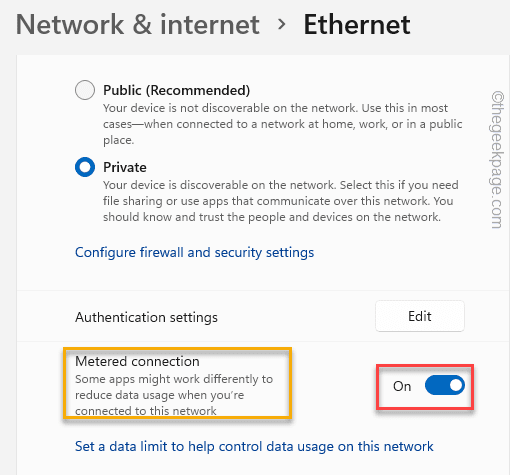
Ini membatasi penggunaan latar belakang internet pada sistem Anda. Ini akan secara signifikan mengekang penggunaan internet di perangkat Anda.
Perbaiki 4 - Nonaktifkan aktivitas latar belakang aplikasi individu
Jika ada aplikasi Microsoft yang memakan sejumlah besar sumber daya jaringan, Anda dapat menonaktifkan aktivitas latar belakangnya.
Anda bisa mendapatkan gambaran tentang aplikasi asli mana yang melakukan ini dari bagian penggunaan data yang telah kami tunjukkan sebelumnya.
1. Klik kanan di Ikon Windows dan ketuk "Aplikasi dan fitur“.
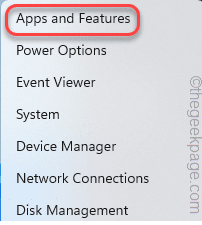
2. Di pengaturan aplikasi, gulir ke bawah dan pilih aplikasi yang mengkonsumsi bandwidth jaringan yang tinggi.
3. Kemudian, ketuk Menu tiga titik (⋮) dan klik pada “Opsi lanjutan“Untuk mengaksesnya.
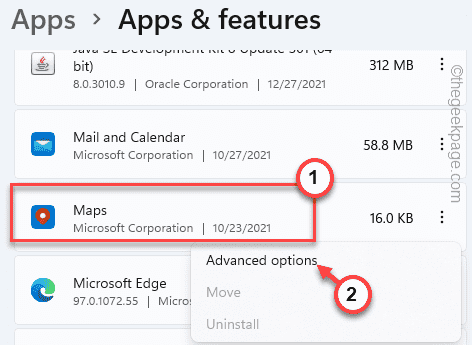
4. Sekarang, di bagian 'Izin Aplikasi Latar Belakang', Anda akan melihat “Biarkan aplikasi ini berjalan di latar belakang“.
5. Atur ke “Tidak pernah“.
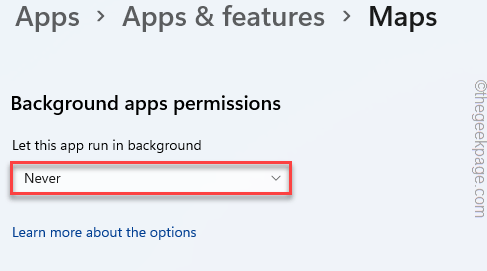
Dengan cara ini, Anda dapat mengekang aktivitas latar belakang aplikasi yang Anda inginkan. Ini akan mengurangi konsumsi bandwidth secara signifikan.
Perbaiki 4 - Nonaktifkan/ Batasi Optimalisasi Pengiriman
Anda dapat menonaktifkan atau membatasi optimasi pengiriman untuk membatasi penggunaan data.
1. Pada awalnya, buka pengaturannya.
2. Kemudian, klik "pembaruan Windows“.
3. Setelah itu, ketuk “Opsi lanjutan"Pengaturan.
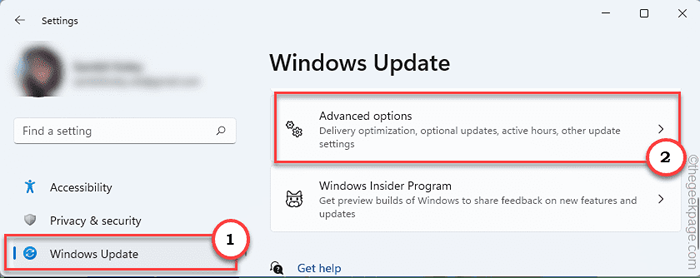
4. Setelah itu, klik "Optimasi pengiriman“.
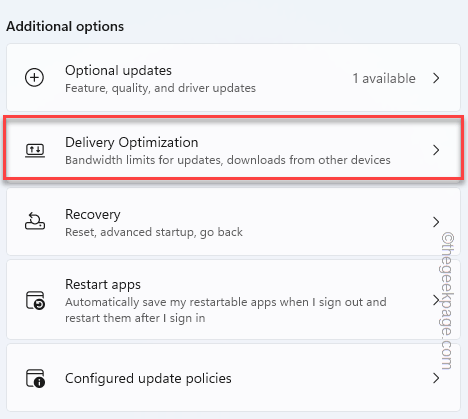
5. Kemudian, atur “Izinkan unduhan dari PC lain"Pengaturan ke"Mati“.
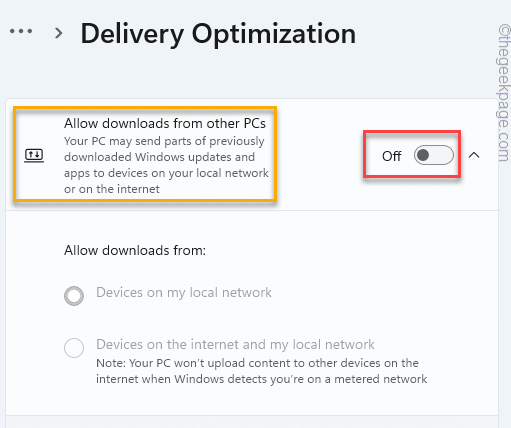
Jika Anda tidak ingin mematikan 'optimasi pengiriman', Anda dapat membatasi penggunaan bandwidth -
6. Pastikan untuk mengatur “Izinkan unduhan dari PC lain" ke "Pada“.
7. Lalu, ketuk "Opsi lanjutan“.
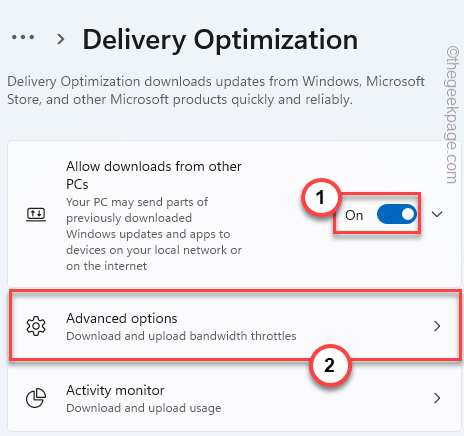
8. Sekarang, pilih “Bandwidth absolut“.
9. Kemudian, memeriksa The "Batasi berapa banyak bandwidth yang digunakan untuk mengunduh pembaruan di latar belakang"Dan atur batasnya ke"1”MBPS.
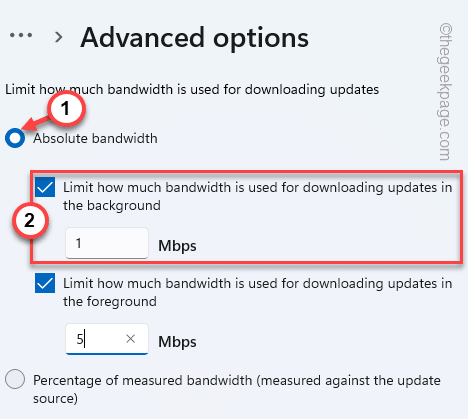
10. Sekarang, gulir ke bawah ke pengaturan unggahan, dan memeriksa The "Batasi berapa banyak bandwidth yang digunakan untuk mengunggah pembaruan ke PC lain di internet"Pengaturan.
11. Beralih slider ke "5%“.
12. Setelah itu, periksa “Batas unggahan bulananKotak.
13. Selanjutnya, sesuaikan slider ke posisi paling kiri ke “5GB“.
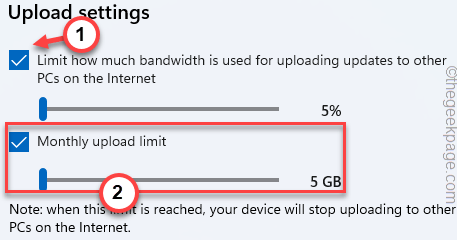
Ini Anda dapat mengubah pengaturan optimasi pengiriman untuk menyimpan bandwidth dan penggunaan data.
Perbaiki 5 - Nonaktifkan Pembaruan Otomatis untuk Aplikasi Toko
Aplikasi toko dapat mengkonsumsi data di latar belakang untuk secara otomatis memperbarui aplikasi.
1. Pada awalnya, buka Microsoft Store.
2. Setelah toko terbuka, klik gambar akun Anda di bagian atas.
3. Kemudian, klik pada “Pengaturan aplikasi“Untuk mengaksesnya.
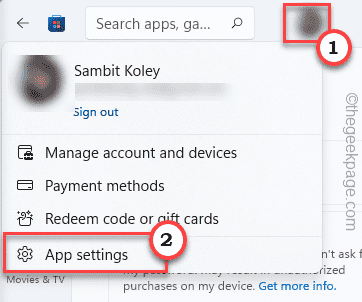
4. Sekarang, ganti "Pembaruan aplikasi"Pengaturan ke Mati.
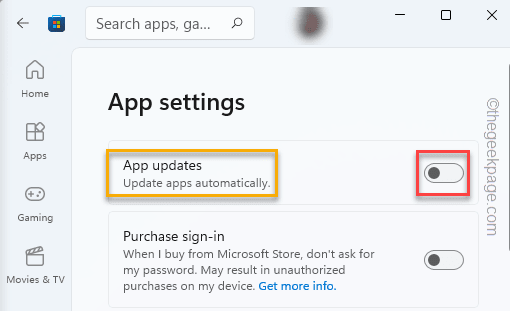
Setelah itu, tutup pengaturan.
Ini akan menghentikan toko untuk secara otomatis memperbarui aplikasi di latar belakang.
Perbaiki 6 - Nonaktifkan Startup OneDrive
Anda dapat menonaktifkan OneDrive dari memulai, mengurangi penggunaan data latar belakang.
1. Pada awalnya, klik kanan di Kunci Windows dan ketuk "Pengelola tugas“.
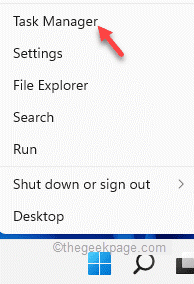
2. Saat manajer tugas terbuka, buka “RintisanTab.
3. Selanjutnya, klik kanan pada “Microsoft OneDrive"Dan ketuk"Cacat”Untuk menonaktifkannya dari memulai.
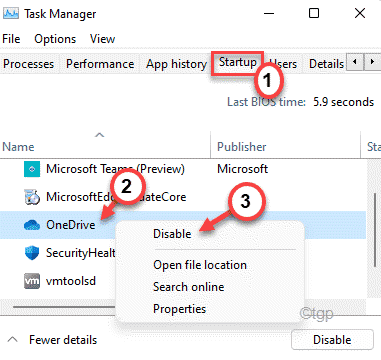
Setelah itu, tutup manajer tugas.
Perbaiki 7 - Nonaktifkan Sinkronisasi OneDrive
Proses sinkronisasi OneDrive dapat melahap sebagian besar batas data Anda.
1. Pada awalnya, buka OneDrive.
2. Sekarang, ketuk Ikon Panah di bilah tugas dan ketuk OneDrive ikon sekali.
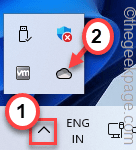
3. Setelah itu, ketuk "Bantuan & PengaturanIkon sekali untuk membukanya.
4. Lalu, ketuk "Jeda Sinkronisasi”Dan pilih periode waktu hingga Anda ingin menjeda proses sinkronisasi. (Seperti 2 jam, 8 jam, atau 24 jam).
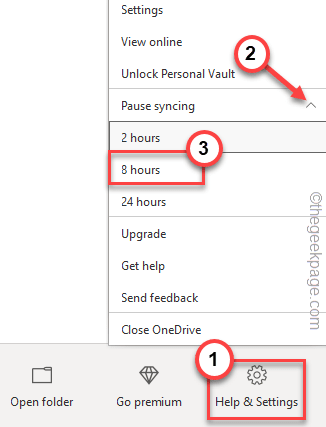
Setelah Anda melakukan ini, OneDrive akan menghentikan sinkronisasi untuk periode waktu yang ditentukan. Dalam batas waktu ini, OneDrive tidak akan menggunakan data sama sekali.
Perbaiki 8 - jeda pembaruan windows
Sebagian besar bandwidth internet di latar belakang masuk ke proses pembaruan windows.
1. Pada awalnya, klik kanan pada ikon Windows dan ketuk "Pengaturan“.
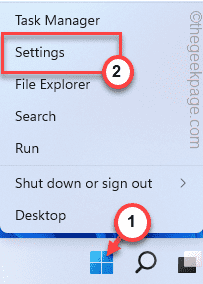
2. Lalu, ketuk "Pembaruan Windows" di sisi kiri.
3. Setelah itu, klik "Jeda selama 1 minggu“.
4. Selanjutnya, gulir ke bawah dan klik "Opsi lanjutan“.
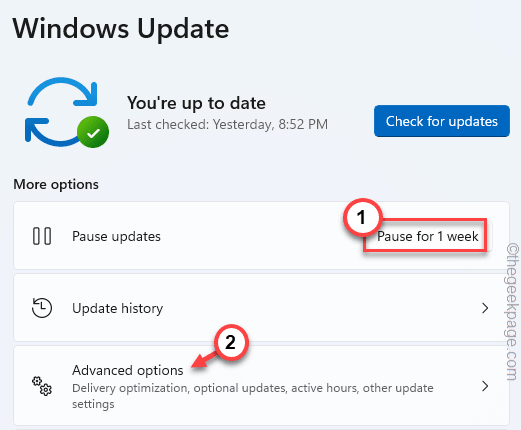
5. Mengatur "Unduh pembaruan melalui koneksi terukur"Pengaturan ke"Mati“.
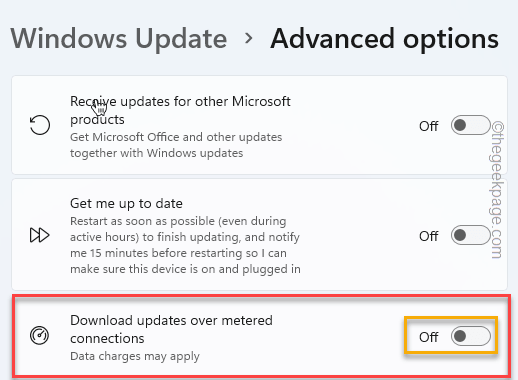
Tutup pengaturan. Ini akan menghentikan pembaruan Windows selama seminggu dan membatasi aktivitas jaringan latar belakang apa pun mengenai proses pembaruan.
Perbaiki 9 - Matikan Pembaruan Peta Otomatis
Mematikan pembaruan peta otomatis juga dapat menyimpan cukup banyak data.
1. Pada awalnya, buka pengaturan.
2. Lalu, ketuk "Aplikasi" di sisi kiri.
3. Setelah itu, klik "Peta offline“.
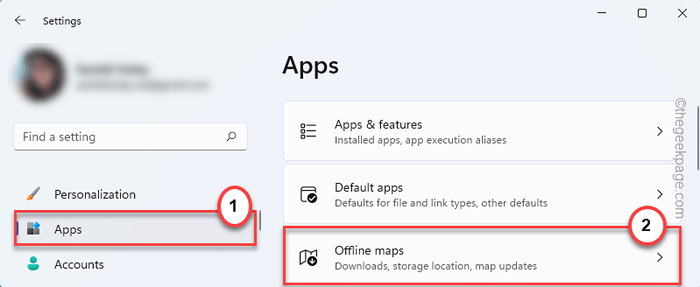
4. Selanjutnya, atur “koneksi pengukur"Pengaturan ke"Mati“.
5. Setelah itu, perluas "Pembaruan petaBagian dan Hapus centang The "Perbarui secara otomatis saat dicolokkan dan di Wi-Fi“.
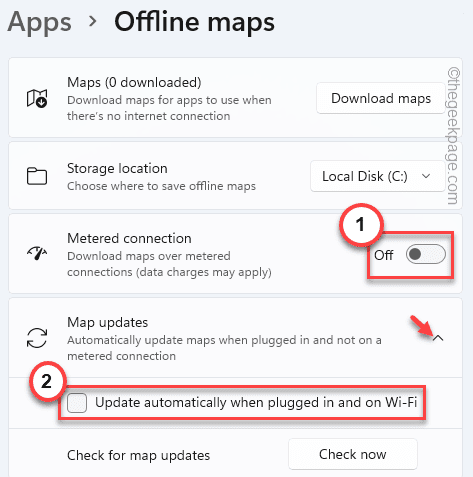
Setelah itu, tutup jendela Pengaturan.
Perbaiki 10 - Sinkronisasi Sistem Matikan
Proses sinkronisasi windows kadang -kadang dapat mengkonsumsi data di latar belakang, yang dapat dengan mudah Anda hentikan.
1. Buka pengaturan di sistem Anda.
2. Sekarang, ketuk "Akun" di sisi kiri.
3. Setelah itu, klik "Cadangan Windows”Di sisi kanan.
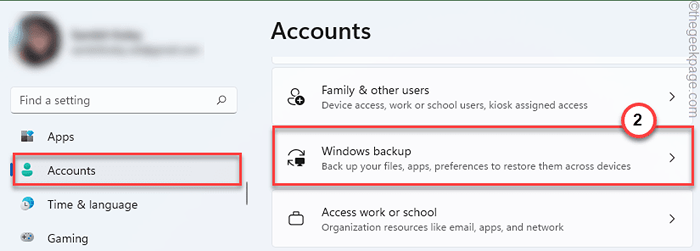
4. Lalu, beralihnya "Ingat aplikasi saya" ke "Mati“.
5. Setelah itu, atur “Ingat preferensi saya"Pengaturan ke"Mati“.
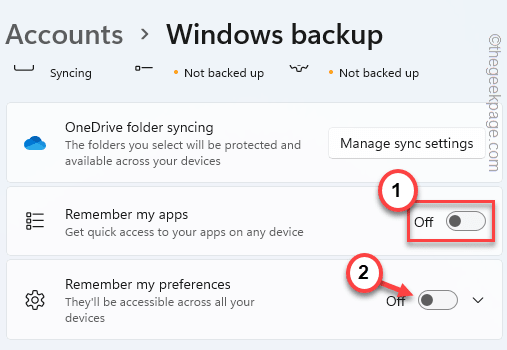
Setelah itu, tutup halaman Pengaturan.
Dengan cara ini, Anda dapat menyimpan bandwidth internet yang berharga di sistem Anda.
- « Cara memperbaiki lag video atau masalah gagap di windows 11/10
- Perbaiki Alat Pembuatan Media Windows 11 Tidak Masalah Bekerja [Diselesaikan] »

