Cara memperbaiki lag video atau masalah gagap di windows 11/10
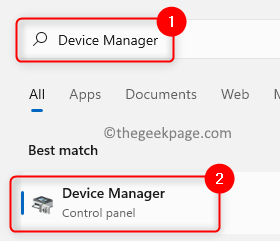
- 4635
- 773
- Darryl Ritchie
Apakah Anda melihat kelonggaran atau kesalahan selama pemutaran video? Banyak pengguna telah melaporkan masalah di mana video yang mereka sukai atau gagap selama pemutaran. Beberapa telah melihat masalah ini dengan video yang ada di komputer mereka sementara yang lain menemuinya selama streaming mereka. Juga, ada beberapa contoh di mana masalah ini terlihat dengan video yang diputar menggunakan pemain tertentu.
Kemungkinan penyebab di balik masalah video atau gagap ini adalah:
- Driver grafis yang sudah ketinggalan zaman
- Windows tidak diperbarui dengan pembaruan terbaru
- Putar video dengan pemutar media yang usang
- Korupsi File Video
- Konfigurasi Sistem yang Tidak Benar
- Pengaturan pemutar media yang salah
- Infeksi malware
Dalam artikel ini, berdasarkan kemungkinan penyebab kami telah mencantumkan beberapa strategi pemecahan masalah yang dapat digunakan untuk mengatasi masalah lag video ini di komputer Anda. Sebelum bergerak maju dengan perbaikan, lakukan restart sistem yang akan menyegarkan OS dan menghapus data sementara yang rusak. Periksa apakah masalah ini diperbaiki setelah restart.
Daftar isi
- Perbaiki untuk video yang ada di komputer
- Perbaiki 1 - Perbarui Driver Grafik
- Perbaiki 2 - ubah pengaturan pemutaran video
- Perbaiki 3 - Ubah ke Paket Kinerja Tinggi
- Perbaiki masalah lag video dengan VLC Media Player
- Perbaiki 1 - Nonaktifkan decoding yang dipercepat perangkat keras
- Perbaiki 2 - Turunkan nilai caching file
- Perbaiki 3 - Ubah video ke format yang kompatibel
- Perbaiki 5 - Edit jumlah prosesor
- Perbaiki 6 - Ubah Pengaturan Wallpaper Windows Anda
- Perbaiki 7 - Turunkan Resolusi Video
- Perbaiki 8 - Ubah Preferensi Kartu Grafis
- Perbaiki masalah gagap video di browser
- Perbaiki 1 - Aktifkan/Nonaktifkan Akselerasi Perangkat Keras di Browser
- Perbaiki 2 - Perbarui komponen CDM Widevine di Chrome
Perbaiki untuk video yang ada di komputer
Perbaiki 1 - Perbarui Driver Grafik
1. Tekan Windows kunci dan ketik Pengaturan perangkat di kotak pencarian.
2. Klik Pengaturan perangkat dalam hasil pencarian untuk membukanya.
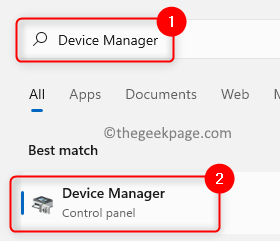
3. Dalam Pengaturan perangkat, Perluas Display adapter menuju mengklik dua kali di atasnya untuk melihat semua driver yang diinstal.
4. Klik kanan pada driver grafik tertentu dan pilih Perbarui driver.
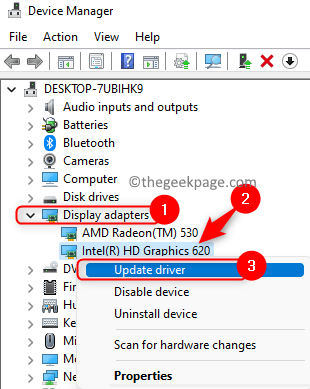
5. Itu Perbarui driver Jendela terbuka. Di sini pilih opsi Cari secara otomatis untuk pengemudi.
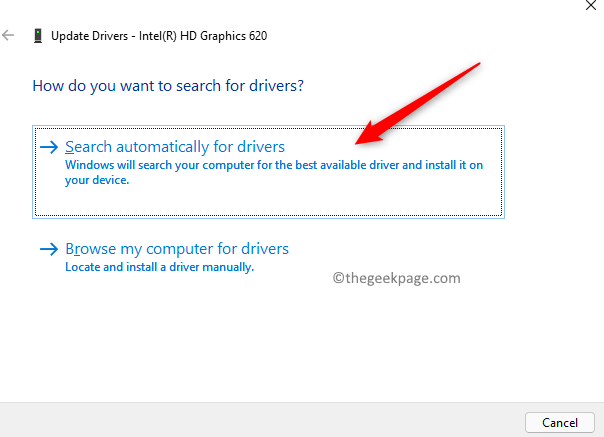
6. Windows sekarang akan mencari pembaruan apa pun untuk driver ini dan menginstalnya di sistem Anda.
Perbaiki 2 - ubah pengaturan pemutaran video
1 - Buka Pengaturan dengan menekan Kunci Windows + i kunci bersama.
2 - Sekarang, klik aplikasi di menu kiri dan kemudian klik pemutaran video di sebelah kanan.

3 - Sekarang, putar mati itu Simpan bandwidth jaringan dengan memutar video dengan resolusi yang lebih rendah pilihan
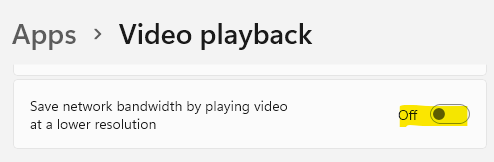
4 - Sekarang, di bawah opsi baterai pilih Optimalkan untuk kualitas video
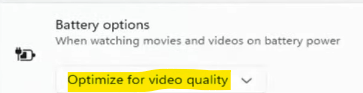
Perbaiki 3 - Ubah ke Paket Kinerja Tinggi
1. Tekan Windows + r untuk membuka Berlari dialog.
2. Jenis powercfg.cpl dan klik OKE untuk membuka Opsi Daya jendela.
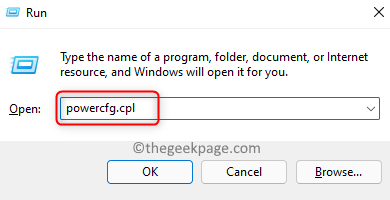
3. Dalam Opsi Daya jendela, pilih Rencana Kinerja Tinggi.
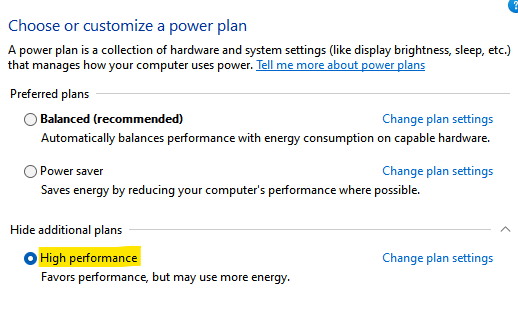
Perbaiki masalah lag video dengan VLC Media Player
Perbaiki 1 - Nonaktifkan decoding yang dipercepat perangkat keras
1. Meluncurkan VLC Media Player Dari menu mulai atau pintasan desktop.
2. Klik pada Peralatan menu dan pilih Preferensi di sub-menu.
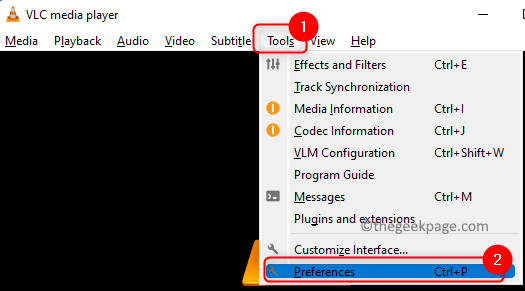
3. Pilih Input/codec tab di Preferensi jendela.
4. Dalam Codec bagian, buka kotak dropdown di sebelah Decoding yang dipercepat perangkat keras dan pilih Cacat.
5. Klik Menyimpan.
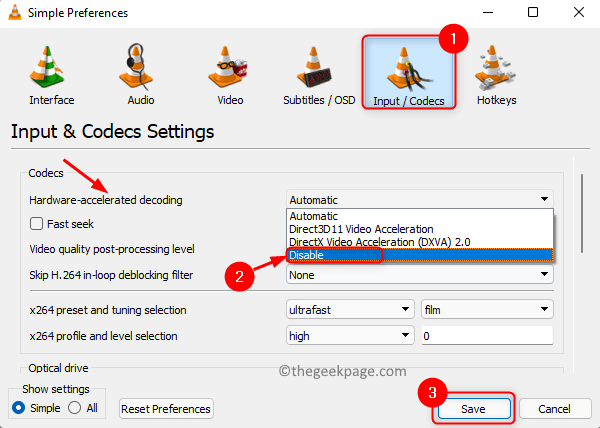
6. Coba mainkan video untuk memeriksa apakah masalahnya terpecahkan.
Perbaiki 2 - Turunkan nilai caching file
1. Membuka VLC Media Player.
2. Tekan Ctrl + p untuk membuka Preferensi jendela.
3. Di sudut kiri bawah, memeriksa kotak di sebelah Semua di bawah Tampilkan pengaturan untuk melihat semua pengaturan yang tersedia.
4. Klik Input/codec Di panel kiri.
5. Sekarang di sisi kanan, temukan Canggih bagian.
6. Ubah nilainya Caching File (MS) ke nilai lebih rendah dari yang saat ini. Klik Menyimpan.
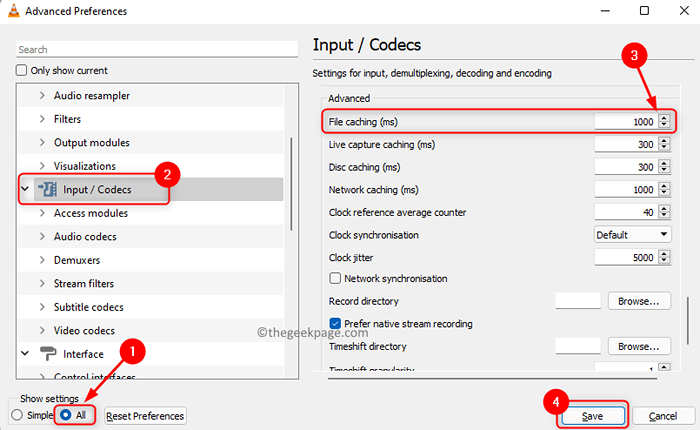
7. Periksa apakah videonya diputar tanpa lag.
Terus menurunkan nilai sampai masalah diselesaikan. Jika tidak ada nilai yang berfungsi, maka ada kemungkinan format video tidak sesuai.
Perbaiki 3 - Ubah video ke format yang kompatibel
1. Meluncurkan VLC.
2. Klik pada Media menu dan pilih opsi Konversi/Simpan di sub-menu.
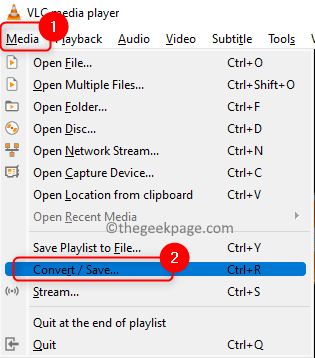
3. Untuk memilih file yang formatnya akan diubah, klik Menambahkan… tombol di Pemilihan file bagian.
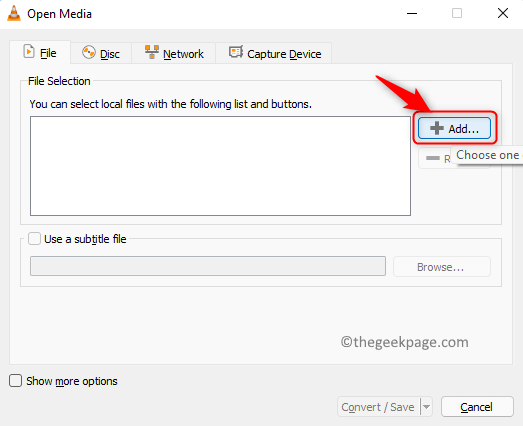
4. Buka lokasi video, pilih video yang bersangkutan dan klik Membuka.
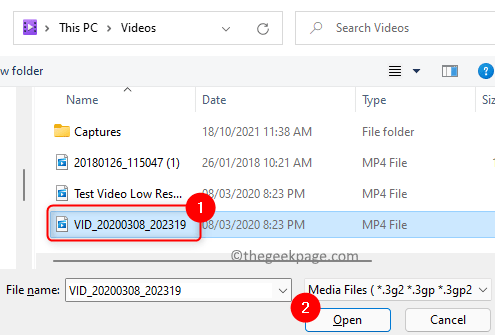
5. Setelah video ditambahkan, klik Konversi/Simpan tombol di bagian bawah.
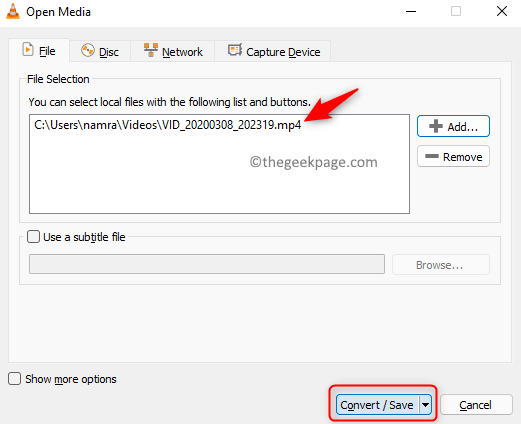
6. Dalam Mengubah jendela Anda perlu memilih lokasi tujuan. Klik Jelajahi Dan Pilih lokasi Untuk menyimpan video yang dikonversi.
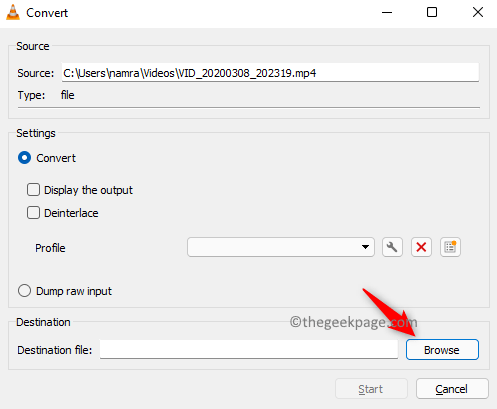
7. Berikan a Nama untuk file tersebut di lokasi dan klik Menyimpan.
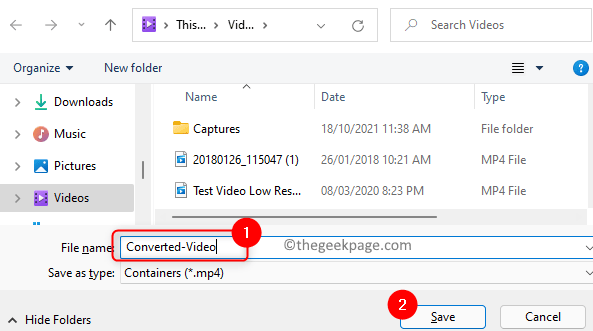
8. Mulai konversi dengan menekan Awal tombol di Mengubah jendela.
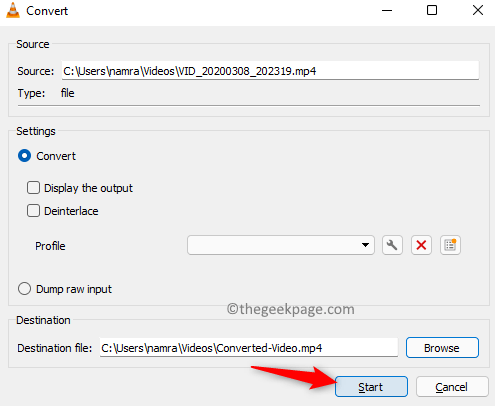
9. Bermain Video setelah mengonversi ke format yang kompatibel dan periksa apakah masalah lag sudah diperbaiki.
Perbaiki 5 - Edit jumlah prosesor
1. Tahan saja Jendela dan r Kombinasi kunci untuk dibuka Berlari.
2. Jenis msconfig dan memukul Memasuki membuka Sistem konfigurasi.
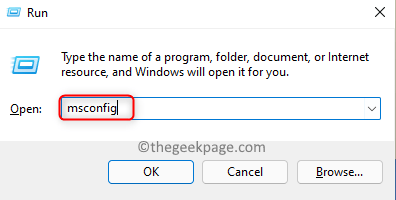
3. Pilih Boot tab.
4. Klik pada Opsi canggih… tombol.
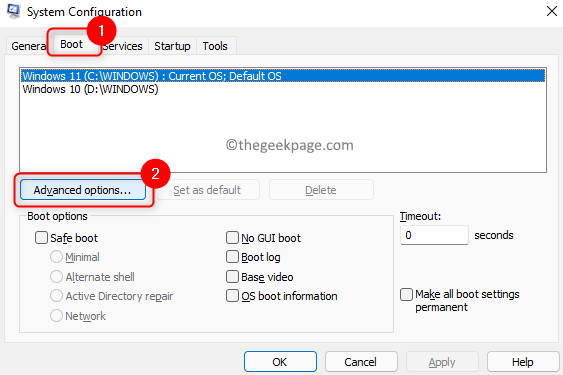
5. Dalam Boot Advanced Pilihan jendela, memeriksa kotak di sebelah Jumlah prosesor.
6. Gunakan dropdown di bawah ini dan kemudian pilih salah satu opsi 1 atau 2.
7. Klik OKE Untuk menyimpan perubahan Boot Opsi Lanjutan.
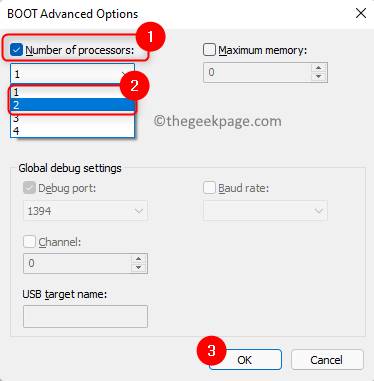
8. Klik OKE di dalam Sistem konfigurasi untuk menyimpan dan keluar.
9. Mengulang kembali PC Anda dan periksa apakah video Anda diputar tanpa kesalahan.
Perbaiki 6 - Ubah Pengaturan Wallpaper Windows Anda
Jika latar belakang desktop Anda ditetapkan sebagai slide slide, mungkin ada masalah dengan video setiap kali gambar latar belakang berubah.
1. Membuka Jalankan (Windows + R).
2. Jenis MS-Settings: Personalisasi-Background dan memukul Memasuki untuk mengubah Pengaturan Latar Belakang Desktop.
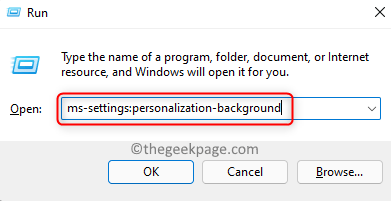
3. Klik pada menu dropdown di sebelah Mempersonalisasikan latar belakang Anda Untuk mengubah jenisnya.
4. Mengubah itu Jenis latar belakang dari Slideshow untuk keduanya Gambar atau warna solid.
5. Jika opsi Gambar dipilih, Anda dapat memilih gambar Anda menggunakan Jelajahi tombol dan juga Pilih kecocokan untuk gambar di desktop Anda.
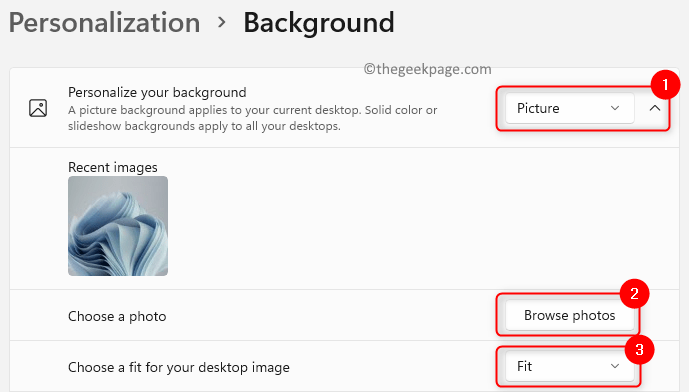
6. Jika Anda memilih Padat warna, lalu pilih a warna atau setel warna khusus.
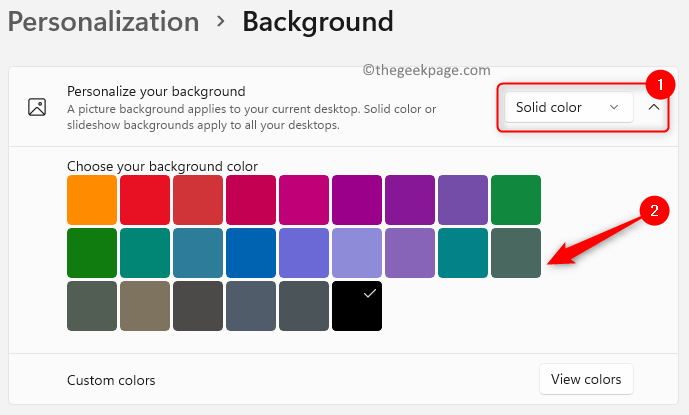
7. Setelah perubahan ini selesai, periksa masalah apa pun dengan video.
Perbaiki 7 - Turunkan Resolusi Video
1. Tekan Windows kunci dan ketik Editor video di kotak pencarian.
2. Meluncurkan Editor video dengan mengkliknya.
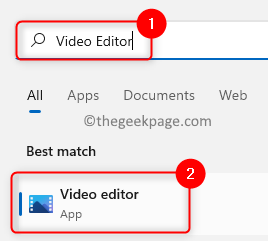
Catatan: Editor video bawaan ke dalam aplikasi Windows Photos.
3. Di sini klik Proyek video baru untuk memulai proyek video baru.
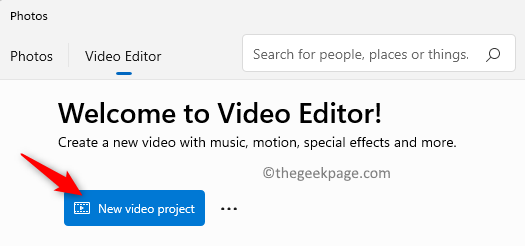
4. Berikan a nama untuk video dan klik OKE.
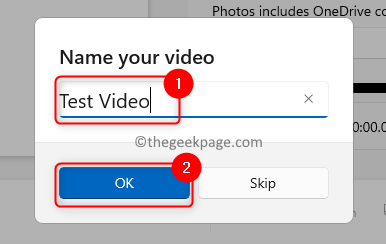
5. Klik pada Menambahkan tombol di sudut kiri atas.
6. Pilih opsi Dari pc ini.
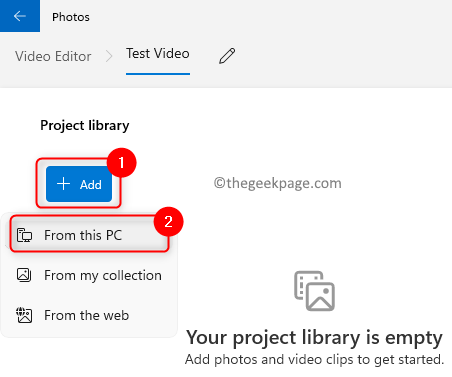
7. Jelajahi file Anda dan pilih file video yang resolusi harus diturunkan. Kemudian klik Membuka.
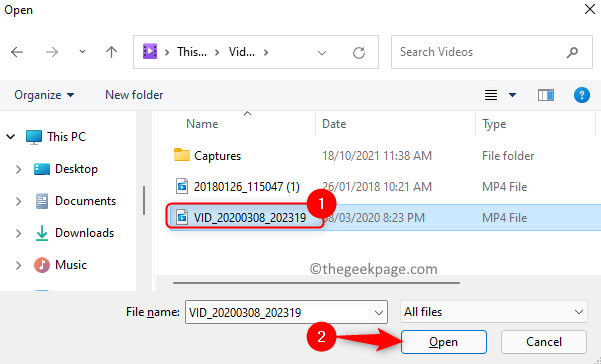
8. Video ini akan ada di Perpustakaan Proyek. Seret dan jatuhkan ke Bagian Storyboard di dasar.
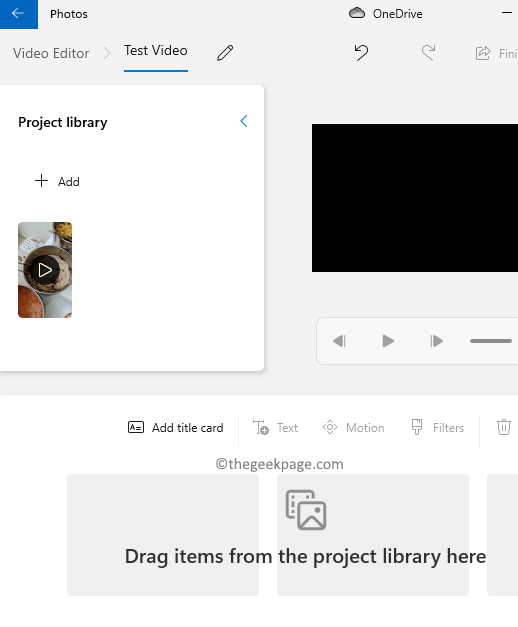
9. Anda tidak perlu melakukan pengeditan ke video, jadi klik Selesaikan video.
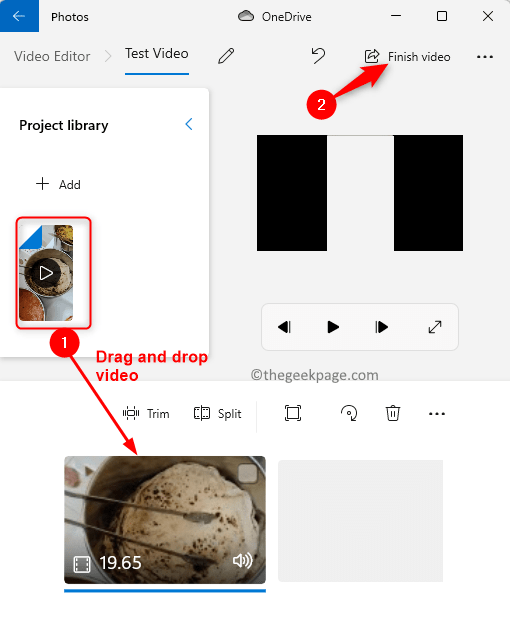
10. Di jendela yang terbuka, gunakan menu tarik-turun di bawah ini Kualitas video dan pilih a resolusi lebih rendah dari daftar.
11. Klik pada tombol Ekspor Setelah resolusi dipilih.
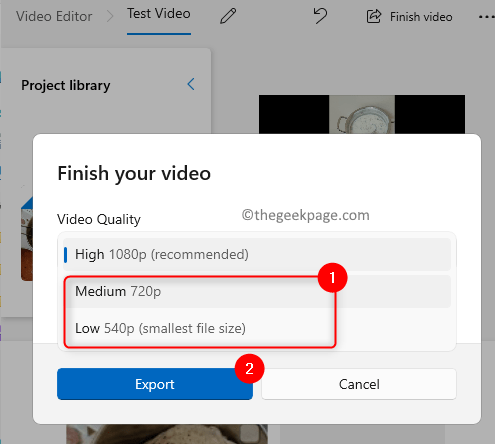
12. Memilih lokasi untuk menyimpan Video dan klik Ekspor untuk menyimpan video resolusi yang lebih rendah.
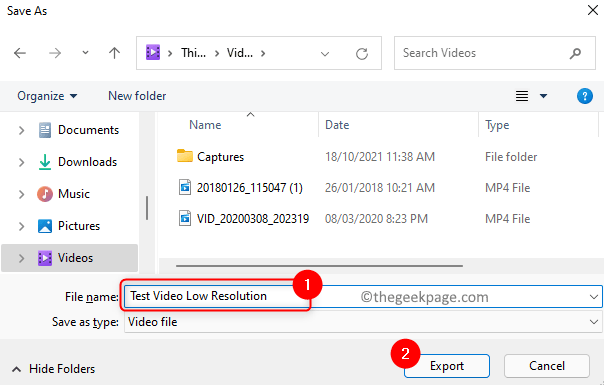
13. Putar videonya dan periksa apakah masalahnya sudah diperbaiki.
Perbaiki 8 - Ubah Preferensi Kartu Grafis
Jika Anda menggunakan dua adaptor kartu layar/grafik (terintegrasi dan berdedikasi) maka coba nonaktifkan adaptor grafis terintegrasi.
1. Meluncurkan Berlari menggunakan Windows dan r Kombinasi kunci.
2. Jenis devmgmt.MSC dan klik OKE untuk membuka sistem Pengaturan perangkat.
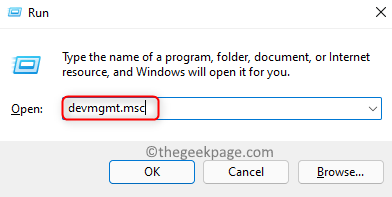
3. Klik dua kali pada Display adapter dalam daftar untuk memperluasnya.
4. Klik kanan pada Grafis Intel HD Dalam daftar adaptor tampilan dan pilih opsi Nonaktifkan perangkat.
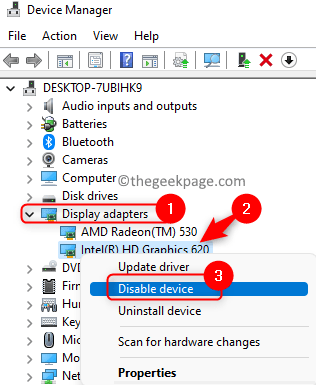
5. Menyalakan ulang komputer Anda dan periksa apakah masalahnya masih ada di PC Anda atau tidak.
Perbaiki masalah gagap video di browser
Perbaiki 1 - Aktifkan/Nonaktifkan Akselerasi Perangkat Keras di Browser
Untuk Google Chrome
1. Meluncurkan Chrome.
2. Jenis Chrome: // Pengaturan/Sistem di bilah alamat untuk membuka Chrome Pengaturan Sistem Lanjutan.

3. Matikan sakelar di sebelah opsi Gunakan akselerasi perangkat keras ketika tersedia Jika diaktifkan, jika tidak jika dinonaktifkan menyalakan sakelar.
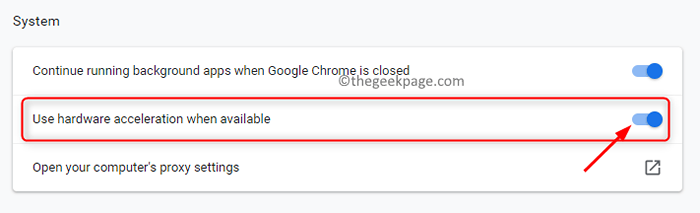
4. Peluncuran kembali browser Anda dan periksa apakah masalahnya sudah diperbaiki.
Untuk Firefox
1. Membuka Firefox dan ketik Tentang: Preferensi di bilah alamat dan tekan Memasuki.

2. Secara default, Anda akan berada di Umum tab. Gulir ke bawah di sisi kanan dan temukan bagian Pertunjukan.
3. Sekarang klik pada kotak centang di sebelah Gunakan pengaturan kinerja yang disarankan untuk melihat opsi lainnya.
4. Memeriksa atau Hapus centang kotak di sebelah opsi Gunakan akselerasi perangkat keras ketika tersedia Untuk memodifikasi statusnya.
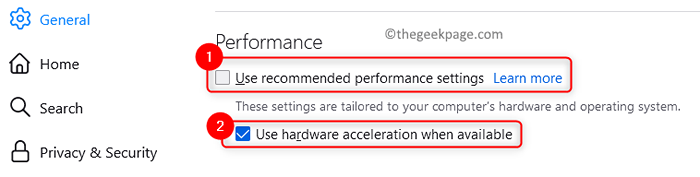
5. Peluncuran kembali Firefox untuk memeriksa apakah masalah pemutaran diselesaikan.
Untuk Microsoft Edge
1. Meluncurkan Microsoft Edge.
2. Jenis Edge: // Pengaturan/Sistem dan tekan enter untuk membuka Sistem dan Pengaturan Kinerja halaman.

3. Ubah pengaturan untuk opsi Gunakan akselerasi perangkat keras ketika tersedia menggunakan yang terkait Toggle.
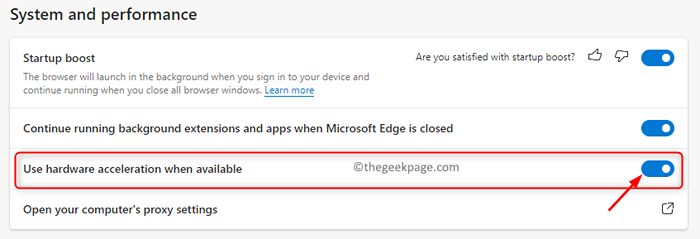
4. Mengulang kembali Browser tepi Anda dan periksa apakah masalahnya terpecahkan.
Perbaiki 2 - Perbarui komponen CDM Widevine di Chrome
Komponen Modul Dekripsi Konten Widevine adalah modul dekripsi yang dibangun ke dalam browser yang membantu mengalirkan audio dan video berkualitas tinggi di browser tanpa masalah apa pun. Lakukan langkah -langkah yang disebutkan di bawah ini.
1. Meluncurkan Chrome.
2. tekan Ctrl + shift + hapus Kombinasi kunci untuk menghapus riwayat penelusuran di Chrome.
3. Pergi ke Canggih tab. Mengubah Rentang waktu ke Sepanjang waktu.
4. Memeriksa kotak untuk opsi untuk menghapus sejarah yang terkait dengan Menjelajahi, Unduh, File yang Di -cache, dan cookie.
5. Klik Hapus data Untuk menghapus cache.
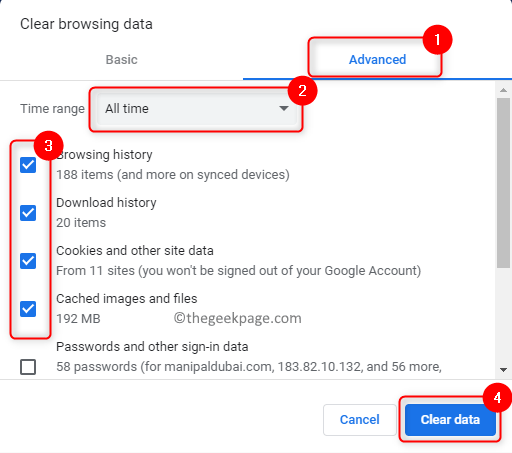
6. KELUAR Chrome dan pastikan tidak ada contoh chrome lain yang terbuka.
7. Membuka Jalankan (Windows + R).
8. Jenis C:/File Program/Google/Chrome/Aplikasi dan memukul Memasuki.
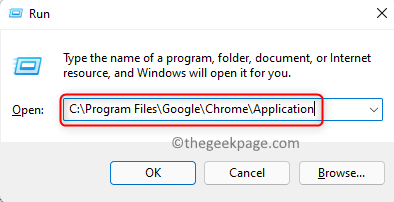
9. Anda akan melihat folder bernomor yang merupakan versi chrome terpasang. Klik dua kali pada folder bernomor versi terbaru.
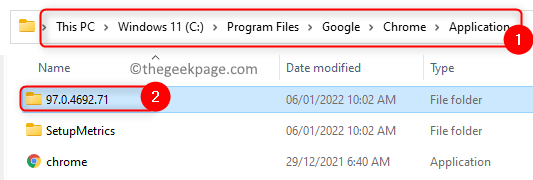
10. Temukan folder bernama Widevinecdm Di Sini. Pilih dan tekan Menghapus ikon di atas untuk menghapus folder ini.
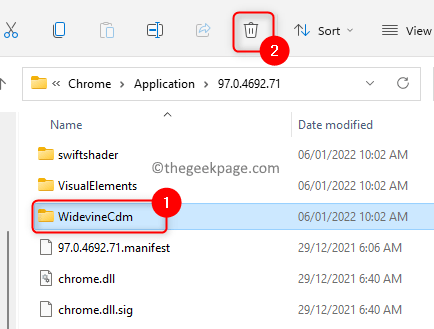
11. Tekan Windows + r dan ketik C: \ Users \\ AppData \ Local \ Google \ Chrome \ Data Pengguna dan memukul Memasuki.
Catatan: Mengganti dalam perintah di atas dengan nama pengguna Anda.
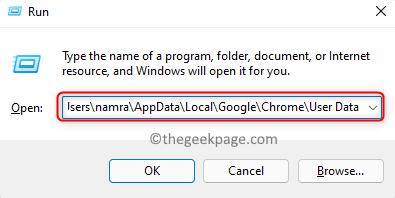
12. Mencari Widevinecdm map. Hapus folder ini dengan mengklik Menghapus ikon.
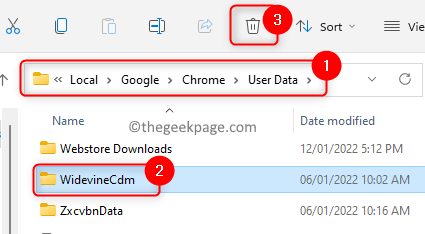
13. Membuka Chrome. Jenis chrome: // komponen di bar alamat.
14. Gulir ke bawah dan cari Modul Dekripsi Konten Widevine.
15. Klik pada tombol Memeriksa pembaruan terkait dengan itu.
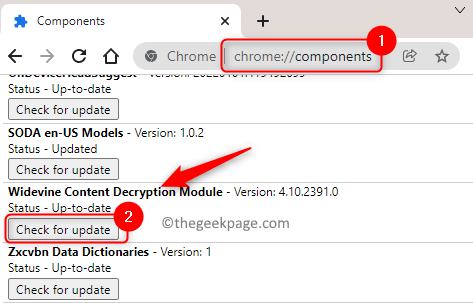
16. Peluncuran kembali Chrome setelah pembaruan selesai. Periksa apakah masalah pemutaran video sudah diperbaiki.
Itu dia!!
Video apa pun di sistem atau browser Anda sekarang akan diputar tanpa gangguan dalam pemutaran. Berkomentar dan beri tahu kami perbaikan yang membantu Anda menyelesaikan masalah ini.
- « Cara Memperbaiki Kesalahan Koneksi Twitch di Xbox Series S/X
- Cara Mengurangi Penggunaan Data Internet di Windows 11/10 »

