Perbaiki Alat Pembuatan Media Windows 11 Tidak Masalah Bekerja [Diselesaikan]
![Perbaiki Alat Pembuatan Media Windows 11 Tidak Masalah Bekerja [Diselesaikan]](https://ilinuxgeek.com/storage/img/images_2/fix-windows-11-media-creation-tool-not-working-problem-[solved].png)
- 2127
- 206
- Ricardo Gottlieb
Microsoft memperkenalkan versi / upgrade yang lebih baik dan luar biasa ke sistem operasi Windows 10 yang disebut Windows 11 sekitar Oktober 2021. Meningkatkan atau menginstal Windows 11 benar -benar tidak sulit dan alat pembuatan media memungkinkan pengguna Windows untuk memutakhirkannya dengan mudah. Tetapi banyak pengguna Windows telah melaporkan bahwa ketika mereka mencoba menginstal Windows 11 menggunakan alat pembuatan media, mereka mendapat kesalahan yang mengatakan Ada masalah menjalankan alat ini Dan mereka lebih lanjut tidak dapat melanjutkan dengan instalasi. Jika Anda juga mengalami masalah yang sama ini dan tidak dapat menginstal Windows 11 menggunakan alat pembuatan media maka, jangan panik. Kami telah menyusun beberapa kemungkinan dan mendapatkan beberapa solusi yang mungkin membantu Anda menginstal Windows 11 di sistem Anda.
Daftar isi
- Perbaiki 1: Alat Pembuatan Media Terbuka sebagai Administrator
- Perbaiki 2: Hapus file alat pembuatan media dan unduh lagi
- Perbaiki 3: Clear Storage Ruang di C: Drive di sistem Anda
- Perbaiki 4: Buat perubahan dalam file registri menggunakan editor registri
- Perbaiki 5: Buat disk boot windows 11 dengan menggunakan rufus
Perbaiki 1: Alat Pembuatan Media Terbuka sebagai Administrator
Langkah 1: Untuk mengunduh alat pembuatan media secara langsung, cukup klik tautan di bawah ini.
https: // pergi.Microsoft.com/fwlink/?LinkID = 2156295
Langkah 2: Setelah mengunduh alat pembuatan media di sistem Anda, letakkan di desktop untuk kenyamanan Anda.
Langkah 3: Lalu, klik kanan pada alat pembuatan media dan pilih Jalankan sebagai administrator Dari menu konteks seperti yang ditunjukkan di bawah ini.
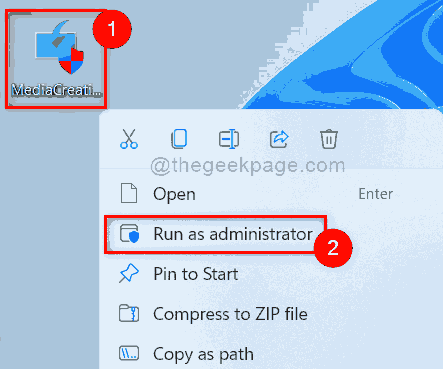
Langkah 4: Klik Ya pada prompt UAC untuk melanjutkan seperti yang ditunjukkan di bawah ini.
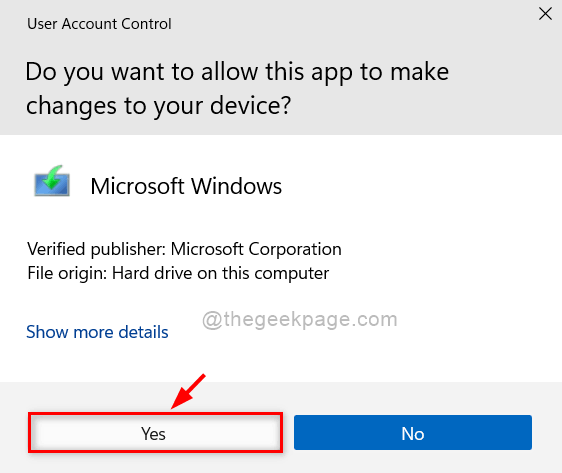
Langkah 5: Lalu, ikuti instruksi di layar dan instal Windows 11 di sistem Anda tanpa masalah apa pun.
Semoga ini memecahkan masalah Anda.
Perbaiki 2: Hapus file alat pembuatan media dan unduh lagi
Terkadang karena tidak ada koneksi internet yang stabil, file alat pembuatan media mungkin belum diunduh dengan benar. Oleh karena itu alat ini tidak berjalan dengan benar dan melempar kesalahan dan Anda tidak dapat menginstal Windows 11 di sistem Anda. Jadi lulus saja beberapa langkah yang diberikan di bawah ini.
Langkah 1: Pastikan Anda memiliki koneksi internet yang stabil dengan memeriksa router Wi-Fi sekali dengan memulai kembali atau memeriksa koneksi kabel jika Anda menggunakan Ethernet.
Langkah 2: Hapus file alat pembuatan media di sistem Anda.
Langkah 3: Lalu, baru unduh alat pembuatan media baru dengan cukup mengklik tautan ini di bawah ini.
Klik di sini untuk mengunduh alat pembuatan media
Langkah 4: Setelah mengunduh alat, coba instal Windows 11 di sistem Anda dengan mengikuti instruksi layar.
Semoga ini harus menyelesaikan masalah Anda.
Perbaiki 3: Clear Storage Ruang di C: Drive di sistem Anda
- Karena sistem operasi diinstal di C: Drive pada sistem Anda dan jika tidak ada banyak ruang yang benar -benar diperlukan untuk menginstal dan sistem operasi Windows maka, ada banyak kemungkinan Anda mendapatkan jenis masalah ini saat menginstal Windows 11.
- Oleh karena itu, selalu lebih baik untuk menghapus ruang penyimpanan di C: drive dengan menghapus file sampah yang tidak diinginkan dan juga dengan memindahkan file besar lainnya ke drive lain.
- Buat setidaknya 20 GB ruang untuk menginstal Windows 11 di sistem Anda.
- Setelah membersihkan ruang di C: Drive, coba dan instal Windows 11 menggunakan alat pembuatan media di sistem Anda.
Semoga ini memecahkan masalah Anda.
Perbaiki 4: Buat perubahan dalam file registri menggunakan editor registri
CATATAN : Sebelum Anda melanjutkan dengan perbaikan ini, pastikan untuk menyimpan cadangan file registri di sistem Anda. Karena bahkan perubahan kecil dapat merusak seluruh sistem dan jika Anda memiliki cadangan maka, Anda dapat mengembalikannya kapan saja nanti.
Langkah 1: Tekan Windows + r kunci bersama untuk membuka Berlari kotak dialog.
Langkah 2: Ketik Regedit di kotak run dan tekan Memasuki kunci untuk dibuka Editor Registri di sistem Anda.
Langkah 3: Klik Ya pada prompt UAC untuk melanjutkan.
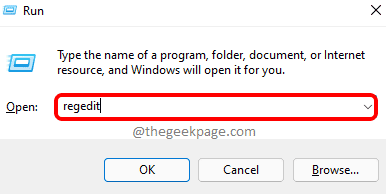
Langkah 4: Salin dan tempel jalur di bawah ini di Bilah Alamat yang Bersihkan dan Kosong Editor Registry.
Langkah 5: Lalu, tekan Memasuki kunci di keyboard Anda untuk mencapai Osupgrade Kunci registri.
Hkey_local_machine \ software \ microsoft \ windows \ currentVersion \ windowsupdate \ osupgrade
Langkah 6: Setelah selesai, klik kanan pada Osupgrade Kunci registri dan melayang di atas Baru pilihan.
Langkah 7: Pilih Nilai dword (32-bit) Dari menu konteks seperti yang ditunjukkan di bawah ini.
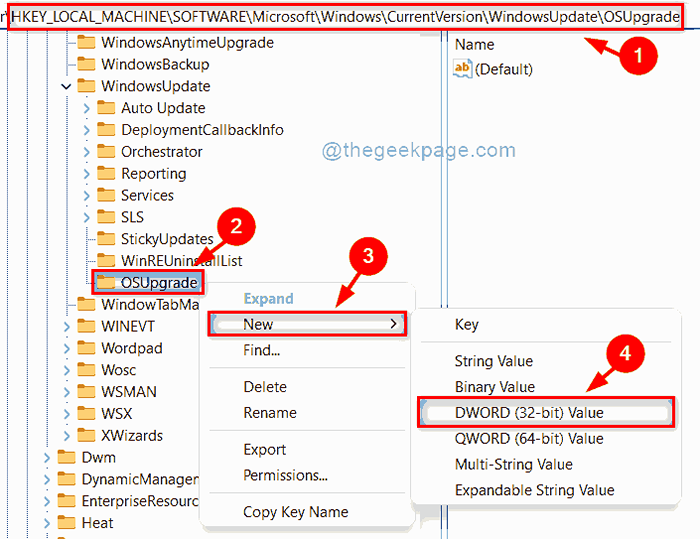
Langkah 8: Ganti nama menjadi Allowosupgrade dan buka dengan mengklik dua kali di atasnya.
Langkah 9: Masukkan Nilai 1 dalam Nilai data bidang dan klik OKE tombol untuk membuat perubahan.
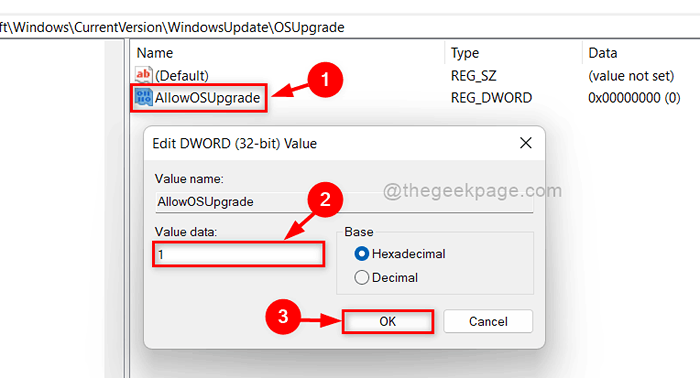
Langkah 10: Selanjutnya, tutup editor registri dan restart sistem Anda.
Langkah 11: Sekarang periksa apakah masalahnya terpecahkan dan jika Anda dapat menginstal Windows 11 menggunakan alat pembuatan media di sistem Anda.
Semoga ini memecahkan masalah Anda.
Perbaiki 5: Buat disk boot windows 11 dengan menggunakan rufus
Langkah 1: Buka halaman unduhan Microsoft Windows 11 dengan mengklik tautan yang diberikan di bawah ini.
Klik di sini untuk pergi ke halaman unduhan
Langkah 2: Gulir ke bawah halaman unduhan dan klik Pilih Unduh tombol dropdown di bawah Unduh Windows 11 Disk Image (ISO) seperti yang ditunjukkan di bawah ini.
Langkah 3: Lalu, pilih Windows 11 (ISO multi-edisi) dari daftar.
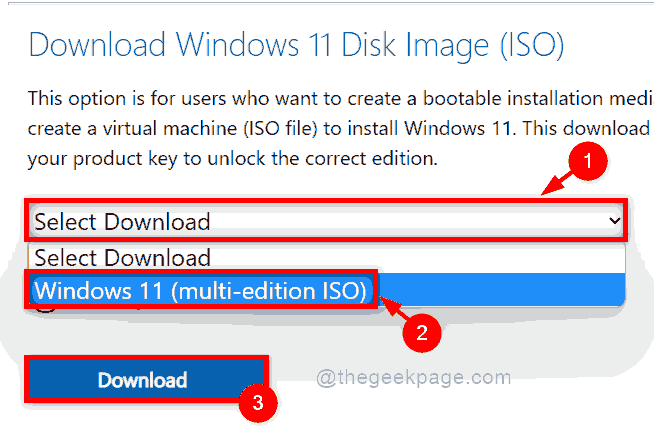
Langkah 4: Selanjutnya, pilih bahasa produk dari daftar (misalnya: Bahasa inggris) dan klik Mengonfirmasi tombol seperti yang ditunjukkan pada tangkapan layar di bawah ini.
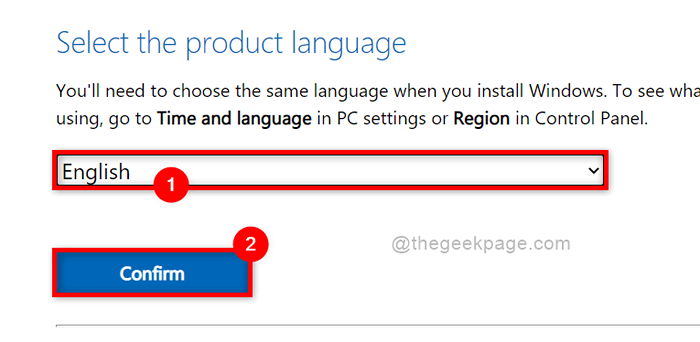
Langkah 5: Setelah memilih bahasa, klik Unduhan 64-bit Tombol untuk mulai mengunduh file Windows 11 ISO.
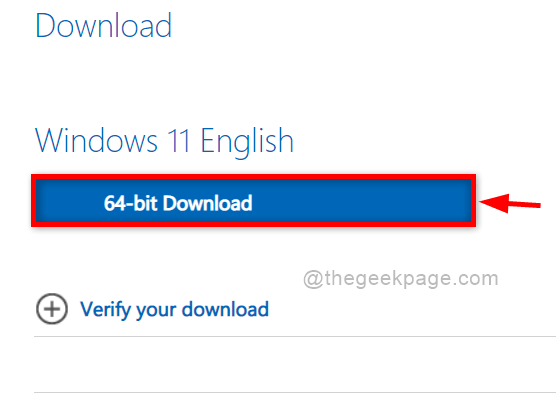
Langkah 6: Ini akan mulai mengunduh file ISO dan akan memakan waktu lama karena sekitar 5.File 2 GB.
Langkah 7: Sementara itu, unduh alat rufus dengan mengklik di sini.
Langkah 8: Setelah mengunduh kedua file, buka file yang dapat dieksekusi RUFUS secara langsung dan klik Ya di prompt UAC untuk membuka.
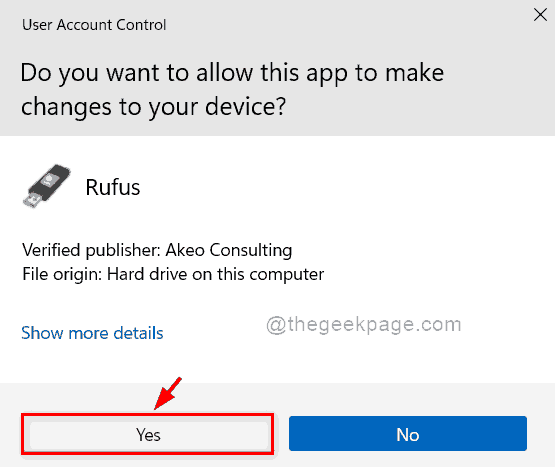
CATATAN: Memastikan Pendrive atau DVD dimasukkan ke dalam port sistem untuk membuat perangkat yang dapat di -boot.
Langkah 9: Klik PILIH Tombol untuk menelusuri sistem untuk memilih file disk gambar Windows 11 yang Anda unduh sebelumnya.
Langkah 10: Lalu, pilih Instalasi Windows 11 Standar (TPM 2.0 + boot aman) dari Opsi gambar Daftar dropdown.
Langkah 11: Pastikan GPT dipilih sebagai skema partisi dan klik AWAL Tombol di bagian bawah alat rufus seperti yang ditunjukkan pada gambar di bawah ini.
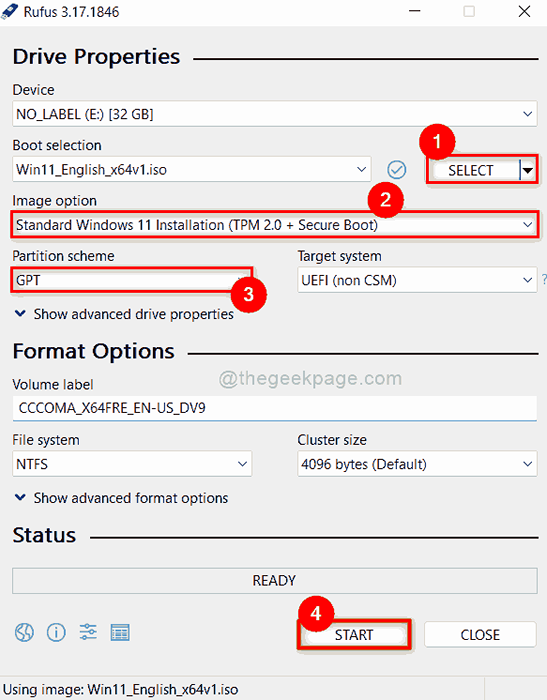
Langkah 12: Setelah selesai, perangkat yang dapat di -boot siap untuk diinstal.
Langkah 13: Coba instal Windows 11 menggunakan perangkat booting ini di sistem Anda.
Semoga ini harus memperbaiki masalahnya.
Itu saja.
Semoga artikel ini informatif dan menarik. Beri tahu kami di bagian komentar yang perbaikan berfungsi untuk Anda.
Terima kasih.
- « Cara Mengurangi Penggunaan Data Internet di Windows 11/10
- Cara mengubah kata sandi di windows 11 »

