Cara merekam video di Xbox Series X atau Xbox Series S
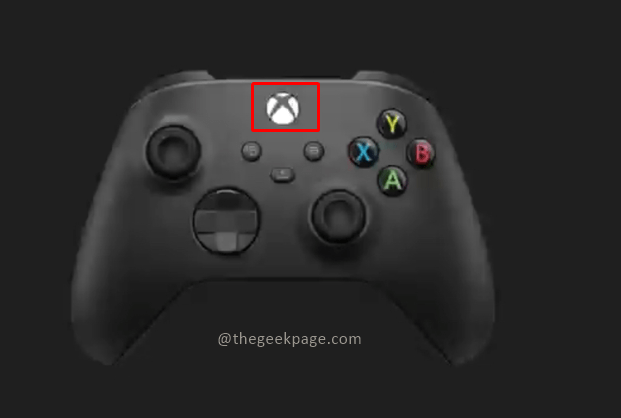
- 3922
- 1189
- Karl O'Connell DDS
Xbox Gaming Console memiliki berbagai permainan untuk menguji keterampilan Anda dan memberikan hiburan. Seperti saingannya The Sony PlayStation, Xbox memiliki sejumlah fitur selain dari hanya bermain game. Mungkin ada saat -saat tertentu dalam permainan yang ingin dibagikan para pemain dengan teman -teman mereka. Ini bisa menjadi beberapa poin penting seperti menyelesaikan pertarungan bos melawan AI super tangguh, menemukan lokasi baru di peta permainan, dll.
Xbox Series X dan Seri S memungkinkan Anda merekam video dan membagikannya di berbagai platform media sosial untuk menampilkan keterampilan bermain game Anda kepada dunia. Pengontrol Xbox sekarang dilengkapi dengan tombol Bagikan khusus untuk merekam video secara instan atau mengambil tangkapan layar sehingga Anda dapat merekam dan melanjutkan permainan Anda pada saat yang sama. Ada banyak cara untuk melakukan ini juga. Anda memiliki opsi untuk merekam beberapa menit terakhir dari gameplay Anda mulai merekam dari titik tertentu atau hanya mengambil tangkapan layar dari layar game saat ini.
Daftar isi
- Metode 1: Opsi Menu Ekspres
- Metode 2: Merekam Video di Xbox Series X dan Seri S Melalui Opsi Menu
- Metode 3: Merekam video di Xbox Series X dan Seri S melalui pintasan pengontrol Xbox
Metode 1: Opsi Menu Ekspres
Langkah 1: Saat bermain game, tekan Tombol Xbox pada pengontrol Anda. Ada menu yang mengekspresikan terkait dengan menangkap dan merekam datang saat Anda memainkan game bersama dengan opsi menu.
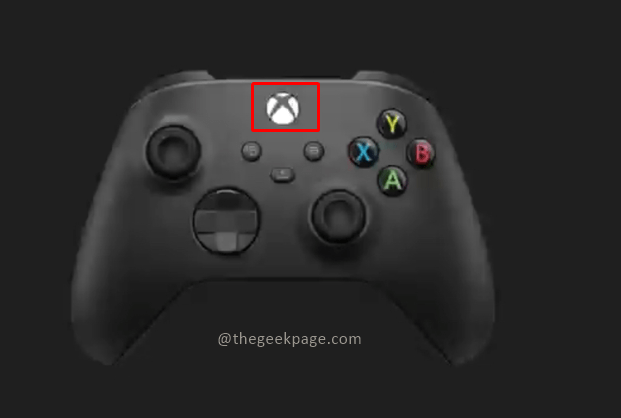
Langkah 2: Anda dapat memilih Tangkap tangkapan layar atau Catat apa yang terjadi untuk menangkap layar atau merekam video. Anda juga dapat memilih waktu hingga 3 menit terakhir saat Anda memilih Catat apa yang terjadi pilihan.
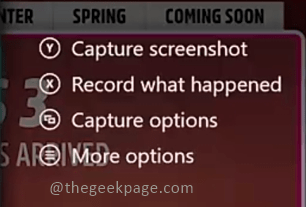
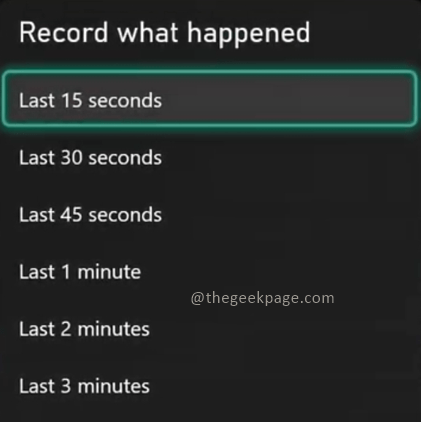
Metode 2: Merekam Video di Xbox Series X dan Seri S Melalui Opsi Menu
Langkah 1: Saat bermain game, tekan Tombol Xbox pada pengontrol Anda. Anda akan melihat menu muncul dengan berbagai opsi yang ditampilkan.
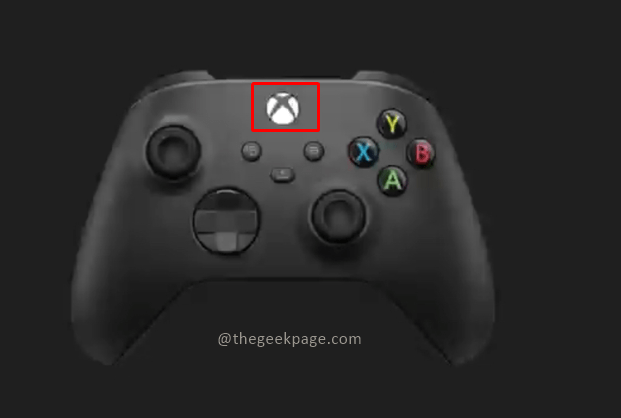
Langkah 2: Navigasikan ke Menangkap dan berbagi tab.
Catatan: Anda dapat pindah ke Menangkap dan berbagi tab dengan menekan Tombol RB pada pengontrol xbox Anda.
Langkah 3: Klik Mulai merekam untuk mengaktifkan fitur rekaman gameplay.
Catatan: Anda memiliki opsi untuk memilih dari Recording Mulai, menangkap tangkapan layar, atau merekam apa yang terjadi. Seperti disebutkan di awal konsol Xbox memberi Anda opsi untuk merekam game sesuai keinginan.
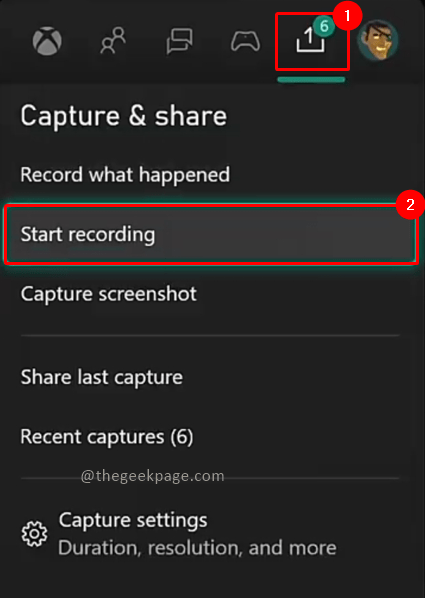
Metode 3: Merekam video di Xbox Series X dan Seri S melalui pintasan pengontrol Xbox
Untuk menggunakan fitur ini sebagai jalan pintas, pertama -tama Anda harus mengaktifkan ini pada opsi menu. Mari kita lihat bagaimana mengaktifkan ini dan kemudian menggunakan fitur ini.
Langkah 1: Tekan Tombol Xbox pada pengontrol Anda. Pergi ke Menangkap dan berbagi tab dan pilih Pengaturan Tangkap.
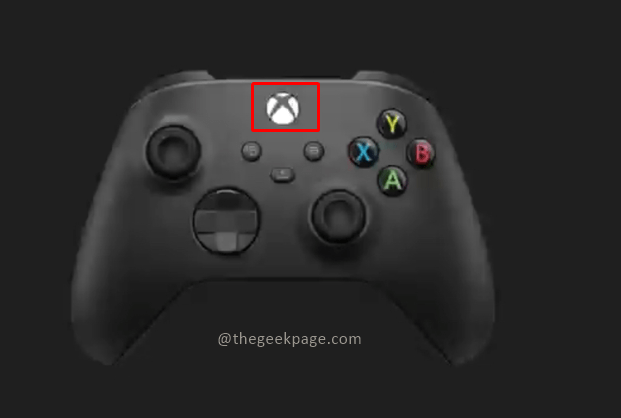
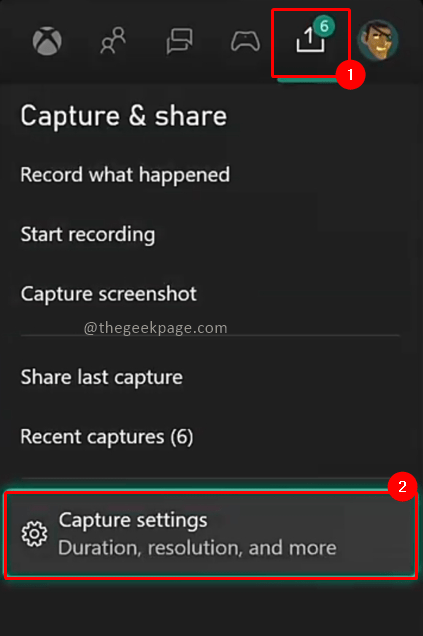
Langkah 2: Di Bawah Membagikan, memilih Pemetaan tombol. Di bawah itu pergi ke Pilih tombol untuk memetakan. Atau tekan dan tahan tombol.
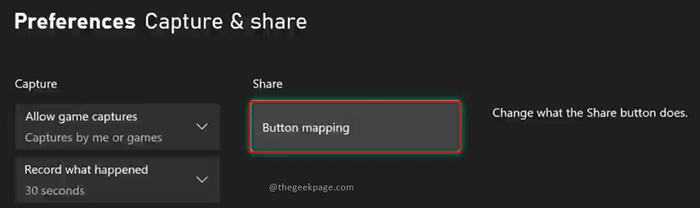
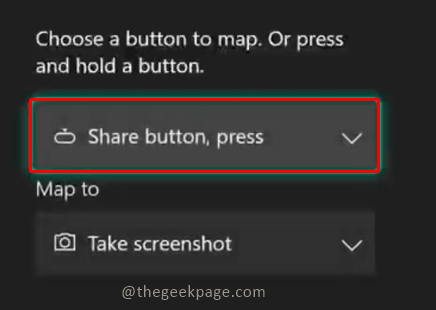
Langkah 3: Di menu dropdown, pilih Bagikan tombol, tekan.
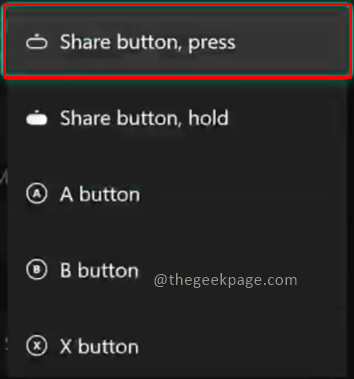
Langkah 4: Di Bawah Peta ke dropdown, Anda dapat memilih Rekaman Mulai/Berhenti.
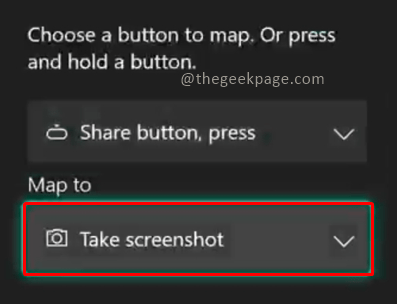
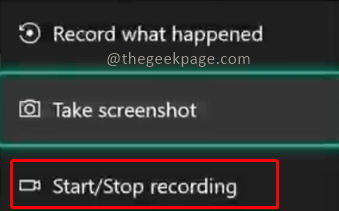
Catatan: Mengaktifkan fitur ini memungkinkan Anda untuk merekam dengan hanya menekan tombol Bagikan pada pengontrol Xbox saat bermain game. Sekarang Anda tidak perlu menjeda permainan dan pergi ke Capture and Share Menu. Ini juga bisa menjadi pengaturan default di xbox Anda sehingga Anda dapat memeriksa apakah sudah diaktifkan.
Langkah 5: Pergi ke game Anda yang ingin Anda rekam dan tekan Bagikan tombol. Anda akan melihat pop-up yang mengatakan Rekaman dimulai.
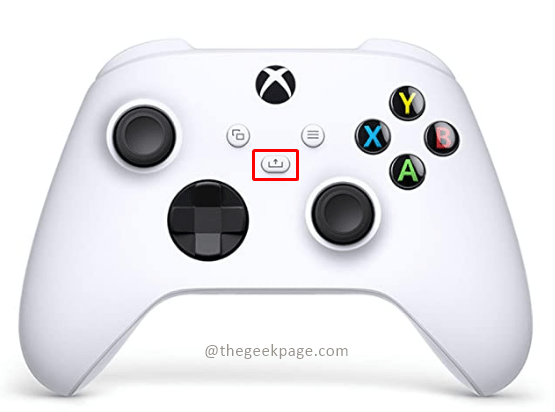
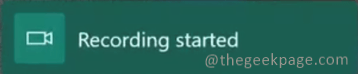
Langkah 6: Untuk menghentikan perekaman, tekan Bagikan tombol lagi. Anda akan melihat pop-up yang mengatakan Rekaman berhenti.
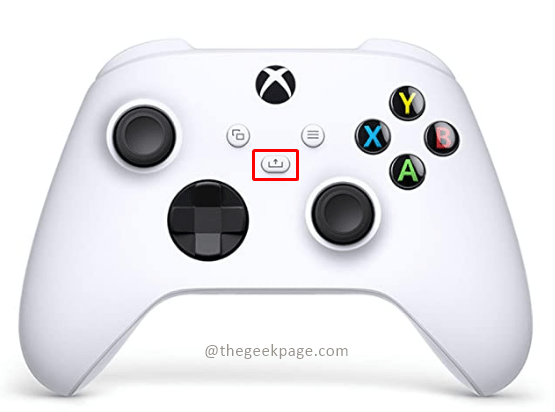
Fitur ini akan memungkinkan perekaman game di konsol Xbox Anda. Selain itu saat merekam, Anda mungkin ingin memeriksa resolusi game karena resolusi yang lebih tinggi akan membutuhkan lebih banyak ruang memori. Anda mendapatkan opsi untuk mengubah resolusi game Preferensi dan penangkapan halaman. Resolusi yang disarankan adalah 1080p untuk tujuan perekaman.
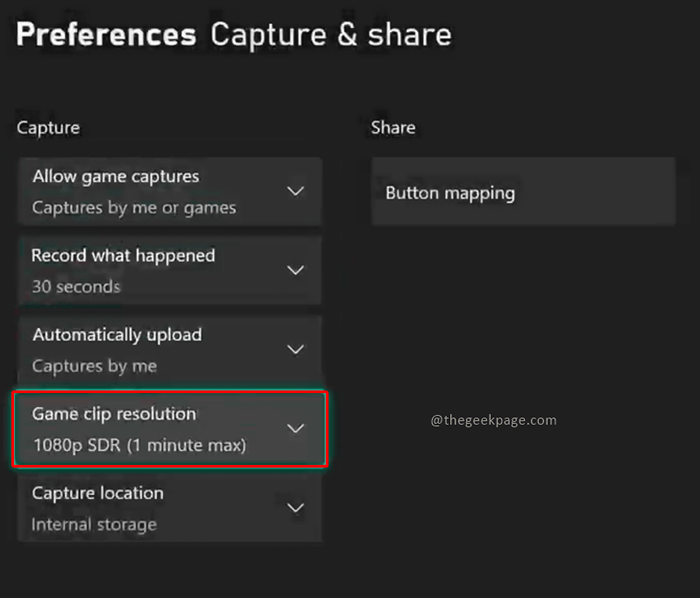
Beri tahu kami di komentar metode mana yang Anda sukai untuk merekam video atau menangkap tangkapan layar di Xbox Anda. Terima kasih telah membaca. Selamat bermain!!
- « Cara memperbaiki OnedRive tidak membuka saat startup di Windows 11, 10
- Perbaiki file PDF yang tidak terbuka di browser Microsoft Edge »

