Cara memperbaiki OnedRive tidak membuka saat startup di Windows 11, 10
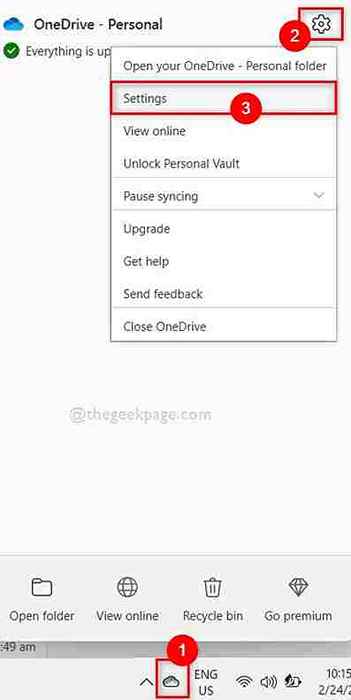
- 2466
- 581
- Jermaine Mohr
OneDrive adalah aplikasi yang menyinkronkan semua data dari komputer Anda yang Anda pilih di cloudnya, yang dapat diakses oleh pengguna kapan saja dari mana saja.
Banyak pengguna Windows baru -baru ini melaporkan bahwa mereka menghadapi masalah di mana OneDrive App tidak dibuka secara otomatis saat startup setelah sistem Windows 11 mem -booting. Mereka harus secara manual meluncurkan aplikasi OneDrive di sistem mereka saat startup. Mungkin ada sejumlah faktor seperti perubahan dalam pengaturan di OneDrive, dinonaktifkan OneDrive menggunakan aplikasi pengaturan pada windows, dll.
Setelah menganalisis faktor -faktor ini, kami telah menyusun beberapa solusi dalam posting ini yang pasti akan menyelesaikan masalah ini. Jika Anda juga mengalami masalah semacam ini dengan OneDrive, maka silakan merujuk panduan ini.
Daftar isi
- Perbaiki 1: Periksa pengaturan umum OneDrive
- Perbaiki 2: Nyalakan OneDrive dari daftar aplikasi startup menggunakan aplikasi Pengaturan
- Perbaiki 3 - Edit Pengaturan OneDrive di GPEDIT
- Fix 4: Ubah Nilai String OneDrive dalam File Registry Menggunakan Registry Editor
- Perbaiki 5: Aktifkan Microsoft OneDrive menggunakan Task Manager
Perbaiki 1: Periksa pengaturan umum OneDrive
Langkah 1: Pergi ke Taskbar Kanan paling akhir dan klik OneDrive ikon.
Langkah 2: lalu pilih Bantuan & Pengaturan Ikon di bagian atas aplikasi OneDrive seperti yang ditunjukkan di bawah ini.
Langkah 3: Klik Pengaturan Dari daftar opsi di Bantuan & Pengaturan.
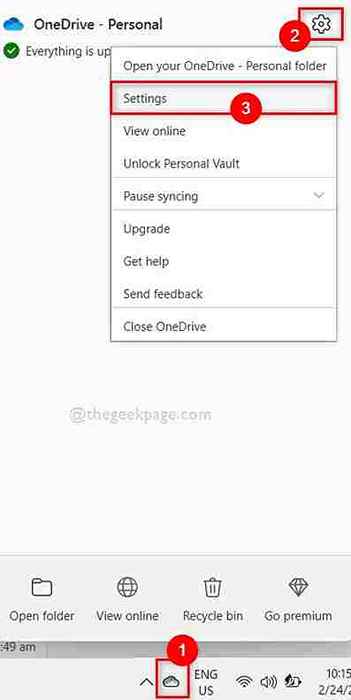
Langkah 4: Setelah jendela Pengaturan terbuka, pergi ke Pengaturan tab seperti yang ditunjukkan di bawah ini.
Langkah 5: Lalu, pastikan Mulai OneDrive secara otomatis saat saya masuk ke Windows kotak centang dicentang. Jika tidak, silakan periksa.
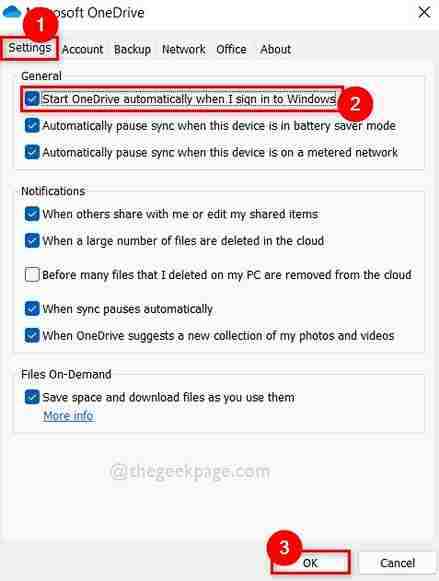
Langkah 6: Klik OKE Untuk menutup jendela Pengaturan.
Lain kali, ketika Anda memulai sistem Windows 11 Anda, aplikasi OneDrive akan dibuka secara otomatis saat startup.
Semoga ini memperbaiki masalah ini. Jika tidak, coba perbaikan kami yang lain yang diberikan di bawah ini.
Perbaiki 2: Nyalakan OneDrive dari daftar aplikasi startup menggunakan aplikasi Pengaturan
Langkah 1: Buka Pengaturan Aplikasi di sistem Anda dengan menekan windows + i kunci bersama di keyboard Anda.
Langkah 2: Lalu, pergi ke Aplikasi di menu sisi kiri jendela Pengaturan.
Langkah 3: Di sisi kanan, pilih Rintisan Opsi di bagian bawah halaman aplikasi seperti yang ditunjukkan pada tangkapan layar di bawah ini.
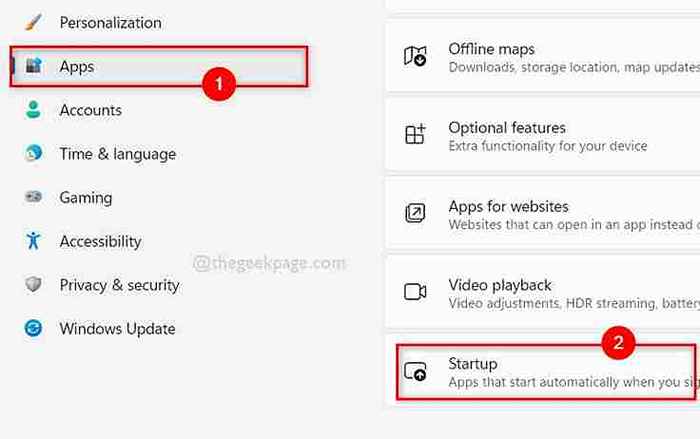
Langkah 4: Setelah semua aplikasi tercantum di halaman startup, cari Microsoft OneDrive.
Langkah 5: Klik Tombol sakelar microsoft onedrive untuk mengubahnya Pada sehingga OneDrive terbuka secara otomatis saat startup seperti yang ditunjukkan pada gambar di bawah ini.
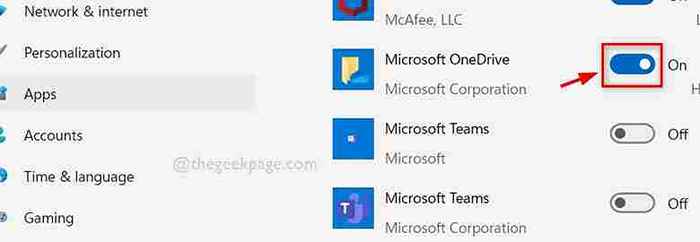
Langkah 6: Setelah selesai, tutup aplikasi Pengaturan.
Sekarang dan seterusnya, aplikasi OneDrive dibuka di startup sistem jendela 11 Anda.
Semoga ini bisa berhasil dan menyelesaikan masalah ini.
Perbaiki 3 - Edit Pengaturan OneDrive di GPEDIT
1 - Cari Edit Kebijakan Grup di kotak pencarian dan klik di atasnya
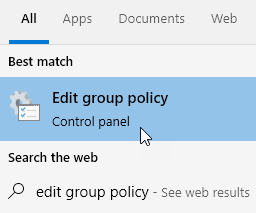
2 - Sekarang, buka lokasi berikut yang ditunjukkan di bawah ini
Konfigurasi Komputer> Templat Administratif> Komponen Windows> OneDrive
3 - Sekarang, klik Cegah penggunaan OneDrive untuk penyimpanan file
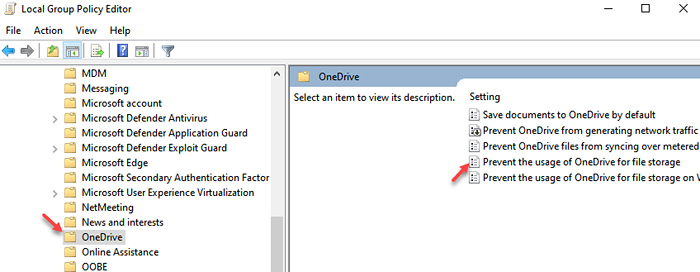
4 - Klik Dengan disabilitas
5 - Klik Menerapkan Dan OKE
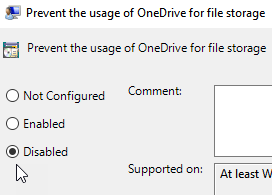
Fix 4: Ubah Nilai String OneDrive dalam File Registry Menggunakan Registry Editor
Langkah 1: Tekan Windows + r kunci bersama di keyboard Anda untuk dibuka Berlari kotak dialog.
Langkah 2: Ketik Regedit di kotak dialog Run dan tekan Memasuki kunci untuk dibuka Editor Registri.
Langkah 3: Terima prompt UAC dengan mengklik Ya untuk melanjutkan.
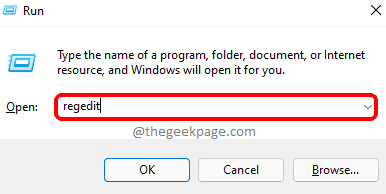
Langkah 4: Salin dan tempel jalur yang diberikan di bawah ini di bilah alamat kosong dan tekan Memasuki kunci untuk mencapai Berlari Kunci registri seperti yang ditunjukkan di bawah ini.
Hkey_current_user \ software \ microsoft \ windows \ currentVersion \ run
Langkah 5: Setelah selesai, pilih Berlari Kunci registri di sisi kiri editor registri.
Langkah 6: Kemudian di sisi kanan jendela editor, klik dua kali OneDrive nilai string untuk membuka jendela editnya.
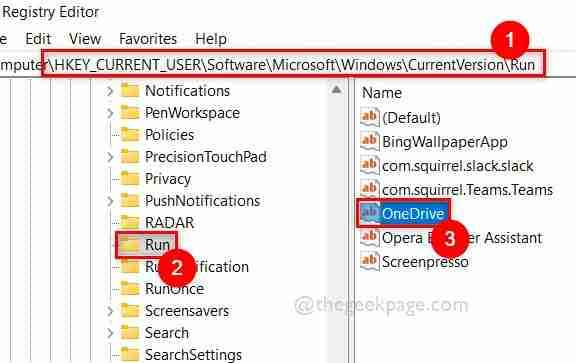
Langkah 7: Masukkan baris yang diberikan di bawah ini di Nilai data kotak teks dan kemudian, klik OKE untuk menerapkan dan menutup jendela edit seperti yang ditunjukkan pada tangkapan layar di bawah ini.
"C: \ Users \%username%\ appData \ local \ microsoft \ onedrive \ onedrive.exe " /latar belakang
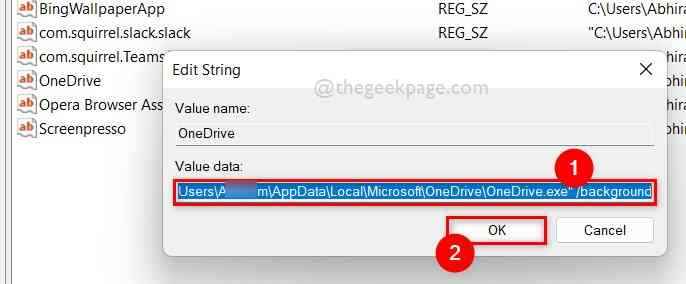
Langkah 8: Setelah menyelesaikan ini, tutup jendela Editor Registry.
Langkah 9: Mulai ulang sistem Anda sekali dan periksa apakah OneDrive dimulai secara otomatis setelah Windows Boots Up.
Semoga ini menyelesaikan masalah ini.
Perbaiki 5: Aktifkan Microsoft OneDrive menggunakan Task Manager
Langkah 1: Tekan Ctrl + Shift + ESC kunci bersama di keyboard Anda untuk dibuka Pengelola tugas.
Langkah 2: Setelah jendela Task Manager terbuka, pergi ke Rintisan tab seperti yang ditunjukkan di bawah ini.
Langkah 3: Lalu, pilih OneDrive Dari daftar aplikasi yang diberikan di tab Startup.
Langkah 4: Akhirnya, klik Memungkinkan Tombol di bagian bawah jendela Task Manager seperti yang ditunjukkan pada tangkapan layar di bawah ini.
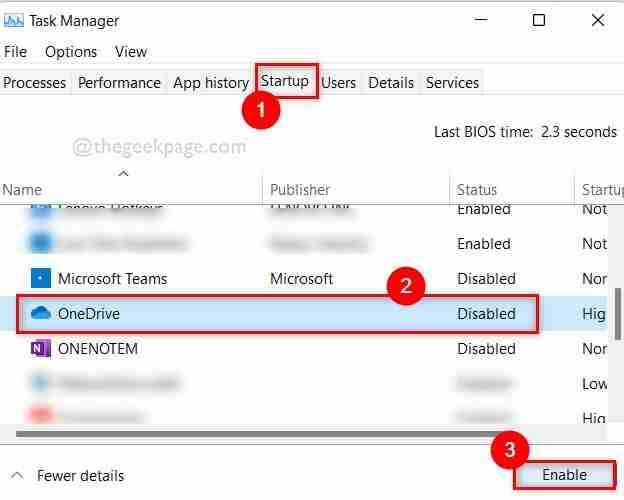
Langkah 5: Setelah menyelesaikan ini, tutup jendela Task Manager.
Sekarang periksa apakah OneDrive terbuka di startup sistem Anda.
Semoga ini harus menyelesaikan masalah ini.
Itu saja.
Semoga Anda menyukai dan menemukan posting ini informatif. Beri tahu kami di bagian komentar di bawah.
Terima kasih!
- « Perbaiki kamera tim Microsoft tidak terdeteksi dan tidak berfungsi di Windows 11
- Cara merekam video di Xbox Series X atau Xbox Series S »

