Perbaiki file PDF yang tidak terbuka di browser Microsoft Edge
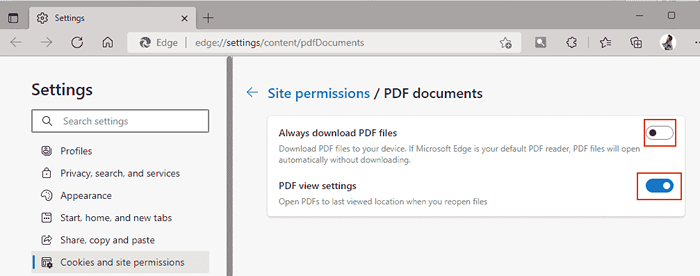
- 5167
- 292
- Jermaine Mohr
Microsoft Edge adalah browser bawaan yang dilengkapi dengan Windows OS. Aplikasi ini juga ditetapkan sebagai aplikasi default untuk membuka file PDF di Windows.
Menerima lampiran PDF dengan email adalah umum hari ini. Namun, ketika pengguna mencoba membuka lampiran PDF, mereka memperhatikan bahwa browser tepi hanya akan macet atau membeku. Setelah ini terjadi, pengguna tidak akan dapat mengubah tab atau mengambil tindakan apa pun.
Di artikel ini, mari kita lihat berbagai cara memperbaiki masalah ini dengan browser tepi.
Daftar isi
- Perbaiki 1: Pengaturan tepi tweak
- Perbaiki 2 - Buat Default Tepi Untuk Membuka PDF
- Perbaiki 3: Akhiri tugas dan coba buka lagi.
- Perbaiki 4: Hapus riwayat penelusuran dan data yang di -cache
- Perbaiki 5: Nonaktifkan ekstensi dan periksa
- Perbaiki 6: Setel ulang Microsoft Edge
- Perbaiki 7: Gunakan aplikasi yang berbeda untuk membuka file PDF
Perbaiki 1: Pengaturan tepi tweak
1 - Buka Tepian Browser
2 - Pergi ke Edge: // Pengaturan/Konten/PDFDOKUMENT Dari bilah alamat Edge.
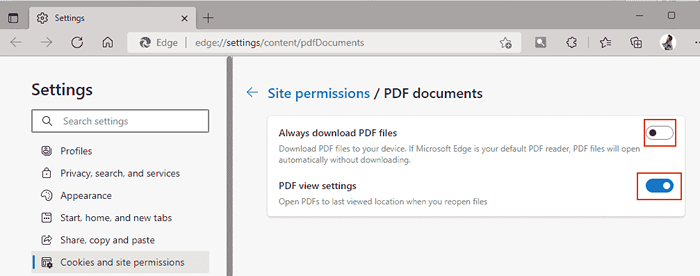
3 - Sekarang, putar mati Selalu unduh opsi file pdf.
Juga, putar PADA Pengaturan Tampilan PDF.
Perbaiki 2 - Buat Default Tepi Untuk Membuka PDF
1 - tekan Windows dan r kunci bersama untuk dibuka berlari.
2 - Sekarang, salin dan tempel kotak perintah berikut.
MS-Settings: DefaultApps
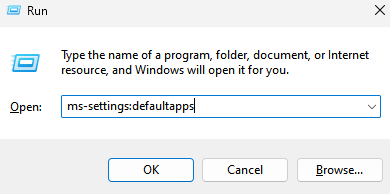
3 - Sekarang, gulir ke bawah dan klik Pilih aplikasi default berdasarkan jenis file.
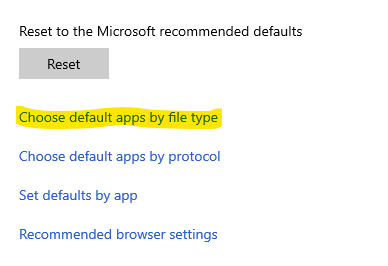
4 - Sekarang, pastikan Edge adalah browser default. Jika tidak mengatur EDGE sebagai browser default untuk file PDF.
Menemukan Pdf dan klik item di sebelahnya dan pastikan Tepian dipilih di Pilih aplikasi mengingatkan.
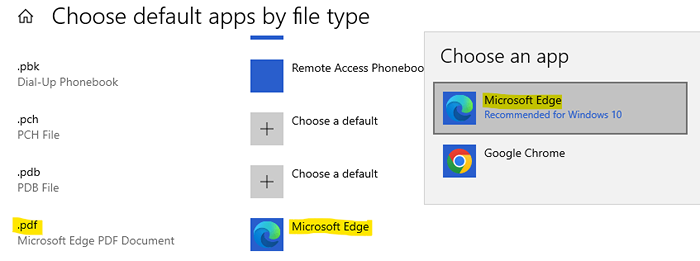
Untuk pengguna Windows 11
1 - Di bawah Setel default untuk jenis file atau jenis tautan, memasuki .pdf dan tekan enter.
2 - Jika tepi bukan file pembukaan PDF default Anda, lalu klik tanda di sebelah kanannya.
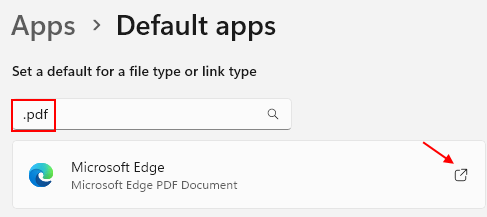
3 - Sekarang, atur Microsoft Edge sebagai browser default dan klik OKE.
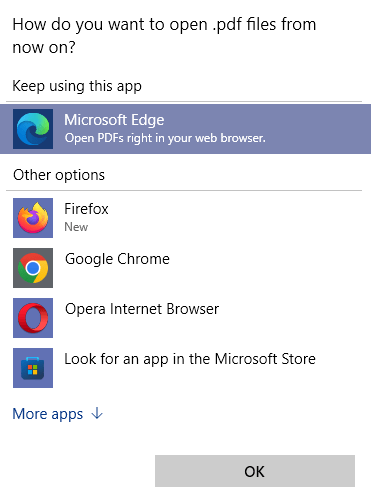
Perbaiki 3: Akhiri tugas dan coba buka lagi.
1. Pegang kuncinya Windows+x bersama.
2. Anda akan melihat jendela bermunculan. tekan T kunci dari keyboard.
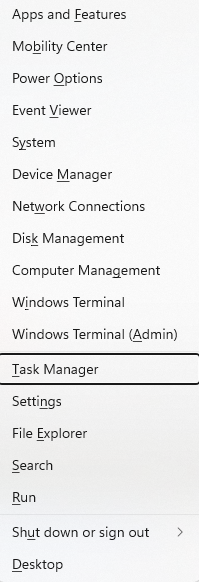
3. Itu Pengelola tugas jendela terbuka.
4. Pergi ke Detail tab.
5. Temukan msedge.exe Dan klik kanan di atasnya.
6. Klik pada Pohon proses akhir.
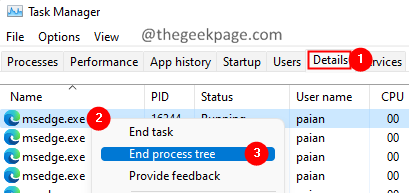
7. Semua jendela tepi akan ditutup.
Sekarang coba buka tepi lagi dan periksa apakah Anda dapat membuka file PDF.
Perbaiki 4: Hapus riwayat penelusuran dan data yang di -cache
1. Buka Browser Edge.
2. Di bilah alamat yang terletak di bagian atas, masukkan perintah di bawah ini dan tekan Enter.
Edge: // Pengaturan/clearbrowserData
3. Pop-up data penjelajahan yang jelas muncul. Centang opsi berikut:
- Penelusuran Sejarah
- Unduh riwayat
- Cookie dan data situs lainnya
- Gambar dan file yang di -cache
- Izin Situs
- Semua data dari versi Microsoft Edge sebelumnya
- Data Yayasan Media
4. Terakhir, klik pada Jelas sekarang tombol.
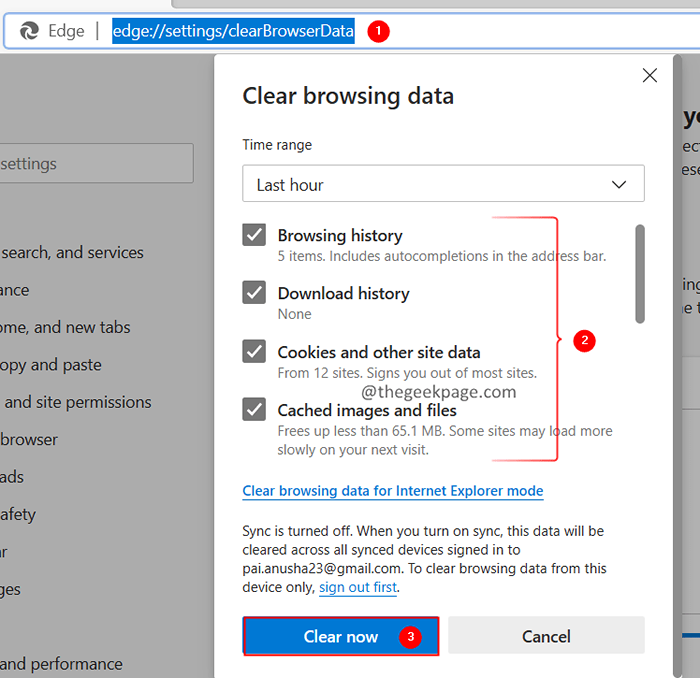
5. Tutup dan buka kembali jendela browser. Periksa apakah ini memperbaiki masalah.
Perbaiki 5: Nonaktifkan ekstensi dan periksa
1. Buka Browser Edge.
2. Di bilah alamat yang terletak di bagian atas, masukkan perintah di bawah ini dan tekan Enter.
edge: // ekstensi/
3. Nonaktifkan ekstensi satu demi satu dan periksa apakah ada ekstensi yang menyebabkan masalah ini. Saat Anda mengidentifikasi ekstensi yang menyebabkan masalah, cukup nonaktifkan.
Periksa apakah ini membantu.
Perbaiki 6: Setel ulang Microsoft Edge
1. Buka Browser Edge.
2. Di bilah alamat yang terletak di bagian atas, masukkan perintah di bawah ini dan tekan Enter.
Edge: // Pengaturan/ResetProfileSettings
3. Di jendela yang muncul, klik pada Mengatur ulang tombol seperti yang ditunjukkan di bawah ini.
Ini akan mengatur ulang pengaturan browser Microsoft Edge ke default mereka.
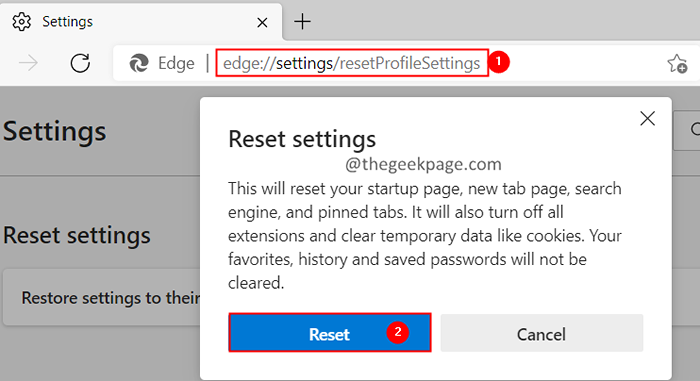
4. Tutup dan buka kembali browser.
Periksa apakah masalah telah diperbaiki.
Perbaiki 7: Gunakan aplikasi yang berbeda untuk membuka file PDF
Jika tidak ada perbaikan di atas, coba gunakan browser yang berbeda seperti Chrome, Firefox, atau aplikasi seperti Adobe PDF Reader untuk membuka file PDF.
1. Buka Jalankan dialog dengan kunci Windows+r.
2. Ketik perintah di bawah ini dan tekan Enter.
MS-Settings: DefaultApps
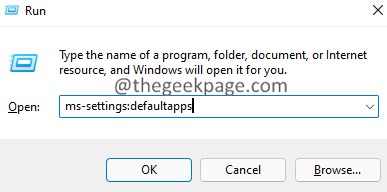
3. Di jendela pembukaan, di bawah set default untuk jenis file atau jenis tautan, masukkan .pdf dan tekan enter.
4. Anda akan melihat bahwa Microsoft Edge ditetapkan sebagai aplikasi default untuk membuka file PDF.
5. Klik pada tanda panah di sebelahnya.
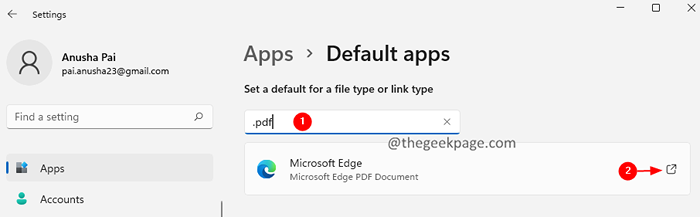
6. Di jendela pembuka, klik dua kali pada aplikasi yang ingin Anda gunakan.
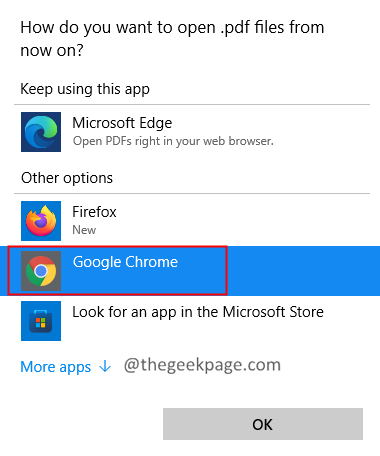
Itu saja.
Kami berharap ini informatif. Mohon berkomentar dan beri tahu kami perbaikan yang membantu Anda menyelesaikan masalah ini.
Terima kasih telah membaca.
- « Cara merekam video di Xbox Series X atau Xbox Series S
- Cara Memperbaiki DirectX Tidak Menginstal Masalah pada Windows 11, 10 »

