Cara merekam program dan game menggunakan 'perekam layar sederhana' di Linux
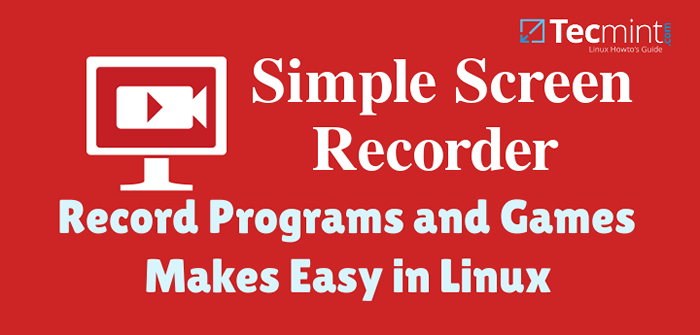
- 4185
- 600
- Jermaine Mohr
Salah satu cara terbaik untuk mempelajari subjek tertentu adalah dengan menjelaskannya kepada orang lain. Tak perlu dikatakan, setiap kali saya menulis artikel saya pertama -tama juga mengajarkan topik itu kepada diri saya sendiri dan memastikan saya menyampaikannya dengan cara yang akan mudah dimengerti dan diikuti. Melakukan screencasts adalah cara yang luar biasa untuk mencapai tujuan ini.
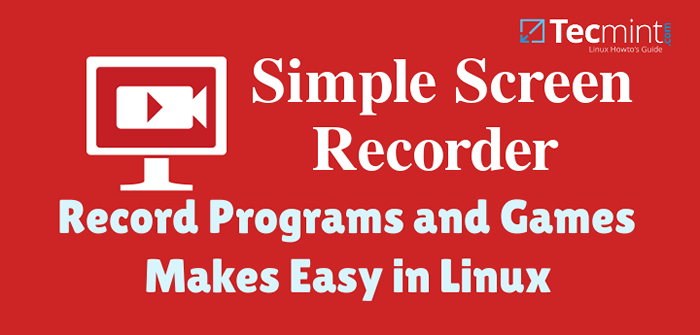 Perekaman layar sederhana di Linux
Perekaman layar sederhana di Linux Pada saat yang sama, merekam dalam video langkah -langkah yang Anda ambil untuk menyelesaikan sesuatu akan menjadi sisa yang bagus jika Anda perlu melakukan operasi yang sama di masa mendatang. Selain itu, Anda juga dapat mengunggah file itu ke situs berbagi video seperti Youtube untuk berbagi dengan komunitas dan dunia.
Jangan lewatkan
Rekam Video Desktop dan Audio Menggunakan Alat "AVCONV"
Showterm.IO - Alat Perekaman Shell Terminal
Memperkenalkan dan menginstal perekam layar sederhana
Perekam layar sederhana adalah perangkat lunak fantastis yang awalnya dikembangkan oleh penulisnya untuk merekam output program dan game. Pada waktunya menjadi segalanya kecuali 'sederhana', menjaga namanya bukan karena kekurangan fungsionalitas tetapi karena antarmuka yang mudah digunakan.
Ikuti langkah -langkah ini untuk menginstal perekam layar sederhana:
Di debian/ubuntu dan mint
Instalasi di Debian / Ubuntu / Linux Mint cukup mudah:
Tambahkan repositori ke sumber Anda.daftar:
$ sudo add-apap-repository PPA: maarten-baert/simplescreenrecorder
Menyinkronkan ulang file indeks paket dari sumbernya dan instal:
$ sudo apt-get update $ sudo apt-get instal simplescreenrecorder
Dalam hitungan menit, program ini akan siap diluncurkan:
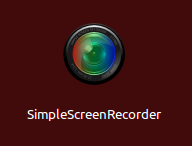 Peluncur perekam layar sederhana
Peluncur perekam layar sederhana Di fedora/centos dan rhel
Di dalam Fedora dan turunan (Centos 7/RHEL 7, Misalnya), beberapa dependensi harus diinstal terlebih dahulu:
1. Tambahkan ATRPMS Repositori (repositori pihak ke -3 generik yang digunakan untuk alat sistem dan multimedia):
Di dalam /etc/yum.repo.D/ATRPM.repo:
ATRPM.repo[ATRPMS] Name = Fedora Core $ Releasever - $ Basearch - ATRPMS BaseUrl = http: // dl.ATRPMS.Net/El $ Releasever- $ Basearch/ATRPMS/Stabil GPGKEY = http: // ATRPMS.NET/RPM-GPG-Key.ATRPMS GPGCHECK = 1
2. Dan Epel Repositori juga:
# YUM Instal Epel-Release
3. Kemudian instal sisa dependensi:
# yum instal ffmpeg ffmpeg-devel libx11-devel-devel-devel-devel-devel-jack-audio-connection-kit-devel mESA-libgl-devel git
4. Kloning pengembang GitHub Repositori untuk perekam layar sederhana:
# git clone https: // github.com/maartenbaert/ssr # cd ssr
5. Dan akhirnya, jalankan skrip instalasi. Pastikan Anda melakukan ini sebagai pengguna biasa (selain akar), jika tidak, Anda akan menghadapi masalah izin di kemudian hari:
$ ./Sederhana-Build-and-Instal
Jika instalasi tidak membuat ikon peluncuran di Aplikasi Menu, Anda dapat memulai perekam layar sederhana dari terminal.
$ SimplesCreenRecorder
Atau buat tautan simbolik sebagai jalan pintas di desktop Anda:
# ln -s $ (yang SimplesCreenRecorder) ~/desktop/'perekam layar sederhana'
Cara menggunakan perekam layar sederhana
Setelah Anda meluncurkan SSR, di layar awal klik Melanjutkan:
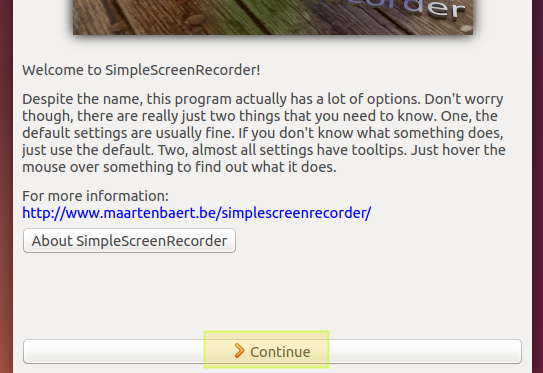 Pengaturan Perekam Layar Sederhana
Pengaturan Perekam Layar Sederhana Di layar berikutnya Anda akan memilih opsi seperti apakah akan merekam seluruh layar, persegi panjang tetap, atau jendela tertentu. Untuk menggunakan salah satu opsi ini, pindahkan kursor dari antarmuka perekam layar sederhana dan pilih area layar atau klik pada jendela yang Anda pilih, masing -masing. Anda juga dapat memilih untuk merekam audio dan memasukkan kursor di screencast (atau tidak). Setelah selesai, klik Melanjutkan:
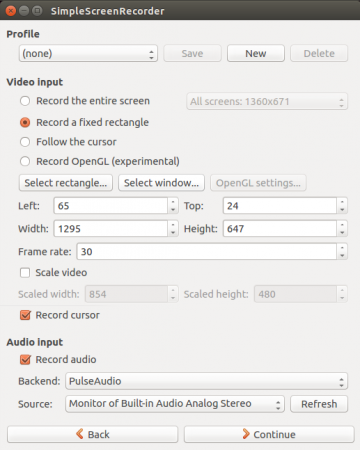 Pengaturan Perekam Layar Sederhana
Pengaturan Perekam Layar Sederhana Sekarang saatnya untuk menentukan format output video dan lokasi. Jangan ragu untuk melihat -lihat untuk menemukan pengaturan yang mungkin lebih memadai untuk kasus Anda (pengaturan di bawah ini hanya untuk referensi Anda, dan memastikan bahwa alat perekaman video yang diinstal secara default dalam sistem operasi akan dapat memainkan perekaman), lalu klik Melanjutkan lagi:
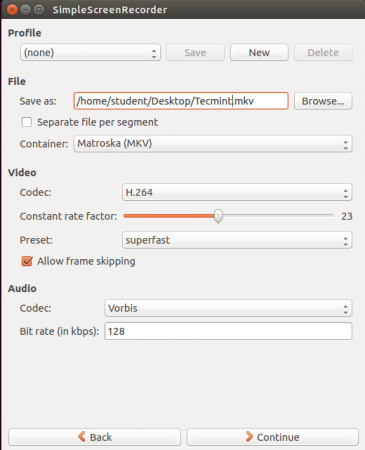 Atur Format dan Lokasi Video
Atur Format dan Lokasi Video Akhirnya, pilih pintasan keyboard untuk mengelola antarmuka pengguna dan klik Mulai merekam. Setelah selesai, simpan video dengan mengklik Menyimpan rekaman:
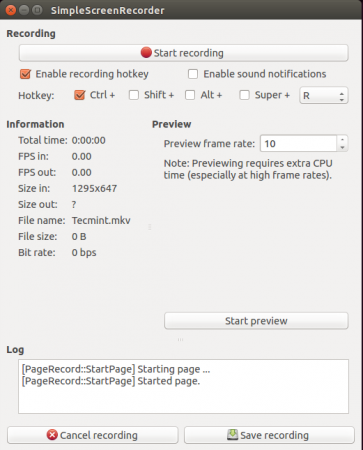 Perekaman layar desktop linux
Perekaman layar desktop linux Atau, Anda dapat meminimalkan perekam layar sederhana sehingga tidak akan mengganggu cast layar, dan awal / berhenti perekaman menggunakan kombinasi kunci yang dipilih sebelumnya.
Dalam contoh kita, mari kita lihat apa yang terjadi saat kita menekan Ctrl + r:
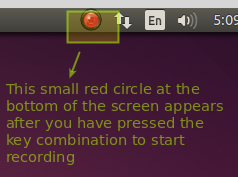 Perekaman Layar Desktop Kontrol
Perekaman Layar Desktop Kontrol Kemudian untuk menjeda perekaman, tekan kombinasi kunci lagi. Itu merah Lingkaran akan berputar abu-abu Dan Anda akhirnya dapat menghentikan perekaman dan menyimpan file dengan mengkliknya dan memilih menu yang sesuai:
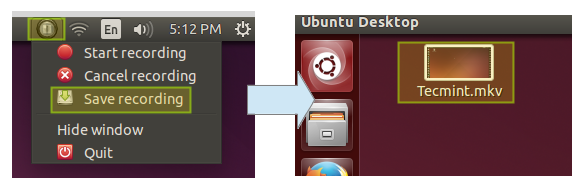 Pengaturan On/Off Layar
Pengaturan On/Off Layar Harap diingat bahwa trik di atas akan bekerja selama Perekam layar sederhana sedang berjalan - dapat diminimalkan tetapi harus berjalan.
Ringkasan
Pada titik ini Anda pasti sudah menginstal dan mencoba apa yang banyak pengguna Linux di luar sana menganggap alat screencrasting terbaik. Terlepas dari alasan mengapa Anda memilih untuk melakukannya, saya dapat meyakinkan Anda bahwa Anda tidak akan pernah melihat ke belakang.
Saya sangat menyarankan Anda melihat situs web pengembang untuk ide dan saran lebih lanjut untuk meningkatkan video Anda. Tentu saja, Anda juga dapat selalu menghubungi kami jika Anda memiliki pertanyaan atau komentar tentang artikel ini atau jika Anda memerlukan bantuan untuk mengatur perekam layar sederhana di komputer Anda dan mengalami masalah apa pun, menggunakan formulir di bawah ini.
Akhirnya, izinkan saya memberi tahu Anda bagaimana saya pertama kali mengetahui tentang program ini. Beberapa minggu yang lalu saya memposting pertanyaan di Linuxsay.com, dan dalam beberapa jam beberapa anggota masyarakat menawarkan umpan balik mereka dengan sangat cepat. Anda dapat melakukannya juga, jika Anda memiliki pertanyaan tentang Linux atau perangkat lunak open source secara umum. Kami semua di sini untuk membantu Anda!
- « Cara merekam video dan audio desktop Anda menggunakan alat AVCONV di Ubuntu
- Menyiapkan samba dan konfigurasikan firewalld dan selinux untuk memungkinkan berbagi file pada klien Linux/Windows - Bagian 6 »

