Cara merekam video dan audio desktop Anda menggunakan alat AVCONV di Ubuntu

- 3852
- 53
- Miss Angelo Toy
Libav adalah satu set perpustakaan lintas platform dan alat yang digunakan untuk menangani file multimedia, aliran dan protokol, itu awalnya bercabang dari proyek FFMPEG. Libav mencakup banyak sub-alat seperti:
- Avplay: video & pemutar audio.
- Avconv: konverter multimedia plus perekam video & audio dari berbagai sumber.
- Avprobe: Alat yang terhubung ke aliran file multimedia dan mengembalikan banyak informasi dan statistik yang berguna tentang hal itu.
- Libavfilter: API penyaringan untuk berbagai alat libav.
Di artikel ini, kami akan menjelaskan cara merekam video & audio desktop Linux menggunakan program 'AVCONV' di Debian/Ubuntu/Linux Mint distribusi.
Langkah 1: Menginstal Alat AVCONV
1. avconv adalah bagian dari “Libav-toolsPaket, yang tersedia untuk dipasang dari repositori resmi untuk semua distribusi berbasis Debian seperti Ubuntu dan Mint, menggunakan perintah berikut.
$ sudo apt-get update $ sudo apt-get install libav-tools
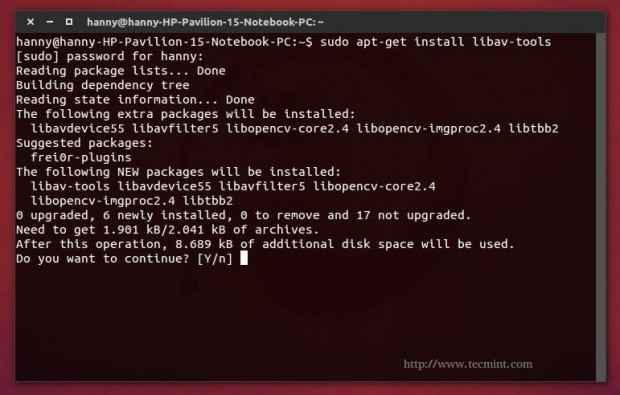 Instal AVCONV Tool
Instal AVCONV Tool Catatan: Menginstal paket dari repositori default, mungkin memberi Anda versi yang lebih tua dari 'avconv' alat. Dengan demikian, kami sarankan Anda untuk mendapatkan versi terbaru dari repositori git resmi, seperti yang ditunjukkan di bawah ini.
$ sudo apt-get install yasm $ git clone git: // git.Libav.org/libav.git $ cd libav $ ./Konfigurasikan $ Make $ sudo Make Install
Catatan: Anda harus menjalankan "./Konfigurasikan -Help“Untuk mendaftar semua opsi yang tersedia untuk file konfigurasi dan menginstal codec dan pustaka yang Anda inginkan, Anda juga perlu melakukan banyak pekerjaan untuk menginstal dependensi.
Perhatikan juga, jika Anda menggunakan cara kompil dari sumber, Anda harus selalu menggunakan "sudo avconv" alih-alih "avconv”Untuk menjalankan alat.
Langkah 2: Mulai perekaman video desktop
2. Anda siap sekarang, semua yang harus Anda lakukan adalah merekam video desktop Anda dengan mengeluarkan perintah berikut.
$ avconv -f x11grab -r 25 -S 1920x1080 -I: 0.0 -Vcodec libx264 -Treads 4 $ Home/output.Avi
Sekarang mari kita jelaskan perintahnya secara singkat:
- avconv -f x11grab adalah perintah default untuk menangkap video dari server x.
- -r 25 Apakah frame rate yang Anda inginkan, Anda dapat mengubahnya jika Anda suka.
- -S 1920 × 1080 Apakah resolusi layar sistem Anda, ubah ke resolusi sistem Anda saat ini, sangat penting untuk melakukan ini.
- -I: 0.0 adalah tempat kami ingin menetapkan titik awal rekaman kami, tinggalkan seperti ini.
- -vcodec libx264 adalah codec video yang kami gunakan untuk merekam desktop.
- -Threads 4 adalah jumlah utas, Anda dapat mengubahnya juga jika Anda suka.
- $ Home/output adalah jalur tujuan tempat Anda ingin menyimpan file.
- .Avi adalah format video, Anda dapat mengubahnya menjadi "flv", "mp4", "wmv", "mov", "mkv".
3. Setelah Anda memasukkan perintah, perekaman akan dimulai secara otomatis sebagai proses yang berjalan dari terminal, untuk menghentikannya, tekan “Ctrl + cKunci di dalam jendela terminal.
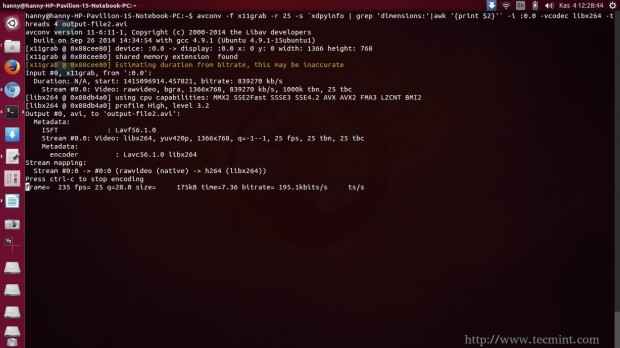 Rekam layar desktop
Rekam layar desktop 4. Sekarang, Anda dapat menjalankan file menggunakan VLC atau pemain multimedia lainnya, atau Anda dapat menjalankannya menggunakan "AvplayAlat yang merupakan pemain multimedia dari paket libav yang sama.
$ avplay $ home/output.Avi
Catatan: Jangan lupa untuk mengganti jalur file tujuan. Kualitas rekamannya cukup bagus.
 Putar video yang direkam
Putar video yang direkam Ini video yang saya rekam menggunakan "avconv" alat.
Langkah 3: Mulai Video & Rekaman Audio Desktop
5. Jika Anda ingin merekam audio juga, pertama -tama jalankan perintah ini untuk mencantumkan semua sumber input yang tersedia untuk audio.
$ arecord -l
Ini akan memberi Anda beberapa output seperti ini.
 Periksa input audio
Periksa input audio Dalam kasus saya, saya hanya satu sumber input untuk audio, dan nomornya adalah "1”, Itu sebabnya saya akan menggunakan perintah berikut untuk menangkap audio video & mikrofon.
$ avconv -f alsa -i hw: 1 -f x11grab -r 25 -s 1920x1080 -i: 0.0 -vcodec libx264 -threads 4 output -file2.Avi
Anda melihat bagian yang berwarna kuning? Itu satu -satunya modifikasi yang saya lakukan untuk perintah. Sekarang mari kita jelaskan perintahnya secara singkat:
- -f alsa adalah opsi untuk menangkap suara dari perangkat ALSA.
- -I HW: 1 adalah opsi untuk mengambil sumber input audio dari perangkat "HW: 1" yang merupakan perangkat suara pertama - dan satu -satunya - di komputer saya.
Catatan: Jangan lupa untuk mengganti “1Nomor dengan jumlah perangkat input yang Anda inginkan saat Anda mencantumkan sumber input audio yang tersedia menggunakan arecord -l memerintah.
Untuk menghentikan rekaman, Anda dapat mencapai "Ctrl + cKunci lagi.
Langkah 4: Mulai perekaman audio desktop
6. Jika Anda ingin merekam audio saja, Anda dapat menggunakan perintah berikut.
$ avconv -f alsa -i hw: 1 keluar.wav
7. Anda dapat mengganti .mp3 Dengan format audio yang didukung oleh Libav, sekarang Anda dapat memainkan keluar.wav Menggunakan pemain mutlimedia seperti VLC.
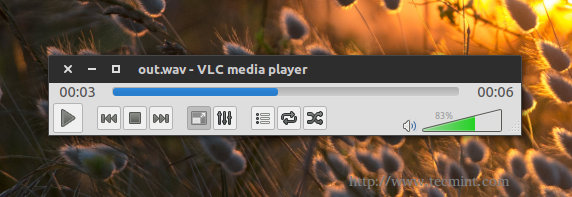 Rekam Audio Desktop
Rekam Audio Desktop Kesimpulan
“avconvAlat dapat digunakan untuk melakukan banyak hal lain, tidak hanya untuk merekam video dan audio desktop. Untuk penggunaan dan detail lebih lanjut tentang alat "AVCONV", Anda dapat mengunjungi panduan resmi di.
https: // libav.org/avconv.html
Baca juga: 10 Perintah AVCONV untuk merekam dan mengonversi file multimedia
Apakah Anda sudah menggunakan “avconvAlat sebelumnya untuk merekam desktop Anda? Apa yang Anda pikirkan? Apakah ada alat lain yang Anda gunakan untuk merekam desktop Anda? Bagikan dengan kami di komentar.
Baca juga: Rekam program dan game menggunakan perekam layar sederhana
- « Cara Menginstal Semua Alat Kali Linux Menggunakan Katoolin di Debian/Ubuntu
- Cara merekam program dan game menggunakan 'perekam layar sederhana' di Linux »

