Menyiapkan samba dan konfigurasikan firewalld dan selinux untuk memungkinkan berbagi file pada klien Linux/Windows - Bagian 6
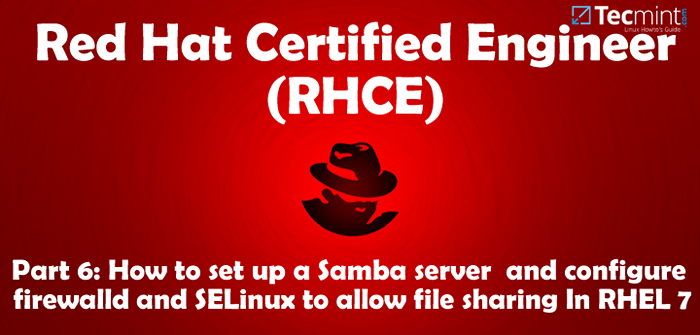
- 2965
- 613
- Dominick Barton
Karena komputer jarang berfungsi sebagai sistem yang terisolasi, diharapkan bahwa sebagai administrator sistem atau insinyur, Anda tahu cara mengatur dan memelihara jaringan dengan berbagai jenis server.
Dalam artikel ini dan dalam seri berikutnya kita akan melalui hal -hal penting untuk menyiapkan Samba Dan NFS Server dengan klien Windows/Linux dan Linux, masing -masing.
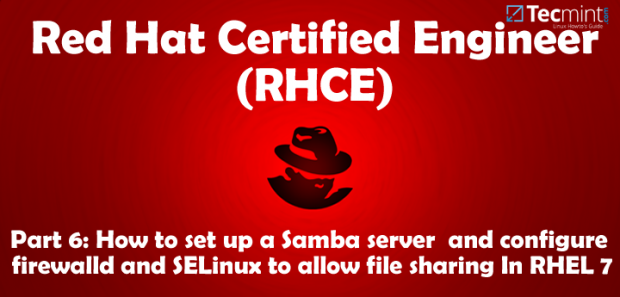 RHCE: Pengaturan Berbagi File Samba - Bagian 6
RHCE: Pengaturan Berbagi File Samba - Bagian 6 Artikel ini pasti akan berguna jika Anda dipanggil untuk mengatur server file di lingkungan perusahaan atau perusahaan di mana Anda cenderung menemukan sistem operasi dan jenis perangkat yang berbeda.
Karena Anda dapat membaca tentang latar belakang dan aspek teknis dari Samba dan NFS di seluruh internet, dalam artikel ini dan berikutnya kami akan memotong langsung untuk pengejaran dengan topik yang ada.
Langkah 1: Menginstal server samba
Lingkungan pengujian kami saat ini terdiri dari dua RHEL 7 BOXES dan satu Windows 8 mesin, dalam urutan itu:
1. Server samba / nfs [Box1 (RHEL 7): 192.168.0.18], 2. Klien Samba #1 [Box2 (RHEL 7): 192.168.0.20] 3. Samba Client #2 [Mesin Windows 8: 192.168.0.106]
 Pengaturan Pengujian untuk Samba
Pengaturan Pengujian untuk Samba Pada Box1, Instal paket berikut:
# yum update && yum instal samba samba-client samba-common
Pada box2:
# yum update && yum instal samba samba-client samba-common cifs-utils
Setelah instalasi selesai, kami siap mengonfigurasi bagian kami.
Langkah 2: Menyiapkan Berbagi File Melalui Samba
Salah satu alasan mengapa Samba sangat relevan adalah karena menyediakan layanan file dan cetak SMB/CIF Klien, yang menyebabkan klien melihat server seolah -olah itu adalah sistem Windows (saya harus mengakui bahwa saya cenderung menjadi sedikit emosional saat menulis tentang topik ini karena itu adalah pengaturan pertama saya sebagai administrator sistem Linux baru beberapa tahun yang lalu).
Menambahkan pengguna sistem dan mengatur izin dan kepemilikan
Untuk memungkinkan kolaborasi grup, kami akan membuat grup bernama keuangan dengan dua pengguna (user1 Dan user2) dengan perintah UserAdd dan direktori /keuangan di dalam Box1.
Kami juga akan mengubah pemilik grup direktori ini keuangan dan mengatur izinnya 0770 (Baca, tulis, dan izin eksekusi untuk pemilik dan pemilik grup):
# GroupAdd Keuangan # useradd user1 # useradd user2 # usermod -a -g finance user1 # usermod -a -g keuangan pengguna2 # mkdir /keuangan # chmod 0770 /keuangan # chgrp keuangan /keuangan
Langkah 3: Mengkonfigurasi Selinux dan Firewalld
Dalam persiapan untuk mengonfigurasi /keuangan Sebagai bagian samba, kita perlu menonaktifkan Selinux atau mengatur yang tepat Boolean dan nilai konteks keamanan sebagai berikut (jika tidak, Selinux akan mencegah klien mengakses saham):
# setSebool -p samba_export_all_ro = 1 samba_export_all_rw = 1 # getsebool -a | grep samba_export # semanage fcontext -at samba_share_t "/finance (/.*)?" # restorecon /keuangan
Selain itu, kita harus memastikan bahwa lalu lintas samba diizinkan oleh firewalld.
# firewall-cmd --permanent --add-service = samba # firewall-cmd --eload
Langkah 4: Konfigurasikan Samba Bagikan
Sekarang saatnya menyelami file konfigurasi /etc/samba/smb.conf dan tambahkan bagian untuk bagian kami: kami ingin anggota keuangan grup untuk dapat menelusuri konten /keuangan, dan simpan / Buat file atau subdirektori di dalamnya (yang secara default akan memiliki izin izin yang diatur ke 0770 Dan keuangan akan menjadi pemilik kelompok mereka):
SMB.conf[Keuangan] Komentar = Direktori untuk Kolaborasi Tim Keuangan Perusahaan Browsable = Yes Path =/Keuangan Publik = Tidak Valid [Email Dilindungi] Tulis [Email Dilindungi] Writable = Ya Buat mask = 0770 Mode Create Force = 0770 Force Group = Keuangan
Simpan file dan kemudian uji dengan TestParm kegunaan. Jika ada kesalahan, output dari perintah berikut akan menunjukkan apa yang perlu Anda perbaiki. Kalau tidak, itu akan menampilkan ulasan konfigurasi server SAMBA Anda:
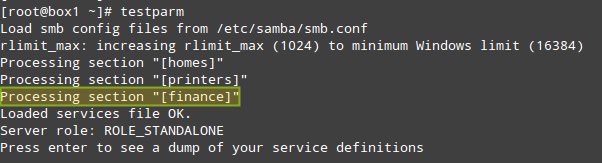 Uji konfigurasi samba
Uji konfigurasi samba Jika Anda ingin menambahkan bagian lain yang terbuka untuk umum (artinya tanpa otentikasi apa pun), buat bagian lain di /etc/samba/smb.conf dan di bawah nama saham baru, salin bagian di atas, hanya berubah publik = tidak ke publik = ya dan tidak termasuk pengguna yang valid dan arahan daftar daftar.
Langkah 5: Menambahkan pengguna samba
Selanjutnya, Anda perlu menambahkan user1 Dan user2 sebagai pengguna Samba. Untuk melakukannya, Anda akan menggunakan smbpasswd perintah, yang berinteraksi dengan database internal Samba. Anda akan diminta untuk memasukkan kata sandi yang nantinya akan Anda gunakan untuk terhubung ke berbagi:
# smbpasswd -a user1 # smbpasswd -a user2
Akhirnya, restart Samba, Aktifkan layanan untuk memulai boot, dan pastikan pembagian sebenarnya tersedia untuk klien jaringan:
# Systemctl Mulai SMB # Systemctl Aktifkan SMB # SMBClient -L LocalHost -u User1 # SMBClient -L LocalHost -U User2
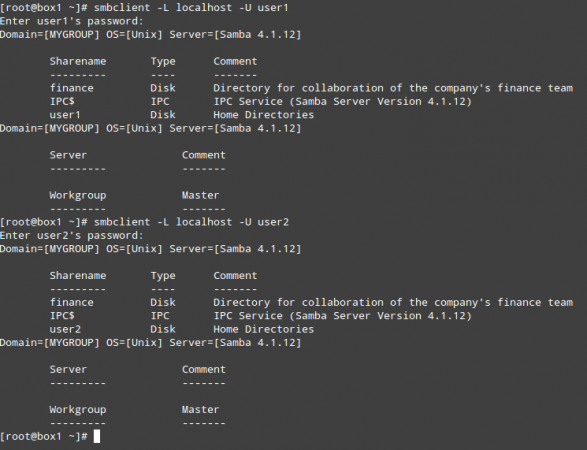 Verifikasi Samba Share
Verifikasi Samba Share Pada titik ini, server file Samba telah diinstal dan dikonfigurasi dengan benar. Sekarang saatnya menguji pengaturan ini di kami RHEL 7 Dan Windows 8 Klien.
Langkah 6: Memasang Bagikan Samba di Linux
Pertama, pastikan berbagi samba dapat diakses dari klien ini:
# smbclient -l 192.168.0.18 -U USER2
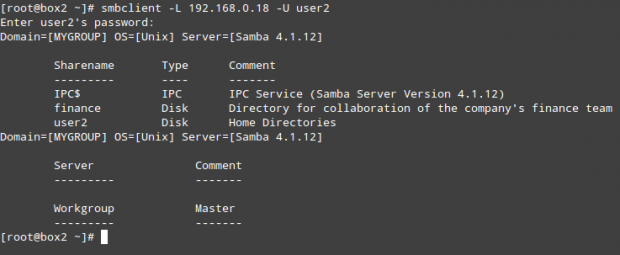 Mount Samba Bagikan di Linux
Mount Samba Bagikan di Linux (Ulangi perintah di atas untuk pengguna1)
Sebagai media penyimpanan lainnya, Anda dapat memasang (dan kemudian tidak melakukan gunung) jaringan ini berbagi saat dibutuhkan:
# mount // 192.168.0.18/Keuangan/Media/Samba -O nama pengguna = user1
 Bagikan Jaringan Gunung Samba
Bagikan Jaringan Gunung Samba (Di mana /media/samba adalah direktori yang ada)
atau secara permanen, dengan menambahkan entri berikut /etc/fstab mengajukan:
fstab// 192.168.0.18/Keuangan/Media/Samba CIFS Kredensial =/Media/Samba/.smbcredentials, default 0 0
Dimana file tersembunyi /media/samba/.smbcredentials (yang izin dan kepemilikannya telah ditetapkan 600 Dan Root: root, masing -masing) berisi dua baris yang menunjukkan nama pengguna dan kata sandi dari akun yang diizinkan untuk menggunakan saham:
.smbcredentialsusername = user1 password = PasswordForUser1
Akhirnya, mari kita buat file di dalamnya /keuangan dan periksa izin dan kepemilikan:
# Touch/Media/Samba/FileCreatedinrhelClient.txt
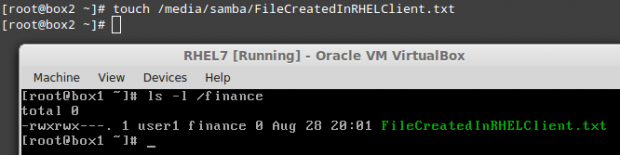 Buat File di Samba Bagikan
Buat File di Samba Bagikan Seperti yang Anda lihat, file tersebut dibuat 0770 izin dan kepemilikan yang ditetapkan Pengguna1: Keuangan.
Langkah 7: Memasang Bagikan Samba di Windows
Untuk memasang samba berbagi di jendela, pergi ke PC saya dan pilih Komputer, Kemudian Peta drive jaringan. Selanjutnya, tetapkan surat untuk drive yang akan dipetakan dan periksa koneksi menggunakan kredensial yang berbeda (tangkapan layar di bawah ini dalam bahasa Spanyol, bahasa ibu saya):
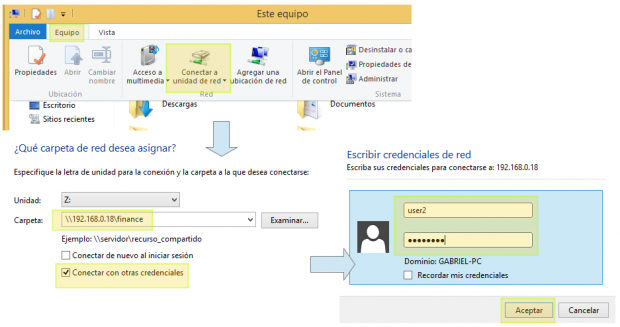 Mount Samba Bagikan di Windows
Mount Samba Bagikan di Windows Akhirnya, mari kita buat file dan periksa izin dan kepemilikan:
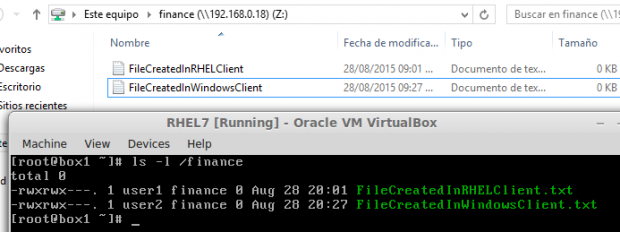 Buat file di windows samba bagikan
Buat file di windows samba bagikan # ls -l /keuangan
Kali ini file milik user2 Karena itu adalah akun yang kami gunakan untuk terhubung dari klien Windows.
Ringkasan
Dalam artikel ini kami telah menjelaskan tidak hanya cara mengatur a Samba Server dan dua klien menggunakan sistem operasi yang berbeda, tetapi juga cara mengkonfigurasi firewalld dan selinux di server untuk memungkinkan kemampuan kolaborasi grup yang diinginkan.
Terakhir, tetapi tidak kalah pentingnya, izinkan saya merekomendasikan pembacaan halaman pria online SMB.conf untuk mengeksplorasi arahan konfigurasi lain yang mungkin lebih cocok untuk kasus Anda daripada skenario yang dijelaskan dalam artikel ini.
Seperti biasa, jangan ragu untuk memberikan komentar menggunakan formulir di bawah ini jika Anda memiliki komentar atau saran.
- « Cara merekam program dan game menggunakan 'perekam layar sederhana' di Linux
- Cara mengkonversi dari rpm ke deb dan deb ke paket rpm menggunakan alien »

