Cara merekam layar dan menerapkan efek menggunakan Microsoft PowerPoint
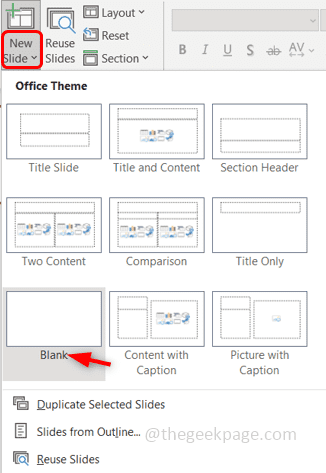
- 2426
- 391
- Jermaine Mohr
Jika Anda berpikir tentang bagaimana Anda dapat merekam layar komputer dengan cepat dan membuat video, maka Microsoft PowerPoint dapat membantu Anda dengannya. Ya, Anda mendengarnya dengan benar itu adalah powerpoint yang memiliki fitur perekaman layar, dan juga Anda dapat memberikan beberapa efek yang indah untuk video juga. Untuk mengetahuinya, buka artikel ini dan buat presentasi yang indah sendirian. Mari kita mulai!
Cara merekam layar komputer di powerpoint
Langkah 1: Membuka Microsoft Power Point dan buka slide kosong. Untuk melakukannya, klik ikon dropdown yang ada di Slide baru lalu pilih kosong.
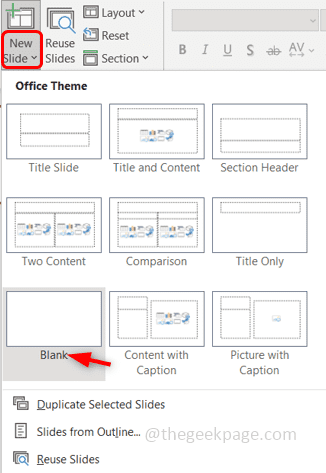
Langkah 2: Klik pada Menyisipkan tab yang ada di atas, dan di kanan paling tepat klik Perekaman layar.
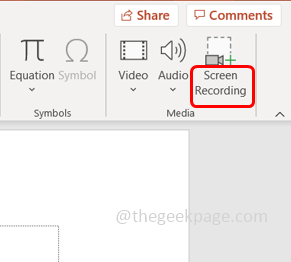
Langkah 3: Tampaknya kotak dialog yang memiliki beberapa opsi seperti Rekam, Pilih Area, Audio, dll. Anda dapat merekam layar penuh atau bahkan memilih area tertentu di layar yang akan direkam. Menggunakan audio Opsi Anda dapat menangkap audio dengan mengkliknya saat Anda tidak ingin audio Anda dapat lagi mengkliknya untuk menonaktifkannya. Ada sebuah catatan penunjuk Opsi yang juga dapat Anda rekam pada penunjuk mouse.
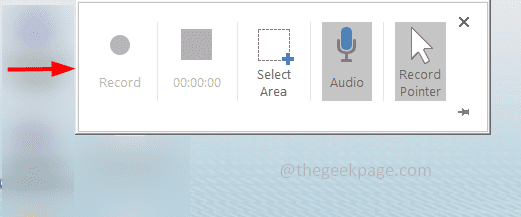
Langkah 4: Sekarang untuk merekam, klik di Pilih area tombol dan pilih area di layar yang ingin Anda tangkap. Atau Anda juga dapat menggunakan kunci pintasan Kunci Windows + Shift + A
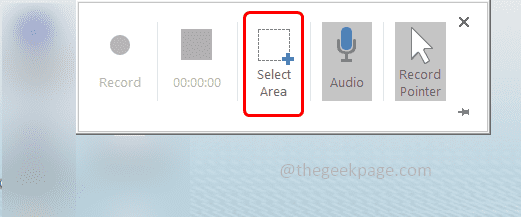
Langkah 5: tekan catatan tombol dari jendela pop-up atau gunakan tombol pintas Kunci Windows + Shift + R. Rekaman akan dimulai.
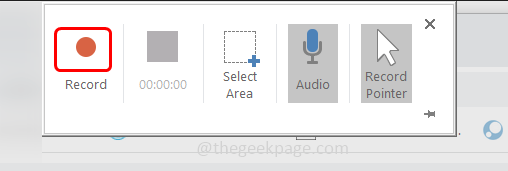
Langkah 6: Tampaknya Hitung Down yang Memberitahu Anda Untuk Menekan Windows + shift + q kunci bersama jika Anda ingin menghentikan rekaman.
Secara alternatif Anda dapat mengarahkan pointer ke tengah teratas layar untuk mendapatkan jendela kontrol kembali dan kemudian klik berhenti untuk menghentikan perekaman. Tetapi perhatikan bahwa jendela kontrol akan ditangkap dalam perekaman. Jika Anda tidak ingin ini direkam, Anda dapat menggunakan kunci pintasan yang disebutkan di atas.
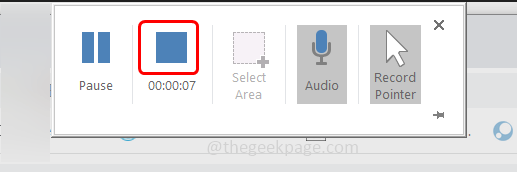
Jika Anda ingin menjaga jendela kontrol sepanjang rekaman, klik pada pin Bar hadir di sudut kanan jendela kontrol.
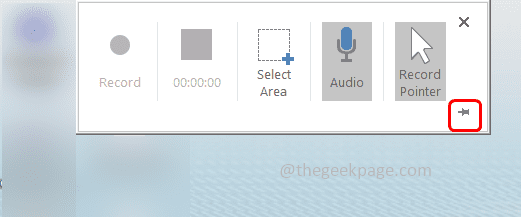
Langkah 7: Saat perekaman dihentikan, itu muncul di slide presentasi powerpoint.
Langkah 8: Untuk memainkan rekaman, klik pada bermain tombol yang berada di bagian bawah slide. Perekaman video sederhana selesai, dan Anda dapat menyimpan video. Jika Anda ingin menerapkan beberapa efek agar terlihat lebih baik maka ikuti langkah -langkah di bawah ini.
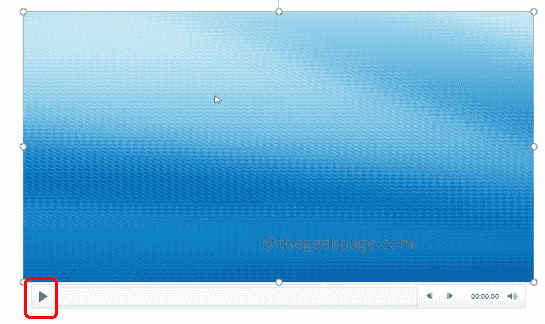
Cara menerapkan efek untuk video di powerpoint
Seseorang dapat mengubah beberapa pengaturan video yang ditangkap, seperti perubahan latar belakang, variasi warna, dll.
Langkah 1: Klik pada menggeser yang memiliki perekaman layar, maka Anda akan melihat Format video Tab dari pita atas klik. Anda dapat memilih gaya video apa pun untuk diterapkan.
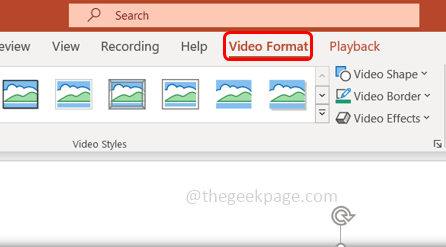
Langkah 2: Pergi ke Koreksi dropdown di bawah format video dan pilih yang diperlukan. Di sini Anda dapat membuat videonya terlihat lebih cerah, lebih ringan, dll.
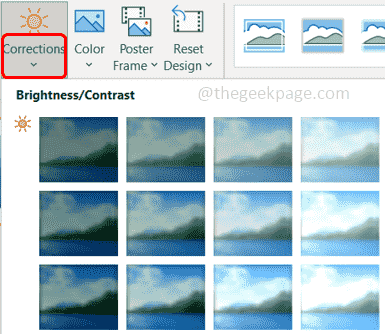
Langkah 3: Anda dapat melakukan Variasi warna dengan mengklik pada warna opsi yang ada di samping opsi koreksi dan memilih warna pilihan Anda.
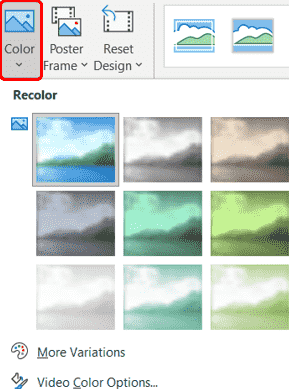
Langkah 4: Ada satu lagi modifikasi menarik yang dapat Anda lakukan pada video adalah bingkai poster. Klik Pada dropdown bingkai poster lalu pilih Gambar dari file
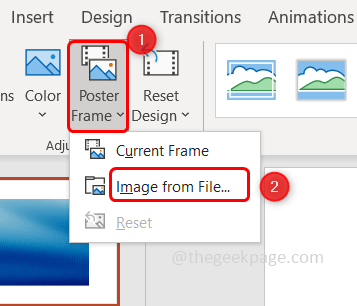
Langkah 5: Klik Gambar stok.
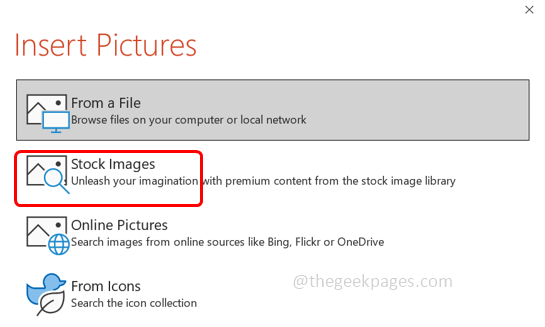
Langkah 6: Pilih Gambar pilihan Anda dan klik menyisipkan.
Langkah 7: Sekarang Anda dapat melihat gambar poster di video sampai Anda menekan tombol putar, setelah video dimulai, ia menghilang. Bingkai poster umumnya mewakili apa yang menjadi video.
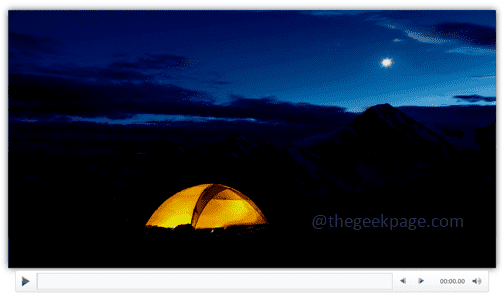
Langkah 8: Anda juga bisa mengatur ulang desain dengan mengklik Reset Desain drop-down dan memilih Reset Desain opsi atau jika Anda ingin ukurannya diatur ulang bersama dengan desain, pilih Reset Desain & Ukuran.
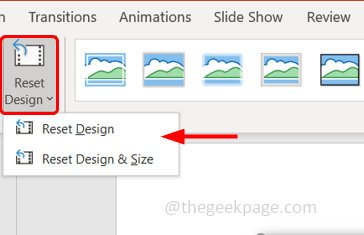
Langkah 9: Opsi tidak dibatasi sampai di sini, Anda juga dapat mengubah bentuk video dengan mengklik pada Bentuk video yang berada di bawah tab Format Video, dan memilih bentuk yang diperlukan dari daftar.
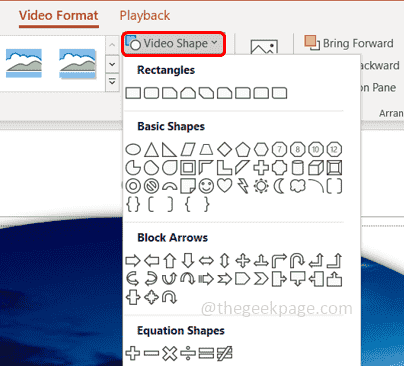
Langkah 10: Pilih berbatasan untuk video dengan mengklik Perbatasan video opsi dan memilih warna dan opsi lain pilihan Anda.
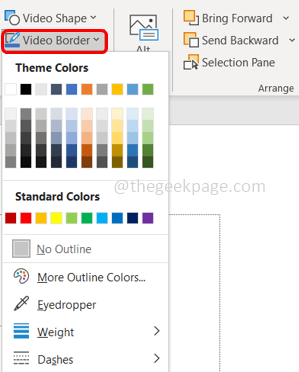
Langkah 11: Anda dapat memberikan efek yang sangat baik menggunakan Efek video pilihan.
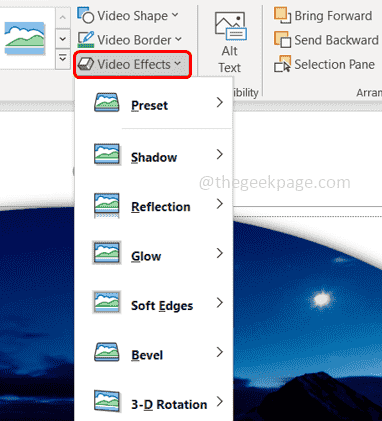
Langkah 12: Jika video perlu dipotong maka klik pada tanaman tombol dan muncul garis gelap yang dapat Anda seret untuk memotong video.
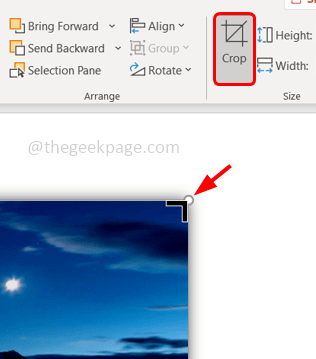
Langkah 13: Setelah perubahan, sekarang saatnya untuk melihat seperti apa rekamannya. Jadi klik pada slide yang memiliki perekaman layar, di bagian atas muncul a Pemutaran Opsi Klik di atasnya.
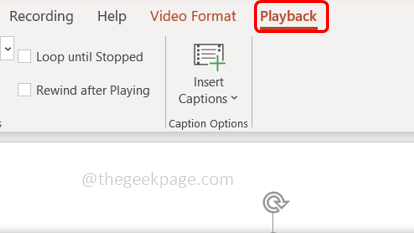
Langkah 14: Untuk memutar video, Anda dapat mengklik bermain Tombol dari atas juga.
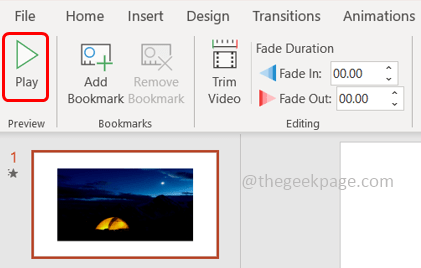
Langkah 15: Jika Anda ingin menambahkan bookmark di bagian mana pun dari video, buka bagian tertentu dari video dan klik Menambahkan Penanda buku Opsi dari atas. Tampaknya lingkaran kuning kecil yang menunjukkan bookmark.
Dengan melakukan itu, Anda dapat mengunjungi kembali bagian tertentu dari video itu dengan mudah kapan saja dengan mengklik bookmark (lingkaran kecil)
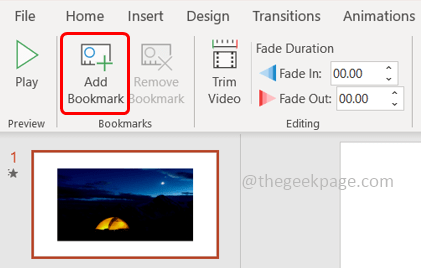
Langkah 16: Jika Anda ingin menghapus bookmark, klik di atasnya (lingkaran kecil) dan kemudian klik pada Menghapus Penanda buku opsi di atas.
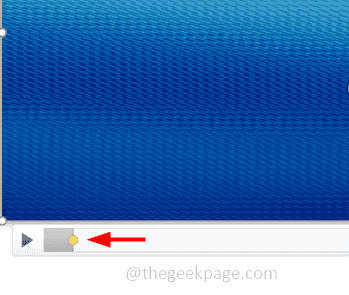
Langkah 17: Misalkan Anda ingin memotong video Anda dapat melakukannya dengan bantuan Memangkas Video pilihan. Klik opsi video trim dan seret bilah (merah dan hijau) ke titik yang diinginkan sampai di mana Anda harus memotongnya. Kemudian klik OKE
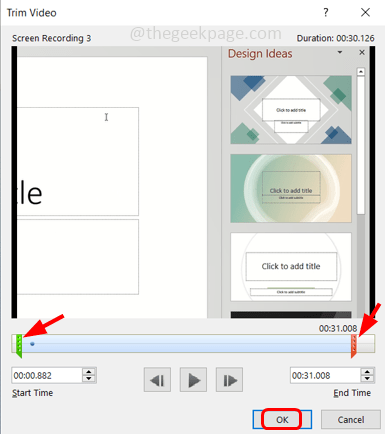
Langkah 18: Lebih banyak opsi tersedia seperti Anda dapat mengontrol volume, loop, mundur, memasukkan teks, dll. Cobalah sendiri dan alami kesenangan.
Langkah 19: Mari kita simpan presentasi. Pergi ke Mengajukan opsi dan klik Simpan sebagai.
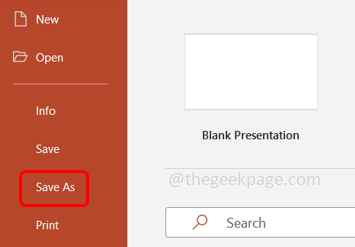
Langkah 20: Jelajahi jalur tempat Anda ingin menyimpan file dan klik menyimpan.
Langkah 21: Ada cara lain, jika Anda ingin mengunggah video di media sosial, klik pada Mengajukan tab, lalu klik Ekspor.
Langkah 22: Pilih Buat video dari kanan lalu klik Buat video.
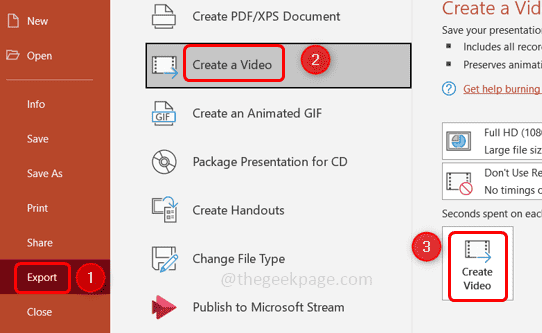
Langkah 23: Jelajahi jalan di mana Anda ingin menyimpannya dan itu baik untuk menyimpannya sebagai A .MP4 jenis file. Klik Menyimpan
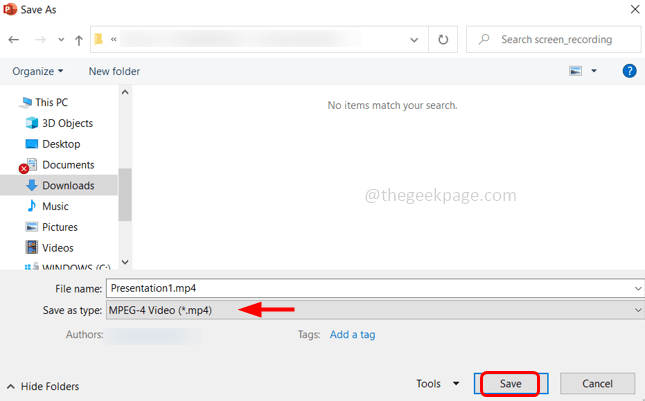
Langkah 24: Ini akan memakan waktu beberapa menit, maka Anda dapat menelusuri lokasi di mana Anda menyimpan file dan memutarnya. Dan itu sudah selesai!
Saya harap artikel ini bermanfaat dan video Anda ternyata luar biasa! Terima kasih!!
- « Cara membuat gambar terlihat transparan di microsoft word
- Cara Menambahkan Batas Halaman Seni di Microsoft Word »

