Cara membuat gambar terlihat transparan di microsoft word
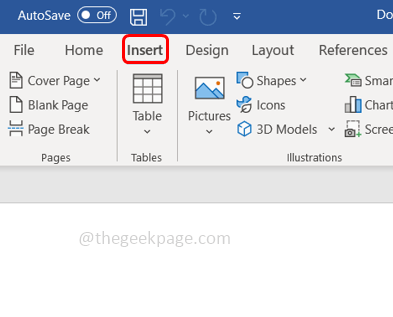
- 2440
- 429
- Jermaine Mohr
Mengubah transparansi gambar atau memudar gambar ke latar belakang juga dapat dilakukan dengan menggunakan Microsoft Word. Ini memungkinkan Anda menyesuaikan warna, dan transparansi, menerapkan efek latar belakang, dan banyak lagi. Dalam artikel ini, kita akan melihat betapa mudah dan sederhana untuk membuat gambar transparan dalam kata.
Cara membuat gambar terlihat transparan
Langkah 1: Buka Microsoft Word dan di bagian atas klik pada Menyisipkan pilihan
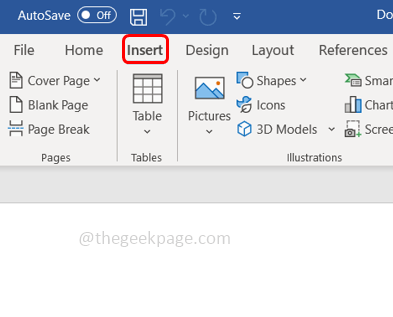
Langkah 2: Klik pada Bentuk dropdown dan pilih bentuk pilihan Anda. Di sini saya akan memilih persegi panjang.
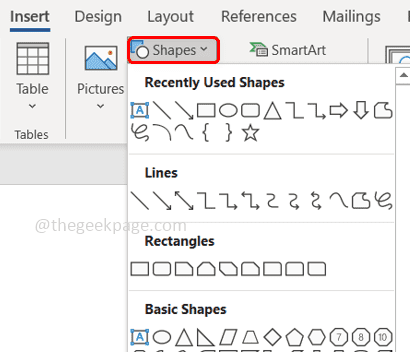
Langkah 3: Gambar persegi panjang untuk memilih area pada halaman Word dan klik kanan di atasnya.
Langkah 4: Dari opsi yang muncul, klik pada Mengisi dropdown dan pilih Gambar Untuk menambahkan gambar.
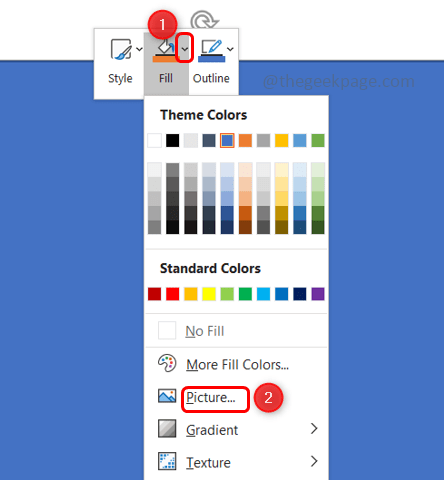
Langkah 5: Klik Saham Gambar-gambar, dan pilih gambar yang diperlukan. Kemudian klik menyisipkan
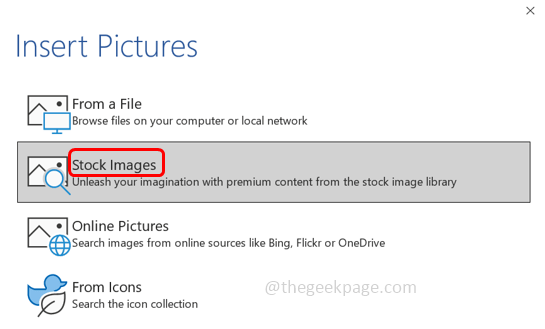
Langkah 6: Gambar/gambar akan muncul di area yang dipilih dari halaman Word.
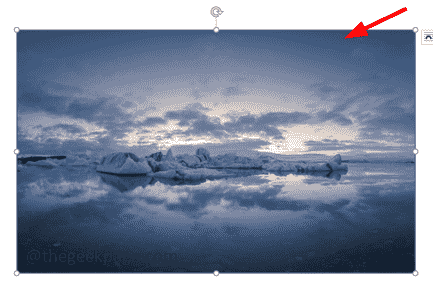
Langkah 7: Klik kanan pada gambar dan pilih Format Membentuk.
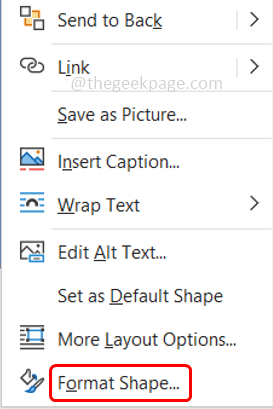
Langkah 8: Klik pada Isi & Line simbol, dan memperluas Mengisi pilihan.
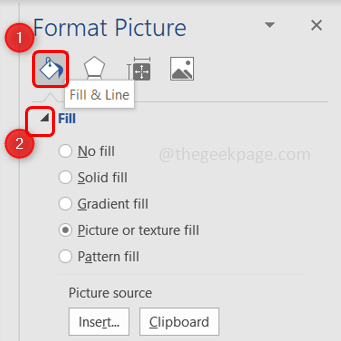
Langkah 9: Pilih Gambar dan tekstur mengisi dengan mengklik tombol radio di sampingnya.
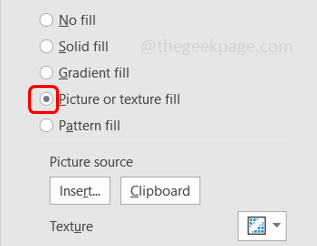
Langkah 10: Sesuaikan transparansi dengan seret itu Slider di samping Transparansi Opsi di sisi kanan. Jika Anda menyeret slider di sebelah kanan, gambar akan menjadi lebih transparan. Jika Anda menyeret slider di sebelah kiri, gambar akan terlihat lebih cerah.
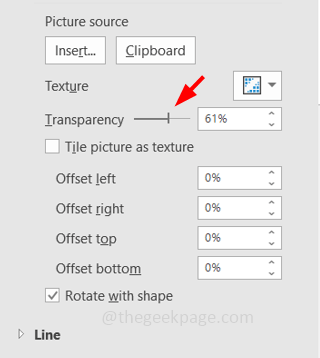
Langkah 11: Sesuaikan ukuran gambar sesuai kebutuhan Anda dengan menyeret sisi gambar mana pun.
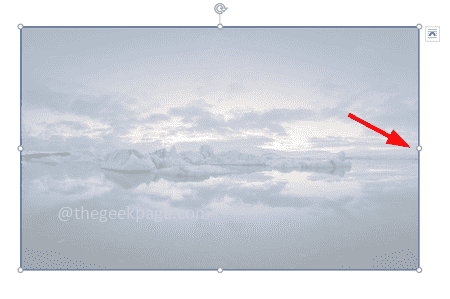
Langkah 12: Anda juga dapat mengubah gambar dengan mengklik SAYAnsert opsi yang ada di sisi kanan di bawah Sumber gambar.
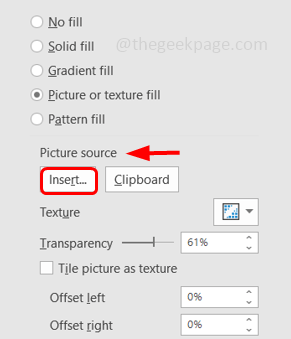
Langkah 13: Klik Saham gambar-gambar, dan pilih gambar yang diperlukan. Kemudian klik menyisipkan. Sekarang gambarnya diubah.
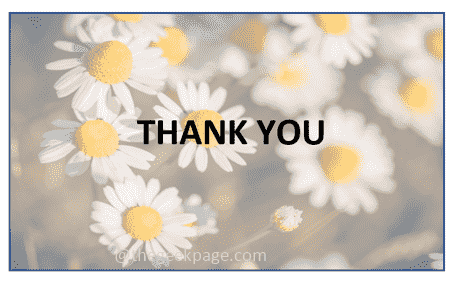
Itu dia! Saya harap Anda menemukan artikel ini mudah dan bermanfaat. Terima kasih!!
- « Kode Kesalahan 0x8007045a error_dll_init_failed saat Anda menggunakan pembaruan windows
- Cara merekam layar dan menerapkan efek menggunakan Microsoft PowerPoint »

