Cara Menambahkan Batas Halaman Seni di Microsoft Word
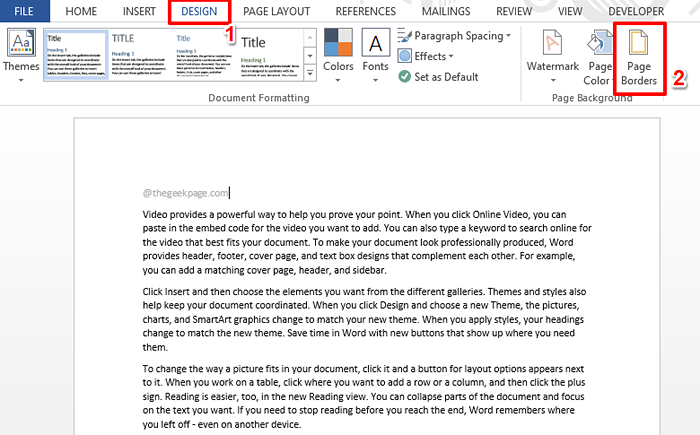
- 2051
- 549
- Karl O'Connell DDS
Apakah Anda lelah melihat perbatasan hitam konvensional pada dokumen kata Anda sepanjang waktu? Apakah Anda mencari cara bagaimana Anda dapat menambahkan beberapa perbatasan yang penuh warna dan artistik ke dokumen Anda untuk membuatnya lebih menarik dan menyenangkan? Bagaimana kalau Anda menambahkan perbatasan seni yang berbeda ke halaman yang berbeda dalam dokumen kata Anda? Atau memiliki satu perbatasan seni yang diterapkan pada semua halaman dalam dokumen Anda sekaligus? Saya tahu Anda sama bersemangatnya dengan kami tentang seluruh perbatasan seni ini!
Menyelam langsung ke artikel untuk mempelajari semua tentang bagaimana Anda dapat berhasil menerapkan perbatasan seni pada dokumen kata Anda.
Bagian 1: Cara Menerapkan Perbatasan Halaman Artistik yang sama untuk semua halaman dalam dokumen Word
Langkah 1: Buka dokumen Word dan klik DESAIN Tab dari pita atas. Di bawah DESAIN tab, klik tombol bernama Perbatasan Halaman.
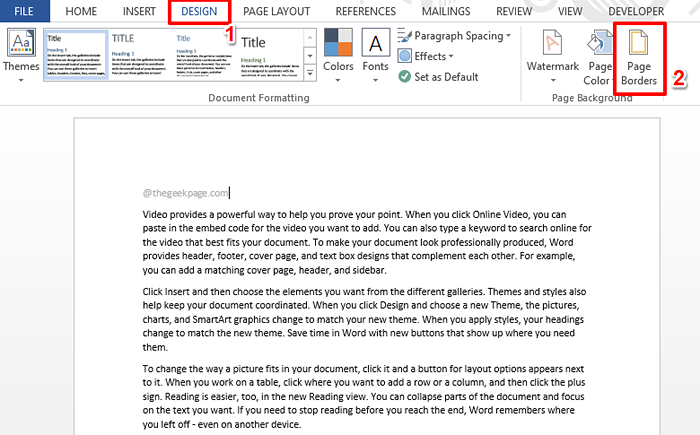
Langkah 2: Ketika Perbatasan dan bayangan jendela terbuka di depan Anda, pastikan Anda berada di Perbatasan Halaman tab dulu.
Seperti berikutnya, di bagian tengah, tepat di bagian bawah, klik menu dropdown bernama Seni Dan kemudian pilih seni pilihan Anda, yang akan diterapkan sebagai perbatasan dokumen Anda.
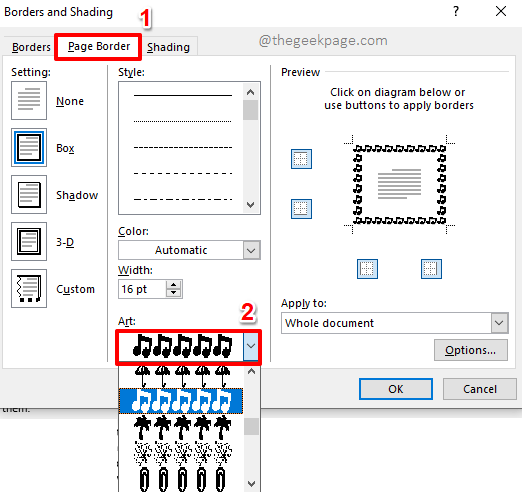
Langkah 3: Anda dapat mengubah warna seni menggunakan Warna menu drop down. Harap dicatat bahwa warna dapat diubah hanya untuk beberapa seni, dan bukan untuk semua.
Anda dapat mengubah ketebalan seni menggunakan Lebar menu drop down.
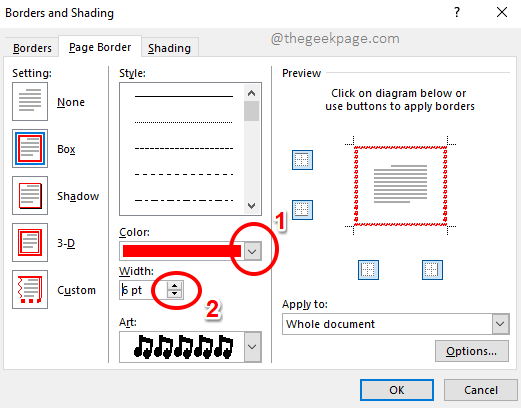
Langkah 4: Juga, jika Anda ingin perbatasan diterapkan hanya untuk beberapa sisi dan tidak semua, Anda dapat menggunakan ikon perbatasan di bawah Pratinjau bagian. Setelah Anda semua selesai, tekan OKE tombol.
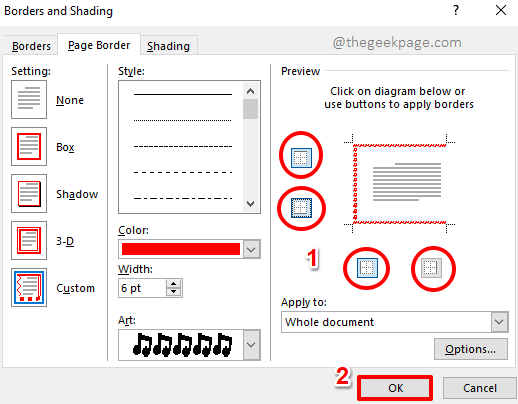
Langkah 5: Ini dia! Di tangkapan layar berikut, Anda dapat melihat bahwa saya telah memilih untuk tidak menampilkan perbatasan di sisi kanan.
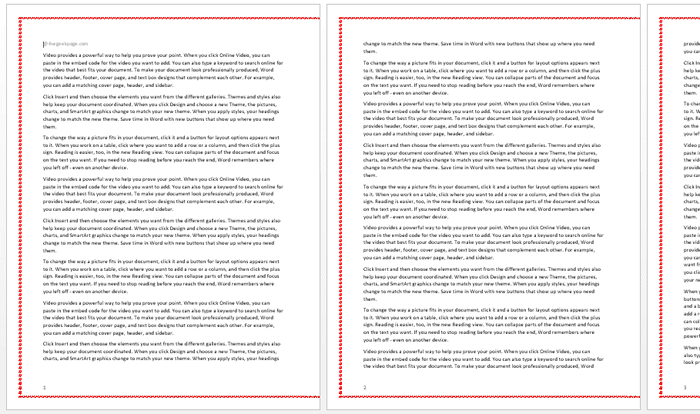
Langkah 6: Tangkapan layar di bawah ini menunjukkan contoh lain di mana saya telah men -tweak lebar Pengaturan sedikit dan juga telah pergi dengan pandangan perbatasan penuh. Bukankah itu cantik?
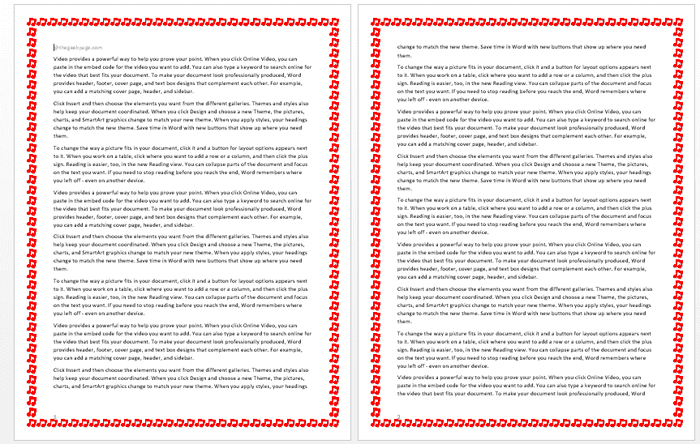
Bagian 2: Cara Menerapkan Batas Halaman Artistik yang Berbeda ke Halaman yang Berbeda dalam Dokumen Word
Nah, katakanlah Anda memiliki dokumen kata dan setiap bagian dari dokumen kata menceritakan kisah yang berbeda, katakanlah musik dalam satu, menari di yang lain, dan sebagainya. Jadi bukankah keren jika perbatasan juga cocok dengan konten di dalam halaman? Artinya, sederhananya, memiliki perbatasan artistik yang berbeda untuk halaman yang berbeda dalam dokumen kata Anda. Kedengarannya menarik? Baca saat itu!
Langkah 1: Pertama, kita perlu mengisolasi halaman yang kita butuhkan untuk menerapkan perbatasan artistik tertentu. Untuk itu, kita perlu mencatat halaman. Artinya, kita perlu membuat bagian sebelum dan sesudah halaman target dan kemudian menerapkan perbatasan artistik.
Katakanlah kita ingin perbatasan artistik diterapkan nomor halaman 2. Dalam hal ini, 2 istirahat harus dibuat, sebelum dan sesudah halaman 2, sehingga halaman 2 datang dalam suatu bagian dan sisa dokumen diisolasi darinya. Mari kita lihat bagaimana ini bisa dilakukan dalam langkah mendatang.
Klik pada titik akhir halaman 1. Seperti berikutnya, klik pada TATA LETAK HALAMAN Tab di pita atas.
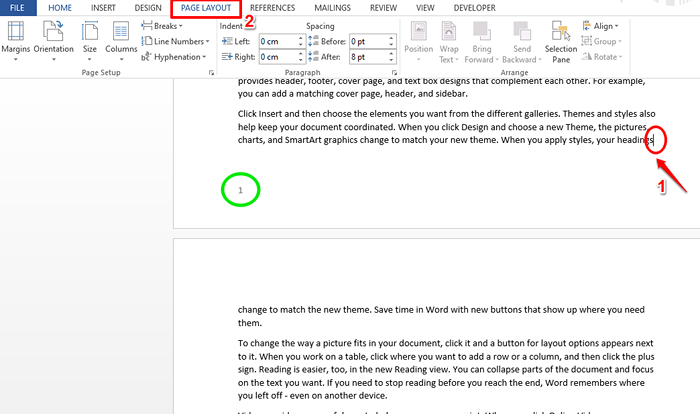
Langkah 2: Sekarang, klik pada menu dropdown yang mengatakan Istirahat. Dari opsi menu, klik yang mengatakan Halaman selanjutnya.
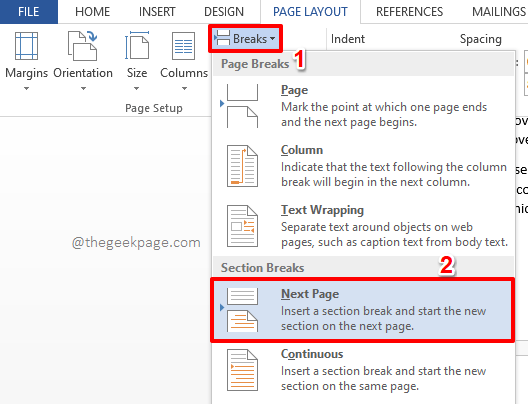
Langkah 3: Mari kita buat satu istirahat lagi untuk mengisolasi halaman 2. Untuk itu, klik pada Poin terakhir di halaman 2. Kemudian klik pada TATA LETAK HALAMAN Tab di bagian atas halaman.
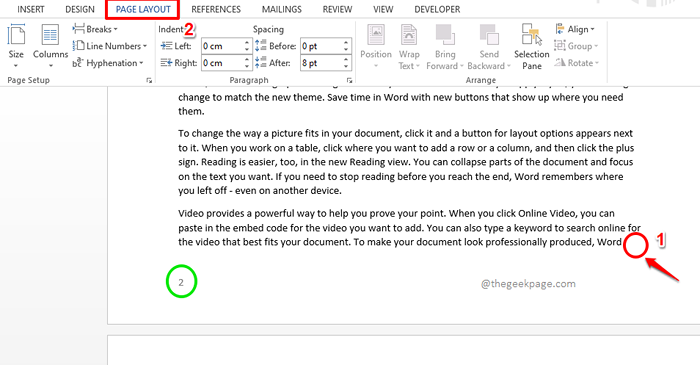
Langkah 4: Sekali lagi, klik pada Istirahat menu tarik -turun dan pilih Halaman selanjutnya Opsi dari daftar opsi yang tersedia.
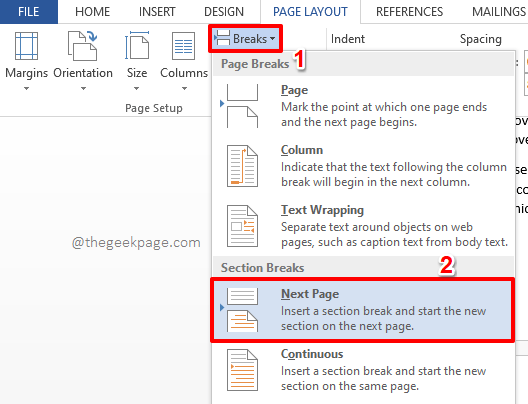
Langkah 5: Itu dia. Halaman 2 sekarang dipotong dan dengan demikian diisolasi dari sisa dokumen. Sekarang mari kita terapkan perbatasan artistik ke halaman ini.
Untuk itu, Klik di mana saja di halaman yang dibagi. Kemudian klik pada DESAIN tab di atas dan di bawah DESAIN opsi tab, klik tombol Perbatasan Halaman.
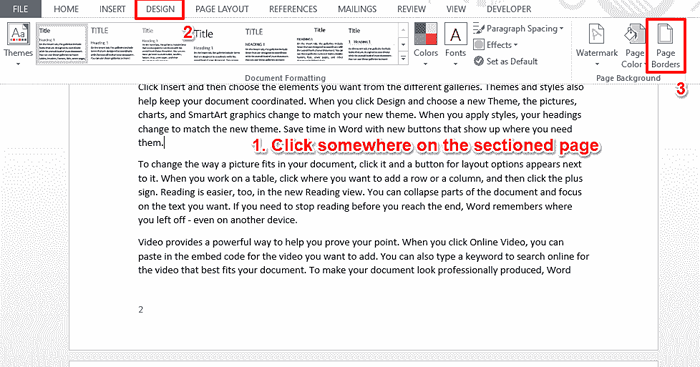
Langkah 6: Sekarang, seperti di bagian sebelumnya, Anda dapat memilih seni dari Seni menu dropdown, dan sesuaikan lebar dan pengaturan perbatasan.
Seperti berikutnya, klik pada Berlaku untuk menu dropdown dan pilih opsi Bagian ini dari itu.
Tekan OKE Tombol Setelah Anda semua selesai menerapkan perbatasan artistik hanya pada halaman tertentu yang dipilih.
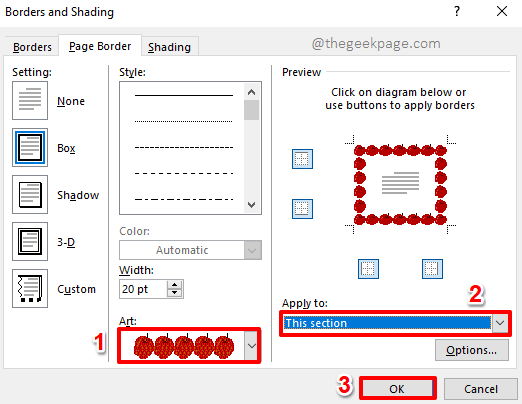
Langkah 7: Itu dia. Anda sekarang dapat melihat bahwa perbatasan artistik hanya diterapkan pada satu halaman tertentu.
Demikian juga, Anda dapat menerapkan perbatasan artistik yang berbeda untuk berbagai halaman dokumen kata Anda.
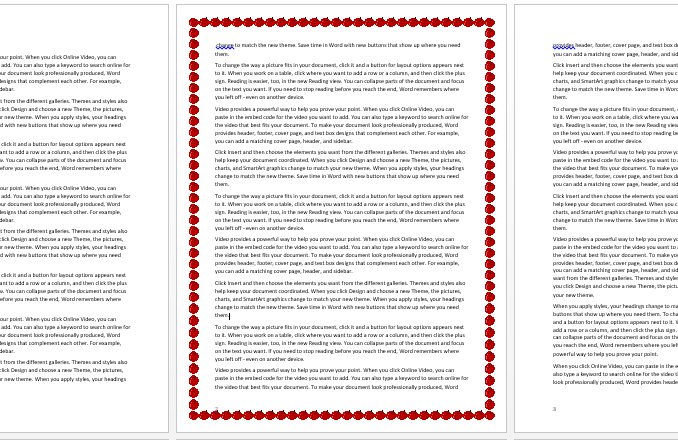
Harap berikan komentar jika Anda menemukan artikel itu berguna. Juga, tunggu saja trik kata yang lebih menakjubkan dan sangat keren.
- « Cara merekam layar dan menerapkan efek menggunakan Microsoft PowerPoint
- Cara mudah keluar dari mode aman di windows 11 »

