Cara menempatkan komputer windows 11 Anda ke metode tidur 8
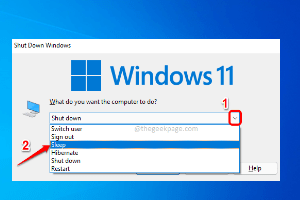
- 5083
- 978
- Karl O'Connell DDS
Jadi Anda sedang mengerjakan sesuatu yang mendesak dan membuat semua jendela terbuka untuk hal yang sama. Laptop Anda menggunakan daya baterai, dan Anda harus makan siang, sudah terlambat. Mematikan sistem Anda adalah urusan yang mahal, berpikir untuk menutup jendela yang sudah terbuka. Membiarkan sistem terbuka sampai makan siang Anda selesai akan menguras baterai Anda juga. Dengan baik, Tidur Mode adalah jawaban Anda.
Mode Tidur Menyimpan keadaan mesin Anda ke RAM sistem Anda dan kemudian menutup mesin. Meskipun mesin mungkin tampak seperti benar -benar dimatikan, masih berjalan, tetapi pada mode daya yang sangat rendah. Saat Anda kembali, sistem Anda hidup kembali, membuka semua jendela dan program yang Anda buka sebelumnya. Ya, tentu saja, ini adalah salah satu hal terbaik yang dimiliki Windows.
Dalam artikel ini, kami memberi Anda 8 cara berbeda menggunakan tempat Anda dapat menidurkan komputer. Pergi melalui mereka satu per satu, pilih favorit Anda dan beri tahu kami di bagian komentar yang mana pilihan Anda. Semoga anda menikmati!
Daftar isi
- Solusi 1: Melalui Opsi Daya Mulai Menu
- Solusi 2: Melalui Menu Pengguna Daya
- Solusi 3: Langsung dari Command Prompt
- Solusi 4: Dari layar Ctrl + Alt + Del
- Solusi 5: Dengan menggunakan tombol pintasan Alt + F4
- Solusi 6: Dengan mengatur timer melalui aplikasi Pengaturan
- Solusi 7: Dengan membuat kunci pintasan untuk mode tidur
- Solusi 8: Dengan membuat kombinasi hotkey
Solusi 1: Melalui Opsi Daya Mulai Menu
Ini adalah metode yang paling mudah digunakan Anda dapat membuat komputer Windows 11 Anda tidur.
Klik pada Windows mulai ikon menu, lalu klik pada Kekuatan ikon dan kemudian pilih Tidur Opsi dari menu yang mengembang.
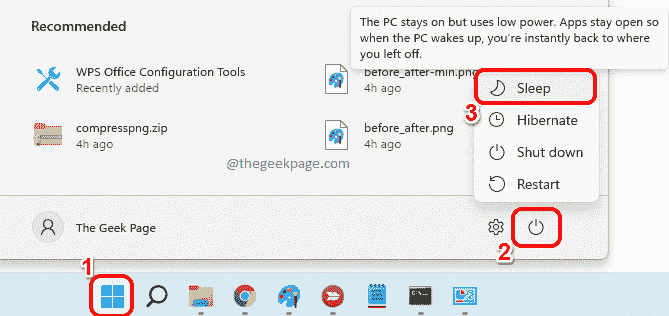
Solusi 2: Melalui Menu Pengguna Daya
Menu Pengguna Daya adalah menu yang Anda lihat saat Anda mengklik kanan pada ikon Menu Start Windows.
Klik kanan di Windows mulai Ikon Menu, Klik atau Arahkan Lingkari Opsi Matikan atau keluar, dan akhirnya klik pada Tidur opsi untuk menidurkan komputer.
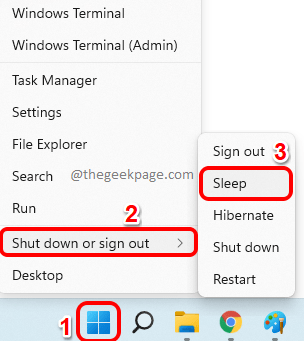
Solusi 3: Langsung dari Command Prompt
Langkah 1: Klik pada mencari Ikon di Taskbar.
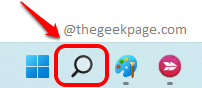
Langkah 2: Jenis di dalam cmd dan tekan Jalankan sebagai administrator opsi melawan Command prompt untuk membukanya dengan hak istimewa admin.
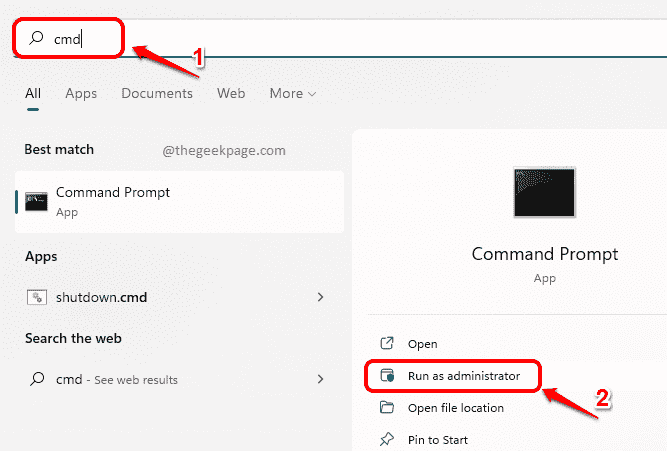
Langkah 3: Sebelum kita menjalankan perintah untuk menidurkan komputer, kita perlu memastikan mode hibernate dimatikan terlebih dahulu. Lain, komputer akan hibernasi bukannya tidur. Jadi, Salin dan tempel Perintah berikut untuk mematikan mode hibernate dan kemudian tekan Memasuki kunci.
powercfg -h off
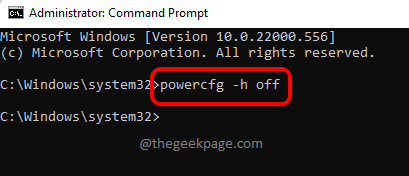
Langkah 4: Akhirnya, Salin dan tempel perintah berikut dan tekan Memasuki kunci, yang akan langsung membuat komputer Anda tidur.
rundll32.Exe Powrprof.DLL, setSuspendstate tidur
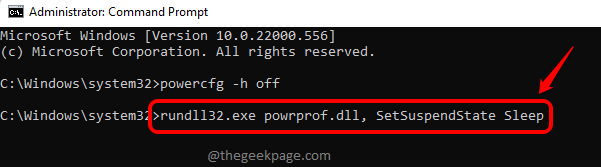
Solusi 4: Dari layar Ctrl + Alt + Del
Anda dapat menempatkan komputer Anda untuk tidur dari CTRL + ALT + DEL layar juga.
Pertama, tekan tombolnya CTRL + ALT + DEL Untuk melihat layar opsi keamanan Anda. Sekarang, lihat kanan bawah sudut layar Anda untuk menemukan ikon daya.
Klik pada Kekuatan ikon dan kemudian klik pada Tidur opsi untuk meletakkan mesin Anda langsung ke tidur.
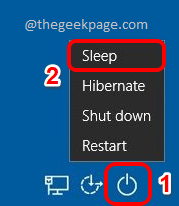
Solusi 5: Dengan menggunakan tombol pintasan Alt + F4
Langkah 1: Tekan tombolnya Alt + f4 secara bersamaan untuk membuka Matikan jendela keajaiban mini.
Di sini klik pada panah dropdown terkait dengan opsi Apa yang Anda ingin komputer lakukan?
Dari daftar item, klik opsi Tidur.
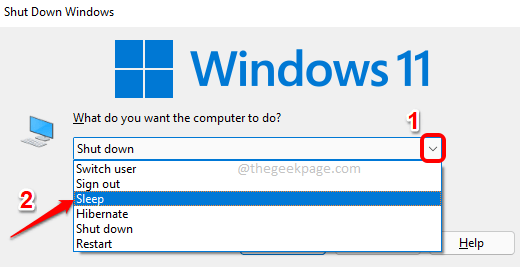
Langkah 2: Akhirnya, tekan OKE Tombol untuk menidurkan komputer Anda.
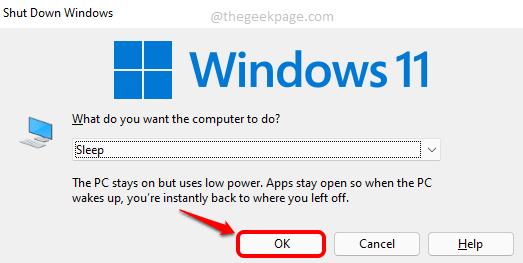
Solusi 6: Dengan mengatur timer melalui aplikasi Pengaturan
Menggunakan metode ini, Anda dapat mengatur timer. Saat timer mati, komputer Anda akan ditidurkan secara otomatis.
Langkah 1: Klik kanan di Windows mulai ikon menu dan pilih Pengaturan Aplikasi dari menu pengguna daya.
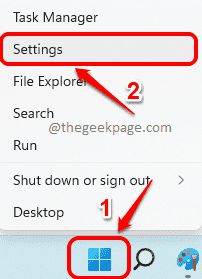
Langkah 2: Di jendela kiri panel, klik pada Sistem ubin dan di jendela kanan panel, temukan dan klik ubin bernama Daya & Baterai.
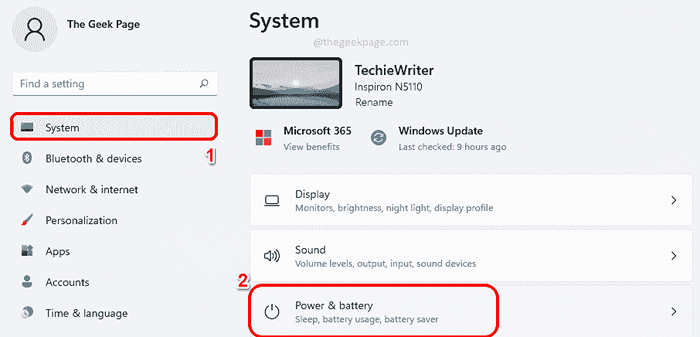
Langkah 3: Seperti berikutnya, di bawah header Kekuatan, klik pada panah drop -down terkait dengan opsi Layar dan tidur.
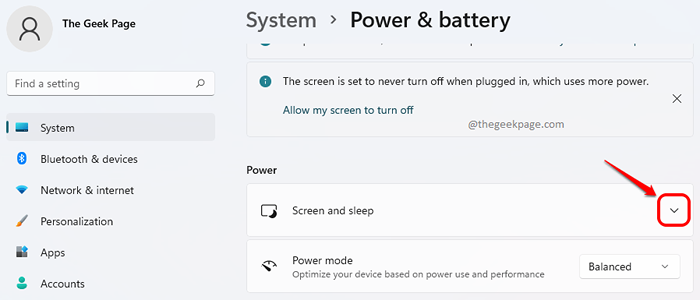
Langkah 4: Sekarang Anda memiliki opsi untuk mengatur timer untuk skenario yang berbeda. Skenarionya adalah sebagai berikut.
- Pada daya baterai, matikan layar saya setelahnya
- Saat dicolokkan, matikan layar saya setelahnya
- Pada daya baterai, letakkan perangkat saya untuk tidur setelahnya
- Saat dicolokkan, letakkan perangkat saya untuk tidur setelahnya
2 opsi pertama adalah mengatur timer untuk mematikan layar Anda dan 2 terakhir adalah timer tidur. Oleh bawaan, Semua nilai diatur ke Tidak pernah.
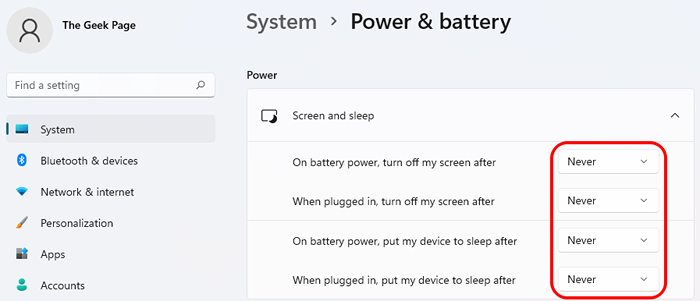
Langkah 5: Sekarang, untuk menempatkan komputer Anda tidur setelah periode waktu tertentu, klik dropdown yang terkait dengan opsi yang Anda sukai, saya.e., apakah Saat baterai atau Saat dicolokkan.
Saat menu drop -down mengembang, memberi Anda waktu yang mungkin, pilih setelah berapa banyak waktu yang Anda inginkan untuk ditidurkan komputer.
Dalam contoh di bawah ini, saya telah memilih untuk menidurkan komputer 30 menit Saat aktif baterai.
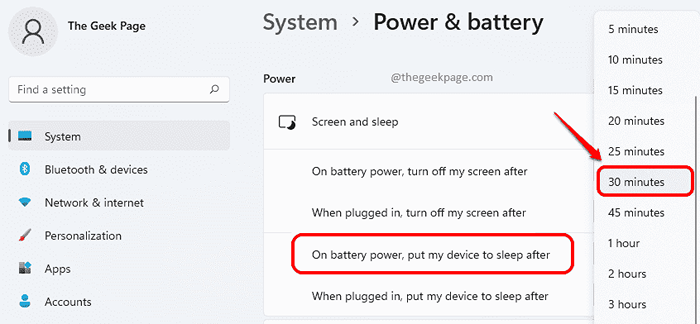
Langkah 6: Itu dia. Setelah timer mati, sistem Anda akan secara otomatis ditidurkan.
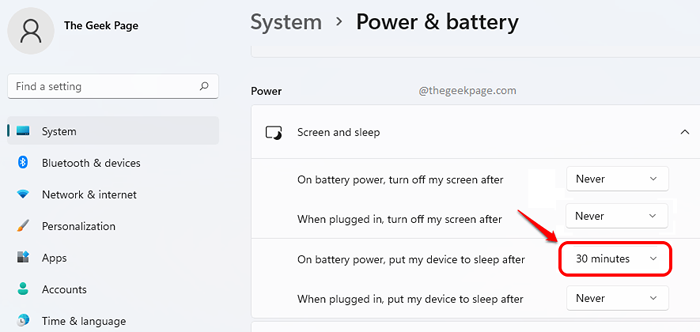
Solusi 7: Dengan membuat kunci pintasan untuk mode tidur
Meskipun metode ini membutuhkan beberapa investasi awal, setelah jalan pintas siap, ini adalah salah satu metode termudah yang digunakan Anda dapat membuat komputer Anda tidur.
Langkah 1: Klik kanan pada ruang kosong di Desktop, klik Baru dan kemudian menyala Jalan pintas.
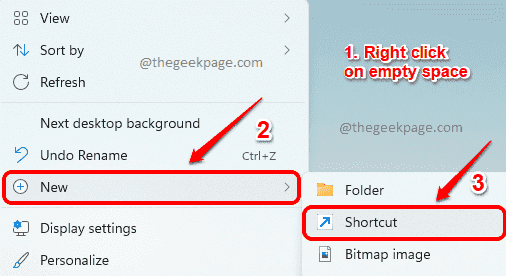
Langkah 2: Dalam Ketik lokasi item kolom tulisan, Salin dan tempel lokasi berikut dan tekan Berikutnya tombol.
C: \ Windows \ System32 \ Rundll32.Exe Powrprof.DLL, setSuspendState
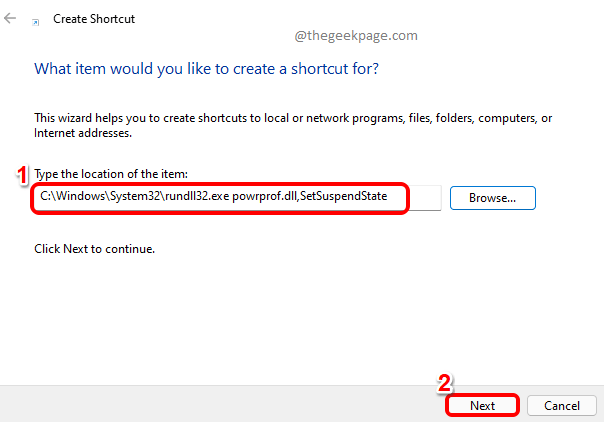
Langkah 3: Di layar berikutnya, berikan nama ke jalan pintas Anda dan tekan Menyelesaikan tombol di bagian bawah.
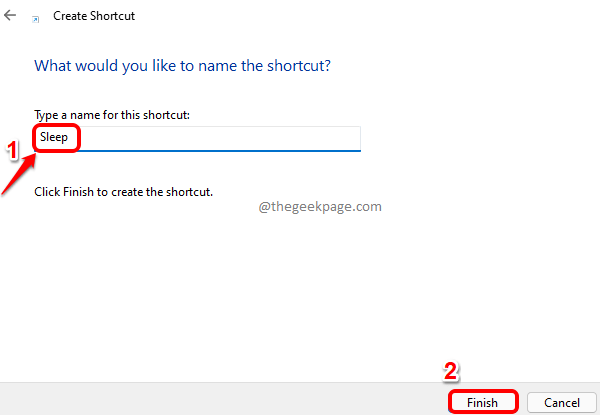
Langkah 4: Itu dia. Anda sekarang dapat melihat itu a Pintasan tidur dibuat di desktop Anda, klik dua kali di mana yang akan membuat mesin Anda tidur.
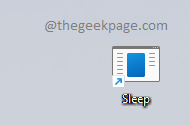
Solusi 8: Dengan membuat kombinasi hotkey
Di dalam Solusi 7, Kami belajar bagaimana kami dapat membuat ikon pintasan untuk menidurkan komputer Anda. Jika kita melangkah lebih banyak langkah, kita dapat menetapkan kombinasi hotkey untuk aksi tidur, yang akan lebih mudah daripada mengklik ikon pintasan.
Langkah 1: Pertama, Buat jalan pintas untuk aksi tidur Anda seperti yang dirinci dalam Solusi 7. Sekarang, klik kanan di jalan pintas dan kemudian klik pada Properti pilihan.
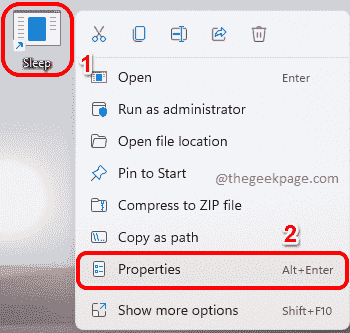
Langkah 2: Seperti berikutnya, klik pada Jalan pintas tab di atas.
Sekarang klik di bidang teks terkait dengan opsi Kunci Pintasan.
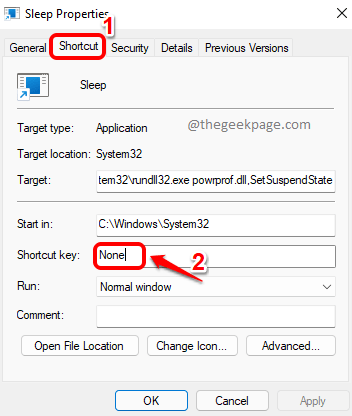
Langkah 3: Sekarang, Cukup tekan huruf apa pun yang ingin Anda tetapkan untuk tindakan tidur. CTRL + ALT akan ditambahkan secara otomatis oleh Windows sebelum kunci yang ditetapkan Anda.
Misalnya, jika Anda ingin mengatur kunci sebagai S, cukup tekan S. Windows akan ditambahkan secara otomatis CTRL + ALT Sebelumnya, buat kombinasi hotkey sebagai Ctrl + alt + s.
Setelah semua selesai, tekan Menerapkan tombol dan kemudian OKE tombol.
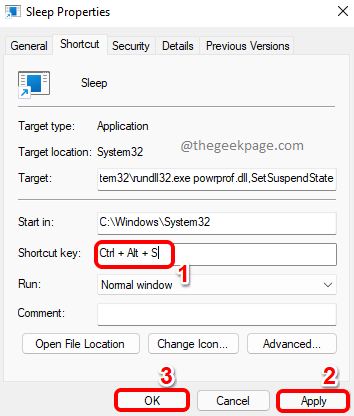
Itu dia. Silakan dan coba tekan Ctrl + alt + s kunci bersama untuk meletakkan komputer Anda langsung tidur.
Tolong beritahu kami di bagian komentar mana yang menjadi favorit Anda. Meskipun semua metode sama -sama efektif dan bermanfaat, favorit kami masih solusi 1, dengan cara konvensional.
- « Cara memperbaiki kesalahan masuk tim microsoft [diselesaikan]
- Perbaiki Editor Kebijakan Grup yang hilang dari Windows 11 atau 10 »

