Cara memperbaiki kesalahan masuk tim microsoft [diselesaikan]
![Cara memperbaiki kesalahan masuk tim microsoft [diselesaikan]](https://ilinuxgeek.com/storage/img/images_1/how-to-fix-microsoft-teams-sign-in-error-[solved]_18.png)
- 840
- 212
- Luis Baumbach
Tim Microsoft adalah aplikasi yang menjadi kebutuhan setelah pandemi dimulai dan telah digunakan oleh hampir semua orang untuk pertemuan dan presentasi, kuliah, dll. on line. Tetapi banyak pengguna Windows mengalami kesalahan saat mencoba masuk ke aplikasi Microsoft Teams di sistem mereka.
Menurut pengguna Windows itu, mereka tidak dapat masuk dan aplikasi tim melempar pesan kesalahan dan yang membuat mereka frustrasi. Mungkin ada beberapa alasan potensial dan beberapa faktor tidak menginstal tim Microsoft dengan benar, mengubah pengaturan aplikasi tim tanpa sadar oleh pengguna, koneksi internet yang tidak stabil, dll.
Setelah meneliti faktor -faktor tersebut, kami telah menghasilkan beberapa solusi dalam posting ini yang dapat membantu pengguna dalam menyelesaikan masalah ini dan mungkin dapat masuk ke aplikasi tim lagi di sistem Windows.
Daftar isi
- Perbaiki 1 - Reset atau Perbaiki Aplikasi Tim Microsoft
- Perbaiki 2 - Hapus / Bersihkan Microsoft Teams Cache Memory
- Perbaiki 3 - Periksa Koneksi Internet Anda
- Perbaiki 4 - Periksa apakah server Microsoft Teams sedang down
- Perbaiki 5 - Gunakan Web Tim Microsoft untuk mengaksesnya
- Perbaiki 6 - instal ulang tim Microsoft di sistem Anda
Perbaiki 1 - Reset atau Perbaiki Aplikasi Tim Microsoft
Ketika pengaturan aplikasi Microsoft Teams diubah tanpa disadari oleh pengguna atau program lain, kesalahan tersebut terjadi saat menggunakan aplikasi pada sistem. Oleh karena itu, kami sarankan pengguna yang memperbaiki atau mengatur ulang aplikasi melalui aplikasi Pengaturan.
Mari kita lihat bagaimana ini dapat dilakukan pada sistem Windows dengan beberapa langkah di bawah ini.
Langkah 1: Tekan Windows + r kunci bersama untuk membuka Berlari kotak.
Langkah 2: Ketik MS-Settings: AppSfeatures dalam berlari kotak dan tekan Memasuki kunci untuk dibuka Aplikasi yang diinstal.
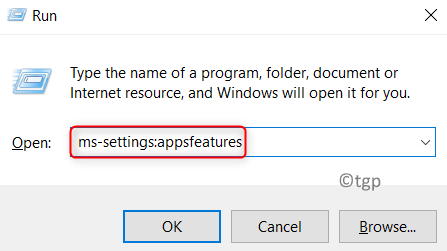
Langkah 3: Di halaman aplikasi yang diinstal, ketik Tim Microsoft di bar pencarian.
Langkah 4: Lalu, klik tiga titik horizontal dari Tim Microsoft Aplikasi dari hasil pencarian seperti yang ditunjukkan pada tangkapan layar di bawah ini.
Langkah 5: Pilih Opsi lanjutan dari daftar seperti yang ditunjukkan.
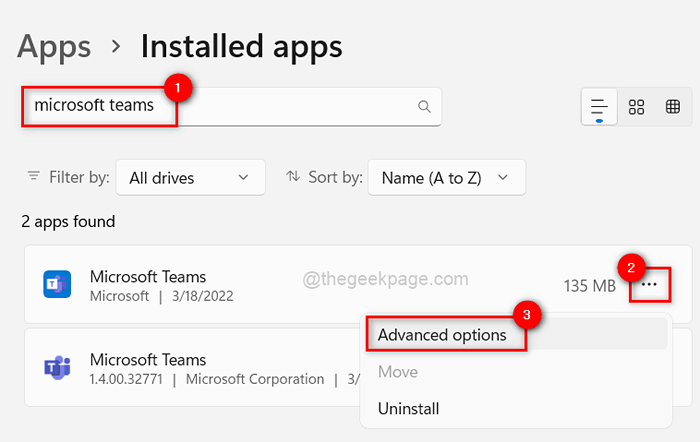
Langkah 6: Pergi ke Mengatur ulang Bagian dengan menggulir halaman Opsi Lanjutan.
Langkah 7: Klik salah satu Mengatur ulang atau Memperbaiki Tombol untuk mereset/memperbaiki aplikasi seperti yang ditunjukkan pada gambar di bawah ini.
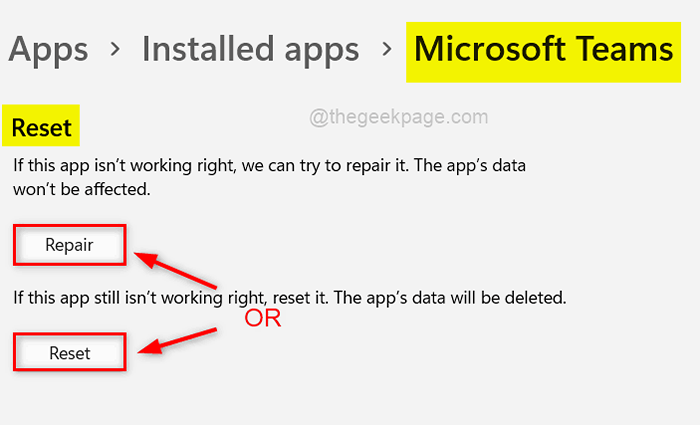
CATATAN: Mengatur ulang akan menghapus data dari aplikasi, sedangkan perbaikan tidak akan.
Langkah 8: Setelah selesai, tutup jendela.
Sekarang coba dan periksa apakah Anda dapat masuk ke aplikasi Microsoft Teams di sistem Anda.
Jika ini tidak menyelesaikan masalah, cobalah solusi kami yang lain yang diberikan di bawah ini dalam posting ini.
Perbaiki 2 - Hapus / Bersihkan Microsoft Teams Cache Memory
Aplikasi apa pun pada sistem menyimpan informasi di folder datanya sebagai memori cache, seperti detail masuk atau pengaturan lainnya. Data ini bisa rusak, atau data dapat mengisi memori cache. Saat itulah pengguna harus menghapus memori cache aplikasi dengan menghapus semua file di folder seperti yang dijelaskan dalam instruksi di bawah ini.
Langkah 1: Pergi ke bilah tugas dan klik Tampilkan ikon tersembunyi tanda seperti yang ditunjukkan di bawah ini.
Langkah 2: Kemudian klik kanan pada Ikon Aplikasi Tim Microsoft di baki sistem.
Langkah 3: Klik Berhenti dari daftar seperti yang ditunjukkan pada gambar di bawah ini.
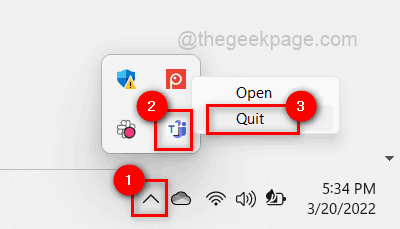
Langkah 4: Selanjutnya, buka berlari kotak perintah dengan menekan Windows + r kunci bersama.
Langkah 5: Salin dan Tempel Perintah Di Bawah Di Kotak Jalankan dan Tekan Memasuki kunci.
%appData%\ microsoft \ tim
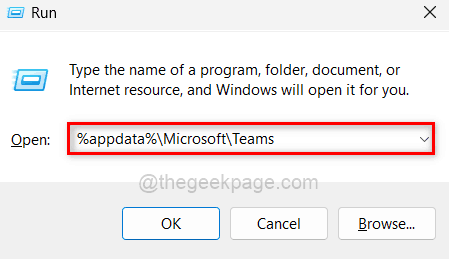
Langkah 6: Di folder tim yang dibuka, pilih semua file dengan menekan Ctrl + a kunci dan menekan Shift + del kunci bersama dan mengklik YA Untuk menghapusnya secara permanen.
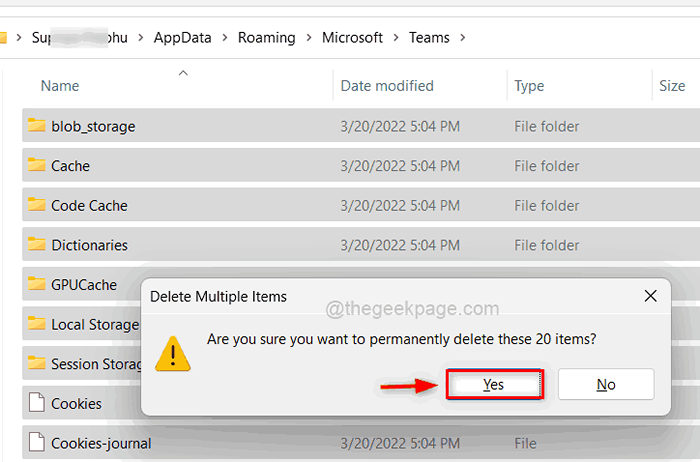
Langkah 7: Setelah menghapusnya, menutup itu Folder Tim.
Langkah 8: Sekarang tekan Windows kunci dan ketik Tim Microsoft.
Langkah 9: Pilih Tim Microsoft aplikasi dari hasil pencarian untuk membukanya.
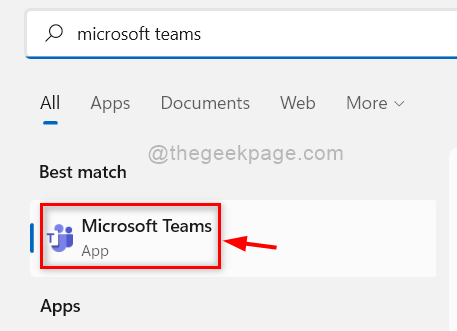
Langkah 10: Sekarang coba dan masuk ke aplikasi tim di sistem.
Perbaiki 3 - Periksa Koneksi Internet Anda
Salah satu solusi utama adalah memeriksa koneksi internet dan memastikan Anda memiliki koneksi internet yang stabil dan cepat pada sistem setiap kali masalah tersebut muncul. Kami merekomendasikan pengguna kami yang pernah memeriksa koneksi internet mereka dengan langkah -langkah yang diberikan di bawah ini.
- Mulai ulang router Anda sekali jika Anda menggunakan adaptor Wi-Fi untuk koneksi internet.
- Jika Anda menggunakan koneksi Ethernet, maka cabut kabel Ethernet dari sistem dan colokkan kembali.
- Sekarang periksa apakah koneksi internet stabil atau tidak. Jika masih belum stabil, maka hubungi penyedia layanan internet Anda untuk mendapatkan koneksi yang lebih baik.
Setelah koneksi stabil, periksa apakah masalahnya diselesaikan atau tidak.
Itu dia.
Perbaiki 4 - Periksa apakah server Microsoft Teams sedang down
Saat pengguna menghadapi kesalahan log / masuk saat menggunakan aplikasi apa pun pada sistem, mungkin ada kemungkinan memiliki beberapa masalah dengan server Microsoft Teams. Entah server mungkin turun atau bekerja pada beberapa pemeliharaan. Jadi, jika ada pengguna yang ingin memeriksa apakah server mereka turun, maka mereka dapat mengunjungi halaman web dengan mengklik di sini.
Jika server ditemukan turun atau di bawah pemeliharaan maka kami meminta pengguna untuk menunggu beberapa waktu dan mencoba lagi untuk memeriksa apakah server sudah habis.
Setelah server selesai, coba dan periksa apakah Anda dapat masuk ke aplikasi Microsoft Teams tanpa masalah.
Terima kasih!
Perbaiki 5 - Gunakan Web Tim Microsoft untuk mengaksesnya
Butuh waktu untuk menyelidiki dan mendiagnosis penyebab yang mendasari masalah aplikasi sebelum dapat diselesaikan.Sementara itu, Anda dapat menggunakan Web Online Tim Microsoft untuk setiap pertemuan mendesak sampai masalahnya diselesaikan.
Ikuti langkah -langkah di bawah ini tentang cara mengakses Web Microsoft Teams Online.
Langkah 1: Buka browser web apa pun (misalnya: Google Chrome) pada sistem.
Langkah 2: Buka a Tab baru di browser dan jenis di bawah Url dan tekan Memasuki kunci.
tim.hidup.com
Langkah 3: Lalu, masukkan Alamat Email Akun Microsoft dan klik Berikutnya untuk melanjutkan.
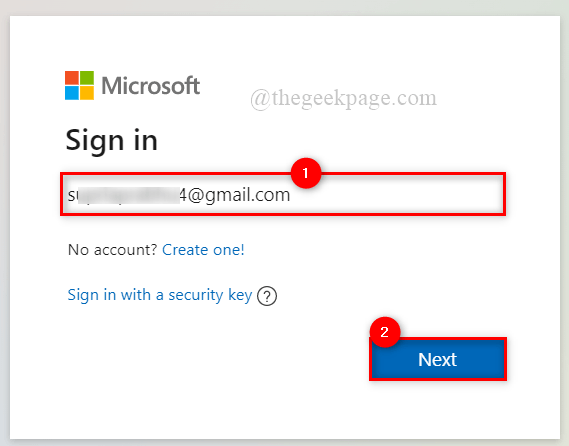
Langkah 4: Masukkan kata sandi dan klik Masuk.
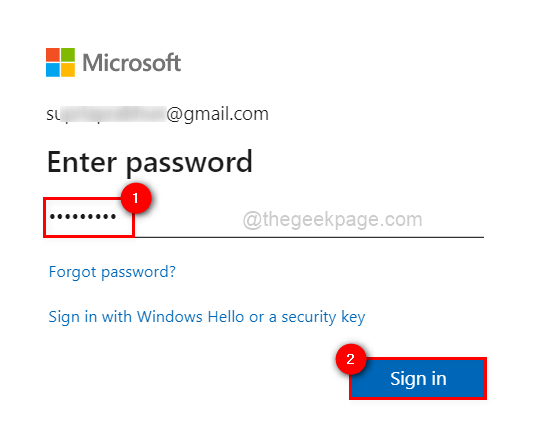
Langkah 5: Klik alamat email untuk mengirim kode untuk verifikasi.
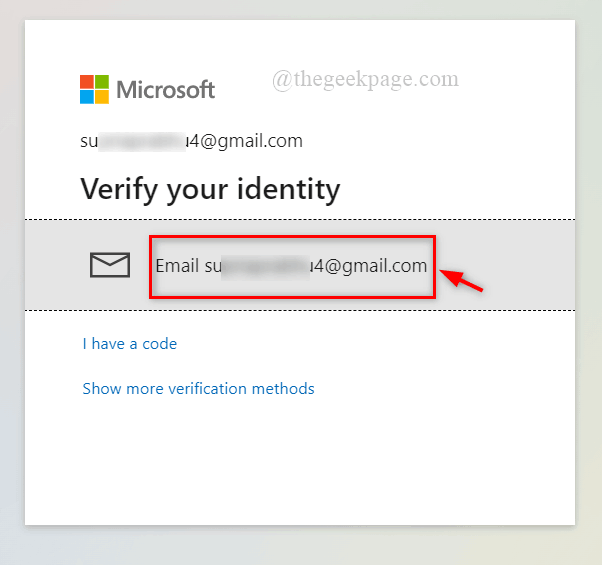
Langkah 6: Masukkan kode dari surat yang diterima dari tim akun Microsoft di kotak masuk Anda dan klik Memeriksa.
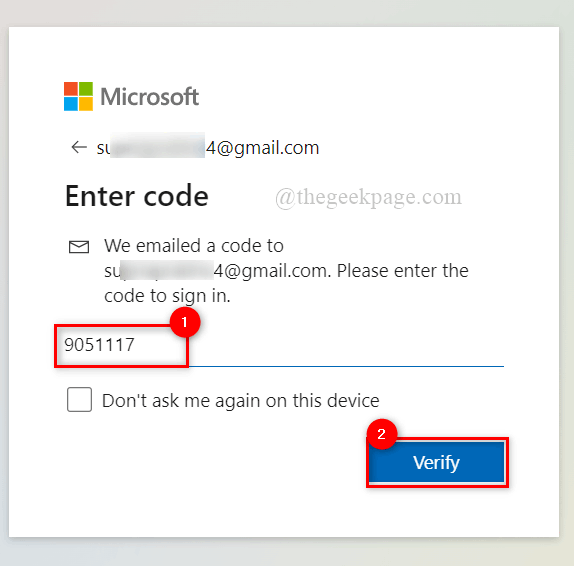
Langkah 7: Klik Ya untuk tetap masuk jika itu adalah sistem Anda sendiri. Jika tidak, klik Tidak.
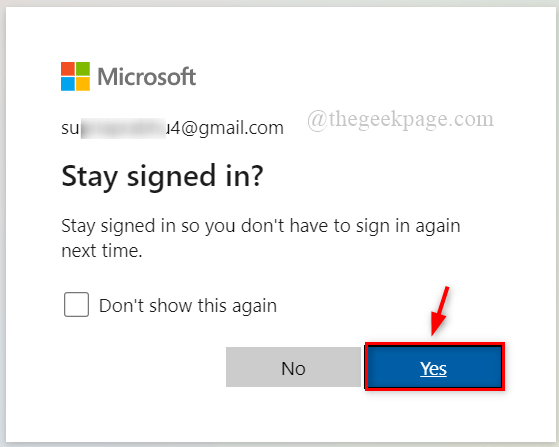
Langkah 8: Sekarang Anda telah masuk ke aplikasi web Microsoft Teams dan dapat mulai menggunakannya untuk pertemuan apa pun.
Perbaiki 6 - instal ulang tim Microsoft di sistem Anda
Ketika instalasi aplikasi pada sistem tidak diselesaikan dengan benar atau dihentikan di tengah, masalah seperti kesalahan masuk, aplikasi yang tidak diluncurkan dengan benar, dan sebagainya terjadi.
Akibatnya, kami merekomendasikan agar pengguna menghapus perangkat lunak Microsoft Teams dan kemudian menginstalnya.
Berikut beberapa instruksi untuk menginstal ulang aplikasi tim.
Langkah 1: Buka Aplikasi yang diinstal halaman dengan menekan Windows kunci dan mengetik aplikasi yang diinstal.
Langkah 2: Lalu, klik Aplikasi yang diinstal Pengaturan sistem dari hasil pencarian seperti yang ditunjukkan di bawah ini.
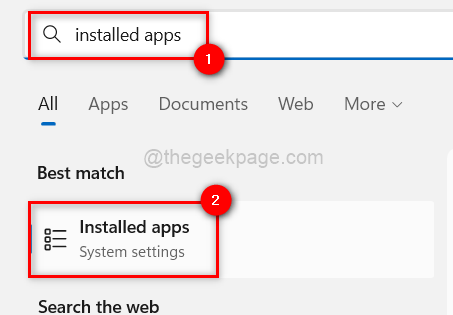
Langkah 3: Ketik tim di bilah pencarian dan klik Tiga titik horizontal (tampilkan lebih banyak opsi) Untuk melihat lebih banyak opsi seperti yang ditunjukkan di bawah ini.
Langkah 4: Pilih Uninstall dari daftar.
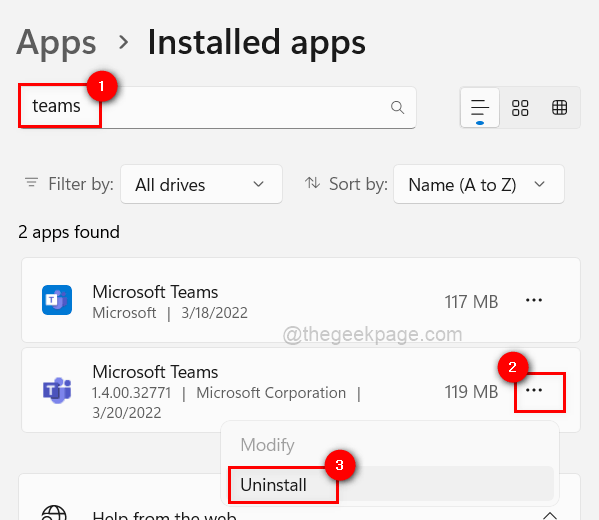
Langkah 5: Lalu, klik Uninstall untuk mulai menghapus pemasangan aplikasi Microsoft Teams.
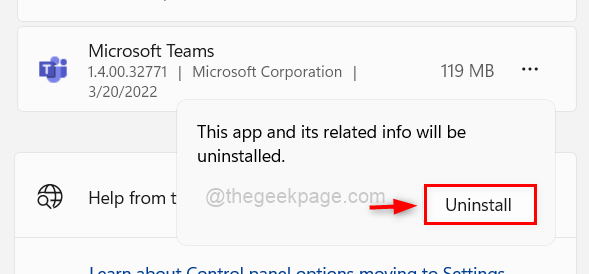
Langkah 6: Ini akan menghapus instalannya dalam beberapa detik tergantung pada kecepatan dan kinerja sistem.
Langkah 7: Ke Instal ulang tHe Microsoft Teams App, buka halaman unduhan dengan mengklik di sini.
Langkah 8: Ini dibuka di tab baru.
Langkah 9: Klik Unduh untuk desktop untuk melanjutkan.
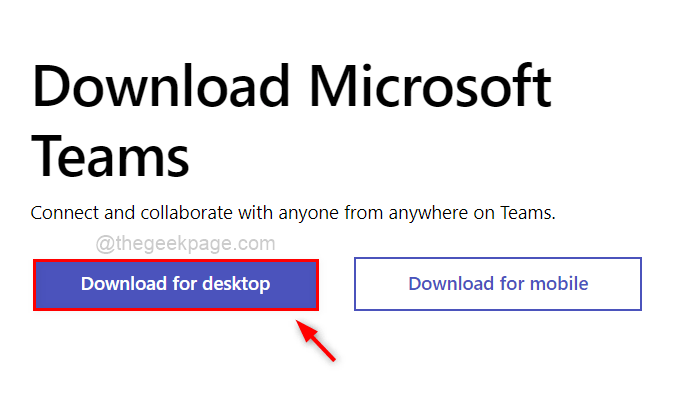
Langkah 10: Lalu, pilih Unduh tim tombol baik untuk rumah atau bisnis kecil ATAU bekerja atau sekolah seperti yang ditunjukkan di bawah ini.
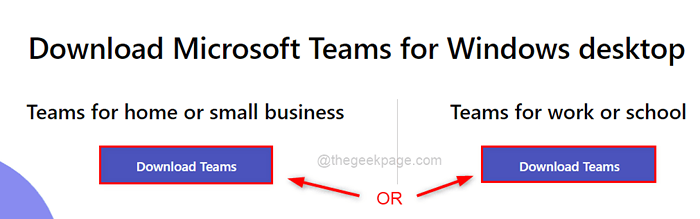
Langkah 10: Setelah selesai mengunduh file yang dapat dieksekusi, buka file seperti yang ditunjukkan di bawah ini.
Langkah 11: Lakukan instruksi di layar dengan hati -hati untuk menginstal aplikasi Microsoft Teams dengan benar tanpa gangguan apa pun.
Langkah 12: Lalu, buka aplikasi tim dan periksa apakah kesalahan masuk masih ada.
- « Cara memperbaiki file yang rusak di windows 11 atau 10
- Cara menempatkan komputer windows 11 Anda ke metode tidur 8 »

