Perbaiki Editor Kebijakan Grup yang hilang dari Windows 11 atau 10
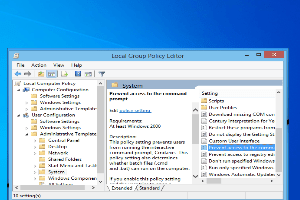
- 3364
- 890
- Jermaine Mohr
Editor Kebijakan Grup adalah salah satu fitur yang unik hanya untuk edisi Windows Pro & Business, membantu semua orang dari administrator jaringan hingga pengguna normal. Tapi, pada beberapa kesempatan yang jarang, pengguna telah melihat pesan kesalahan ini "Windows tidak dapat menemukannya gpedit.MSC. Pastikan Anda telah mengetik namanya dengan benar.”Saat mencoba membuka editor kebijakan kelompok lokal di sistem mereka. Jangan khawatir. Terkadang file sistem yang ada mungkin rusak karena beberapa alasan. Anda dapat dengan mudah memperbaikinya.
Daftar isi
- Perbaiki 1 - Versi Windows mana yang Anda gunakan
- Perbaiki 2 - Salin File & Folder
- Perbaiki 3 - Instal Gpedit.MSC dari file batch
- Perbaiki 4 - Buat file batch dan jalankan
Perbaiki 1 - Versi Windows mana yang Anda gunakan
Seperti yang telah kami sebutkan, Editor Kebijakan Grup tidak tersedia di Windows Home Edition. Periksa versi Windows mana yang Anda gunakan.
1. Pada awalnya, tekan Kunci Windows+i kunci bersama. Ini akan membuka layar Pengaturan.
2. Cukup klik pada “Sistem"Di panel kiri.
3. Selanjutnya, di panel kanan, gulir ke bawah dan ketuk "Tentang“.
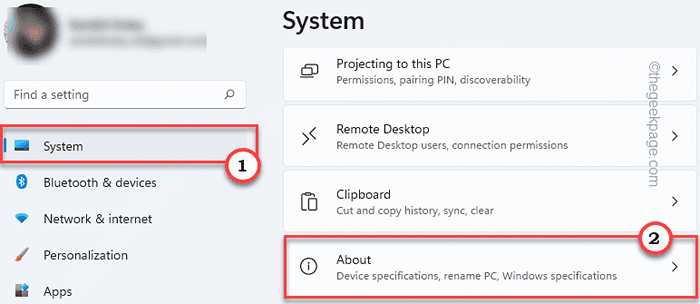
4. Di sini, Anda dapat dengan mudah melihat versi Windows mana yang saat ini Anda gunakan dari panel kiri.

Jika Anda menggunakan Windows edisi Beranda, Anda dapat dengan mudah meningkatkan ke Pro atau Edisi Bisnis.
Atau, jika Anda ingin menggunakan alat Editor Kebijakan Grup dalam edisi rumah, lompat ke Perbaiki 3.
Perbaiki 2 - Salin File & Folder
Menyalin file yang hilang dari folder Syswow64 ke folder System32 utama mungkin benar -benar berhasil.
1. tekan Kunci Windows+E kunci bersama.
2. Setelah Anda membuka File Explorer, navigasikan ke direktori ini -
C: \ Windows \ Syswow64
3. Setelah Anda berada di sana, cari folder ini dan file konsol snap-in -
GROUPPOPOLICY GROUPPOPOLICYSERS GPEDIT.MSC
4. Pilih file -file ini dan ketuk di Copy-Icon di bilah menu untuk menyalinnya sekaligus.
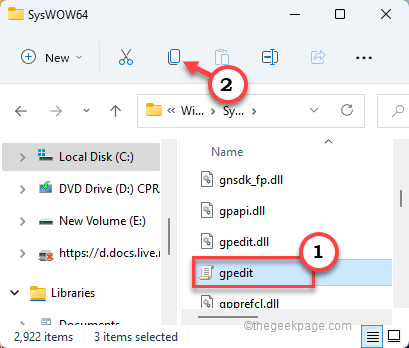
5. Lalu, pergi ke tempat ini -
C: \ Windows \ System32
6. Hanya tempel konten yang disalin ke dalam direktori ini.
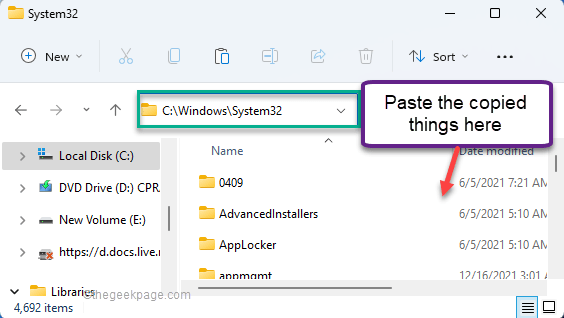
Setelah Anda melakukan ini, tutup file explorer dan restart sistem.
Setelah sistem boot, cobalah untuk mengakses Editor Kebijakan Grup Lokal.
Perbaiki 3 - Instal Gpedit.MSC dari file batch
Anda dapat mengunduh secara manual dan menginstal gped.MSC dari file batch dengan sangat mudah.
1. Pada awalnya, Anda harus mengunduh file enable_gpedit.
2. Setelah Anda mengunduhnya, ekstrak di suatu tempat di sistem Anda.
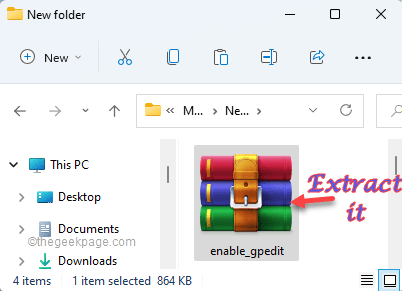
3. Setelah Anda mengekstrak file zip, ketuk ganda The "mempersiapkan.exe“.
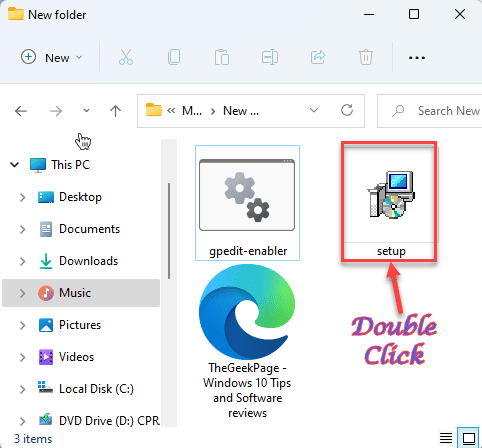
4. Dalam pengaturan-gpedit.layar MSC, ketuk "Berikutnya“Setelah melanjutkan.
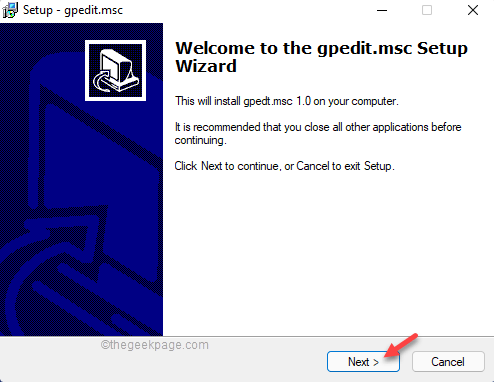
5. Setelah itu, cukup klik “Install"Sekali untuk menginstal GPEDIT.MSC di komputer Anda.
Tunggu saja untuk menginstal di sistem Anda.
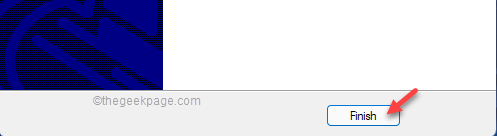
6. Setelah selesai, ketuk "Menyelesaikan”Untuk menyelesaikan proses instalasi.
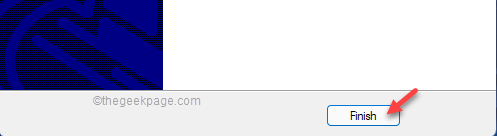
Setelah selesai, kembalilah ke direktori ekstraksi lagi.
7. Di sini, klik kanan pada "gpedit-enabler"File Batch dan Ketuk"Jalankan sebagai administrator“.

Sekarang, file batch akan berjalan dengan hak administratif.
8. File batch menambahkan fitur kebijakan grup tertentu ke dalam sistem Anda.
9. Setelah beberapa saat, Anda akan melihat “Operasi telah berhasil diselesaikan. Tekan tombol apa saja untuk melanjutkan… "Pesan di terminal.
10. Hanya tekan tombol dan Anda sudah selesai.
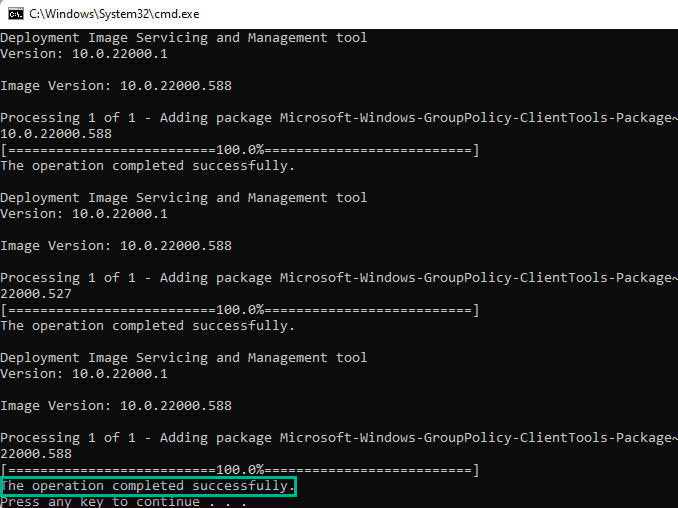
Sekarang yang harus Anda lakukan adalah menutup yang lainnya dan mengulang kembali jendela sekali.
Setelah Anda mem -boot ulang sistem, cobalah untuk membuka editor kebijakan grup lagi.
Kali ini harus berhasil.
Perbaiki 4 - Buat file batch dan jalankan
Jika Anda tidak ingin mengunduh dan menjalankan file batch, Anda dapat dengan mudah membuatnya dan kemudian menjalankannya untuk mencapai hasil yang sama.
1. Anda harus menulis “Notepad"Di kotak pencarian.
2. Setelah itu, klik "Notepad“.
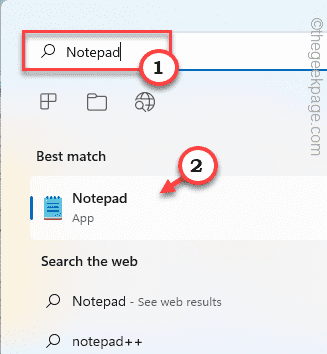
2. Di halaman notepad kosong, sederhana copy-paste garis -garis ini.
@echo off pushd "%~ dp0" dir /b%systemroot%\ servicing \ packages \ microsoft-windows-groupolicy-clientextensions-package ~ 3*.Mum> Daftar.txt dir /b %Systemroot %\ servicing \ Packages \ microsoft-windows-groupolicy-clienttools-package ~ 3*.Mum >> Daftar.txt for /f %% i in ('findstr /i . Daftar.txt 2^> nul ') do durm /online /norestart /add-package: "%systemroot%\ servicing \ package \ %% i" jeda 3. Setelah Anda melakukannya, ketuk "Mengajukan"Dan klik" Simpan sebagai… ".

4. Setelah itu, atur jenis file ke “Semua data“.
5. Sekarang, Anda harus menyebutkan file batch ini dengan “.kelelawar“. Anda bisa menamakannya "gpedit_enabler_batch.kelelawar“.
6. Arahkan ke Desktop untuk menyimpan file. Setelah itu, klik "Menyimpan”Untuk menyimpan file.

Setelah Anda menyimpan file, pergi ke tempat di mana Anda telah menyimpan file tersebut.
7. Telanjang tepat di “gpedit_enabler_batch"File batch dan ketuk"Jalankan sebagai administrator”Untuk menjalankan file batch.
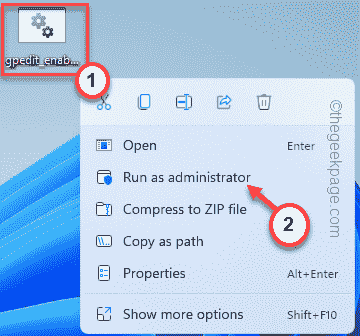
Tunggu sebentar karena ini mengeksekusi file batch dan mengaktifkan kembali gpedit.konsol snap-in MSC di sistem Anda.
- « Cara menempatkan komputer windows 11 Anda ke metode tidur 8
- Perbaiki overlay pengalaman geforce tidak berfungsi »

