Cara mencetak hanya bagian tertentu dari dokumen Excel Anda
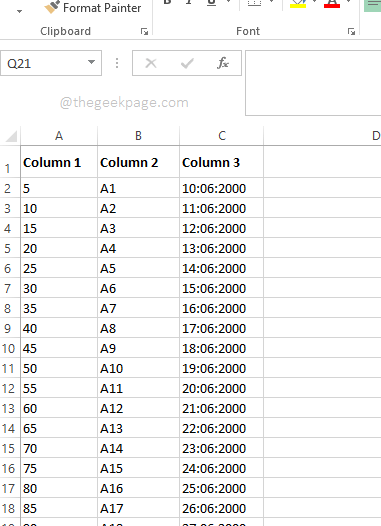
- 2680
- 221
- Dr. Travis Bahringer
Dalam banyak kasus, Anda mungkin memiliki file Excel yang sangat besar, tetapi hanya sebagian dari file Excel yang mungkin penting bagi Anda. Dalam kasus seperti itu, mencetak seluruh dokumen Excel adalah buang -buang waktu, sumber daya, dan energi. Juga, jika Anda mencetak semua data, penerima mungkin bingung tentang apa data aktual yang perlu difokuskan. Jelas, jika Anda memiliki cara yang digunakan, Anda hanya dapat mencetak bagian tertentu dari dokumen Excel Anda pada satu halaman, itu akan meringankan hidup Anda hingga tingkat yang sangat baik. Juga, jika Anda memiliki opsi untuk mencetak beberapa bagian dari Excel Anda di beberapa halaman, saya yakin itu juga ide yang akan disambut dengan hangat.
Di sini, di artikel ini, kami menjelaskan bagaimana Anda dapat dengan mudah mencetak bagian atau beberapa bagian dari excel Anda, tetapi jelas bukan seluruh dokumen, di satu atau beberapa halaman sesuai kebutuhan Anda. Jadi mari selami artikel itu, haruskah kita?
Daftar isi
- Contoh skenario
- Bagian 1: Cara Mengatur Area Cetak dan Cetak Hanya Sebagian Dokumen Anda
- Bagian 2: Cara memperluas area cetak dan cetak di halaman yang sama
- 2.1: Perpanjang area cetak menggunakan Name Manager
- 2.2: Perpanjang area cetak menggunakan pengaturan tata letak halaman
- Bagian 3: Cara menambahkan area cetak baru dan cetak di halaman yang berbeda
- Bagian 4: Cara menghapus semua area cetak
Contoh skenario
Kami memiliki dokumen Excel yang memiliki data yang membentang lebih dari satu halaman.
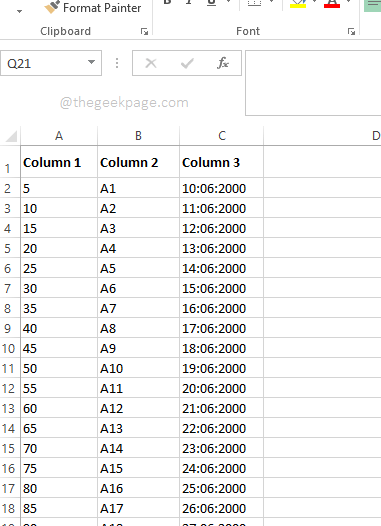
Sekarang jika Anda secara bersamaan menekan tombol Ctrl + p, itu Mencetak Halaman Pengaturan akan terbuka, dan itu akan memberi Anda pratinjau cetak yang memberi tahu Anda bahwa semua 7 halaman dokumen akan dicetak, sedangkan Anda hanya ingin sebagian dari data dicetak. Mari kita lihat bagaimana Anda dapat dengan mudah mengatasi masalah ini.
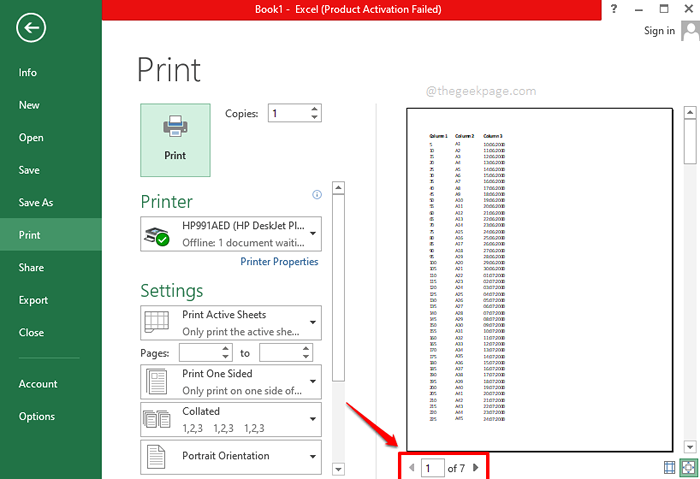
Bagian 1: Cara Mengatur Area Cetak dan Cetak Hanya Sebagian Dokumen Anda
Langkah 1: Pertama Pilih bagian data bahwa Anda ingin dicetak.
Setelah data dipilih, klik pada TATA LETAK HALAMAN tab di atas.
Sekarang, klik pada menu dropdown bernama Area cetak. Dari opsi yang tersedia, klik yang mengatakan Atur area cetak.
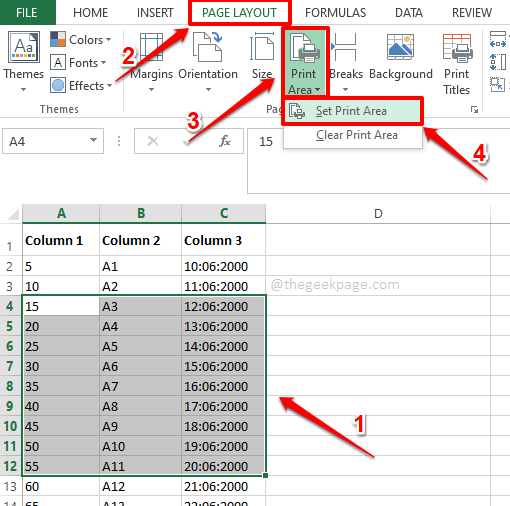
Langkah 2: Jika Anda melihat Excel, Anda dapat melihat bahwa data yang Anda pilih sekarang tertutup di dalam kotak kecil. Ini adalah area cetak.
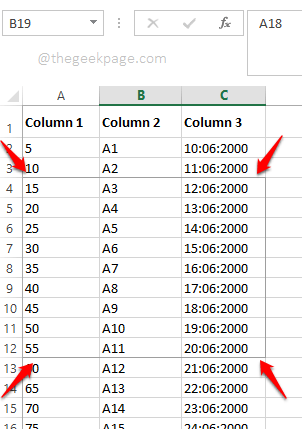
Langkah 3: Sekarang jika Anda menekan tombolnya Ctrl + p Bersama -sama, pada pratinjau cetak, Anda dapat melihat bahwa hanya data di dalam area cetak praset yang akan dicetak. Itu dia.
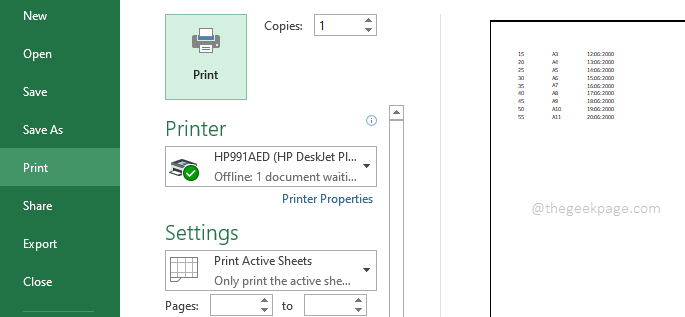
Bagian 2: Cara memperluas area cetak dan cetak di halaman yang sama
Katakanlah Anda mendapatkan set area cetak dan semuanya sempurna. Tiba -tiba Anda menyadari bahwa Anda harus menambahkan beberapa data lagi. Bagian terbaiknya adalah bahwa data baru berdekatan dengan data asli. Jadi Anda ingin mencetak data baru bersama dengan data lama di halaman yang sama itu sendiri. Kita bisa menyelesaikan ini melalui 2 solusi yang berbeda.
2.1: Perpanjang area cetak menggunakan Name Manager
Langkah 1: Klik pada Rumus tab dari pita tab. Sekarang klik tombol Manajer Nama dari bagian bernama Perpustakaan Fungsi.
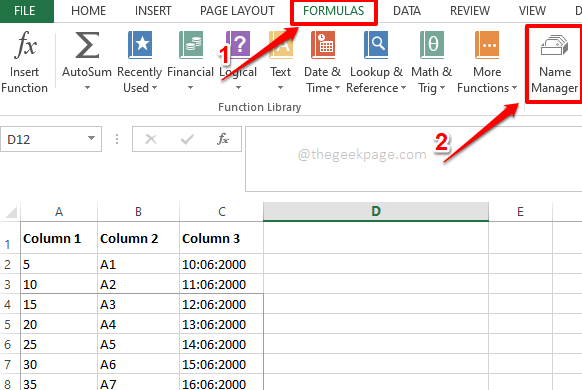
Langkah 2: Di jendela Name Manager, Anda akan dapat melihat area cetak yang Anda buat di Bagian 1. Klik pada Print_area dan kemudian tekan Edit Tombol di atas.
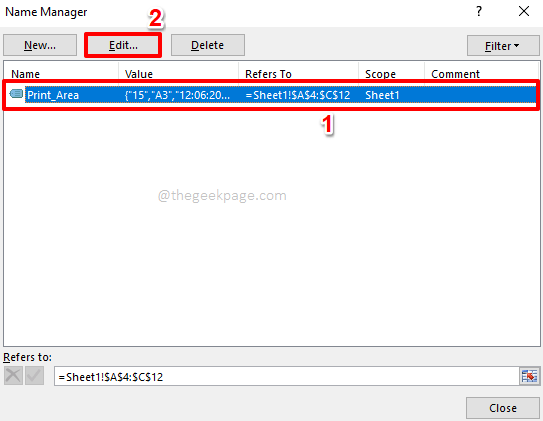
Langkah 3: Sekarang klik pada Seleksi sel ikon melawan Mengacu pada bidang.
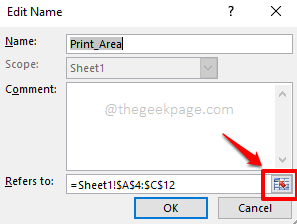
Langkah 4: Anda akan dapat melihat area cetak asli pada langkah ini. Ini adalah area cetak yang akan Anda kembangkan.
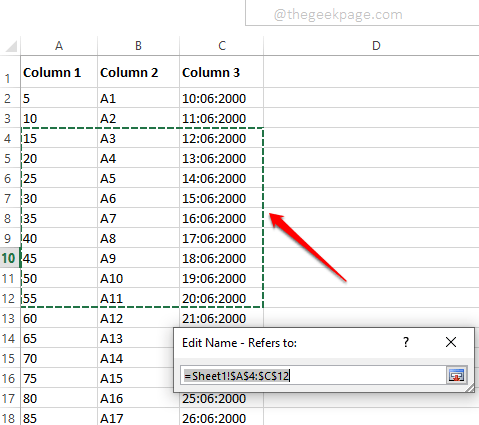
Langkah 5: Kamu bisa Seret dan pilih area baru bahwa Anda ingin digabung dengan area cetak lama. Tetapi Ingatlah untuk menjaga area cetak lama juga di dalam kisaran baris yang dipilih.
Setelah selesai dengan menambahkan area cetak baru ke area cetak asli, tekan Ikon Pemilihan Sel sekali lagi.
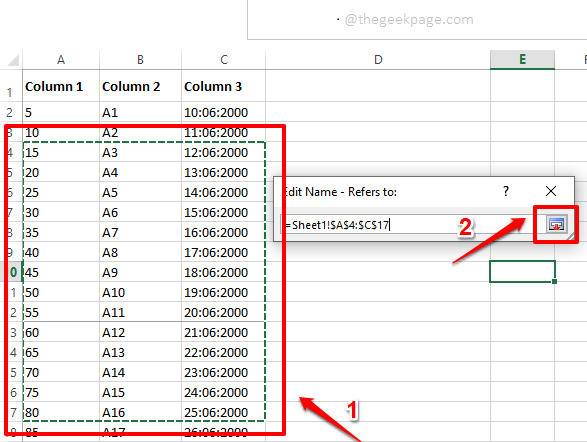
Langkah 6: Anda akan kembali di Edit nama jendela sekarang. Tekan OKE tombol untuk melanjutkan.
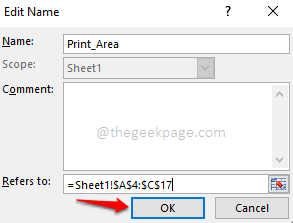
Langkah 7: Sekarang jika Anda membuka halaman Pengaturan Cetak dengan menekan Ctrl + p Kunci bersama, Anda akan dapat melihat bahwa area cetak Anda telah dimodifikasi dan rentang baris baru berhasil ditambahkan ke pratinjau cetak Anda dan siap dicetak.
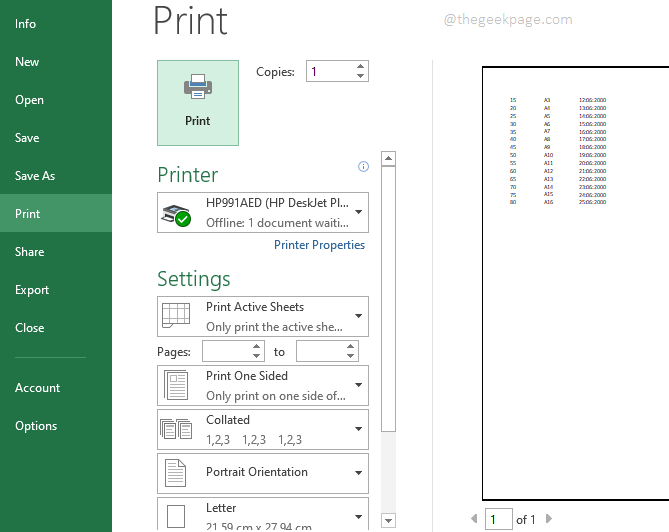
2.2: Perpanjang area cetak menggunakan pengaturan tata letak halaman
Secara sederhana Pilih area baru bahwa Anda ingin ditambahkan ke area cetak asli. Setelah memilih area baru, tekan TATA LETAK HALAMAN Tab dari pita atas. Sekarang tekan Area cetak menu dropdown dan kemudian klik pada Tambahkan ke area cetak pilihan.
Itu dia. Anda sekarang dapat menekan Ctrl + p kunci bersama untuk melihat pratinjau cetak. Area baru akan berhasil ditambahkan ke pratinjau cetak.
Catatan: Harap pastikan bahwa Area cetak baru berdekatan dengan area cetak asli. Juga, pastikan data memiliki dimensi yang sama dengan area cetak asli. Yaitu, jumlah kolom harus sama di kedua area cetak misalnya. Jika ini Kondisi tidak terpenuhi, Kemudian area cetak baru tidak akan dipertimbangkan Sebagai perpanjangan dari yang lama dan 2 area cetak akan dicetak pada 2 halaman yang berbeda.
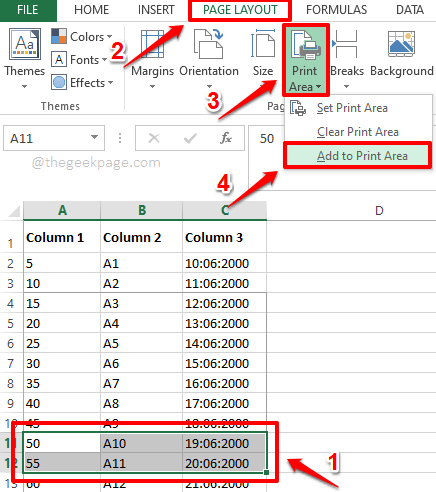
Bagian 3: Cara menambahkan area cetak baru dan cetak di halaman yang berbeda
Seperti yang disebutkan di bagian di atas, Anda dapat mengatur area cetak, Anda dapat memperpanjangnya, dan dapat mencetaknya. Tetapi bagian di atas fokus pada pencetakan data yang berturut -turut. Bagaimana jika Anda harus mencetak data yang tidak berdekatan dan memiliki dimensi yang berbeda? Apakah mungkin untuk mencetak 2 area cetak yang berbeda? Nah, itu sangat mungkin. Tetapi ingat bahwa jika data tidak berdekatan, maka jika Anda mencoba mencetaknya, mereka akan dicetak pada halaman yang berbeda dan tidak pada halaman yang sama.
Langkah 1: Pertama, Pilih Set Baru Anda data. Data ini bisa di mana saja di dokumen Anda, dari sejumlah kolom.
Setelah data dipilih, tekan TATA LETAK HALAMAN tab di atas.
Tekan menu dropdown bernama Area cetak dan kemudian klik pada Tambahkan ke area cetak pilihan.
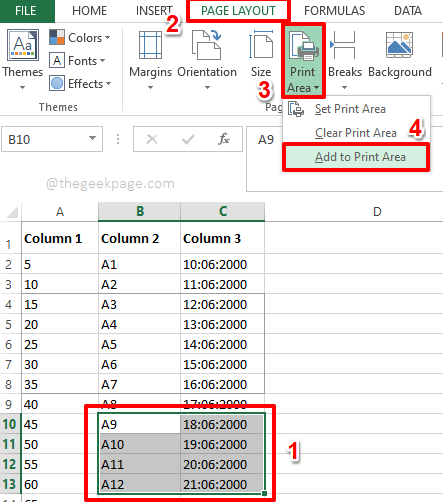
Langkah 2: Itu dia. Jika Anda menekan Ctrl + p Kunci secara bersamaan, Anda dapat melihat bahwa 2 area cetak sekarang datang pada 2 halaman berbeda dan siap dicetak.
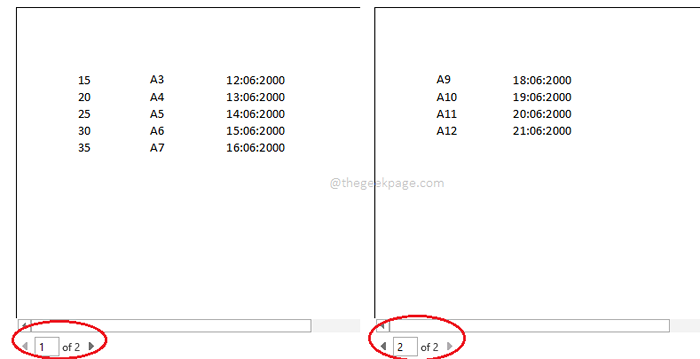
Bagian 4: Cara menghapus semua area cetak
Sekarang katakanlah Anda ingin menyingkirkan semua area cetak yang Anda atur dan ingin mencetak seluruh dokumen sebagai gantinya. Dalam kasus seperti itu, Anda perlu menghapus semua area cetak yang Anda buat. Untuk itu, cukup klik pada TATA LETAK HALAMAN tab di atas, seperti biasa. Tekan Area cetak dropdown dan kemudian klik pada Area cetak yang jelas pilihan.
Itu dia. Semua area cetak Anda sekarang dibersihkan dan Anda sekarang dapat dengan bebas mencetak seluruh dokumen Anda tanpa area cetak yang menyebabkan masalah apa pun. Menikmati!
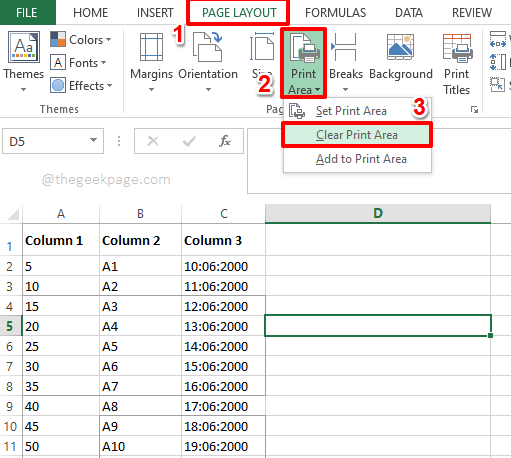
Jika Anda terjebak pada salah satu langkah, silakan beri komentar, kami dengan senang hati membantu. Terima kasih telah membaca.
- « Cara memperbaiki tombol shift berhenti bekerja di windows 11 [diselesaikan]
- Cara menambahkan baris baru dalam sel di microsoft excel »

