Cara memperbaiki tombol shift berhenti bekerja di windows 11 [diselesaikan]
![Cara memperbaiki tombol shift berhenti bekerja di windows 11 [diselesaikan]](https://ilinuxgeek.com/storage/img/images_1/how-to-fix-shift-key-stopped-working-in-windows-11-[solved].png)
- 2249
- 365
- Hector Kuhic
Banyak pengguna Windows telah melaporkan baru -baru ini bahwa kunci shift pada keyboard mereka tiba -tiba berhenti mengerjakan sistem Windows 11 dan mereka tidak dapat melakukan tugas apa pun yang mencakup tombol shift, misalnya - secara permanen menghapus file atau folder apa pun dengan menggunakan shift + Hapus kunci bersama, dll.
Kami telah menemukan beberapa alasan di balik masalah ini di mana kunci shift berhenti bekerja dan mereka tercantum di bawah ini.
- Driver keyboard lama yang sudah ketinggalan zaman.
- Tombol lengket diaktifkan pada sistem.
- Keyboard itu sendiri rusak.
Mari kita lihat bagaimana masalah ini dapat diselesaikan dengan mencoba solusi yang diberikan di bawah ini dalam artikel ini. Jika Anda juga menghadapi masalah seperti itu maka jangan khawatir. Silakan lanjutkan membaca artikel ini untuk mengetahui lebih lanjut.
Solusi -
- Jika ada kunci lain juga tidak berfungsi pada keyboard Anda, itu berarti keyboard telah rusak sehingga Anda mungkin harus membeli yang baru.
- Sekarang periksa apakah mencoba menghubungkan keyboard ke beberapa perangkat lain, jika berfungsi maka periksa apakah port USB perangkat Anda berfungsi dengan baik atau tidak dan perbaiki.
Daftar isi
- Perbaiki 1 - Matikan fitur Kunci Sticky & Filter
- Perbaiki 2 - Perbarui driver keyboard di sistem Anda
- Perbaiki 3 - Hapus instalan driver keyboard di sistem Anda
- Perbaiki 4 - Jalankan Pemecahan Masalah Keyboard
Perbaiki 1 - Matikan fitur Kunci Sticky & Filter
Langkah 1: Membuka itu Aksesibilitas halaman pada sistem windows menggunakan pintasan dengan menekan Windows + u kunci bersama.
Langkah 2: Selanjutnya gulir ke bawah halaman aksesibilitas dan klik Papan ketik di bawah Interaksi Bagian di bagian bawah seperti yang ditunjukkan di bawah ini.
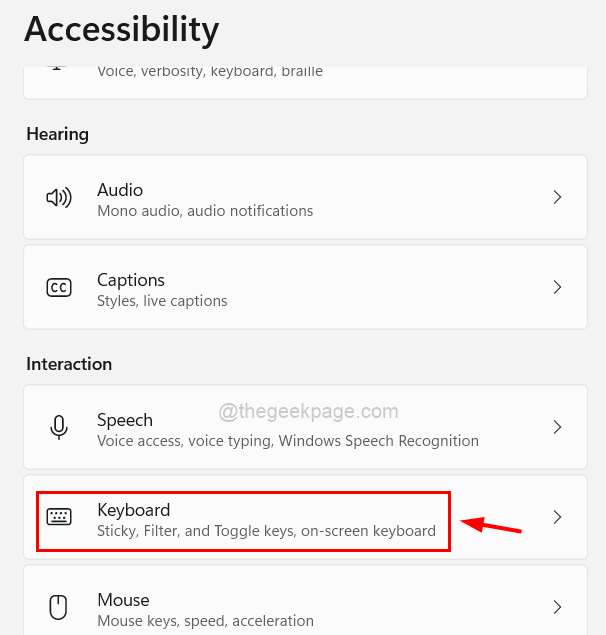
Langkah 3: Di halaman keyboard, Berbelok Mati itu Tombol sakelar tombol lengket Di bagian atas seperti yang ditunjukkan di bawah ini.
Langkah 4: Kemudian klik pada Kunci lengket untuk melihat lebih banyak opsi.
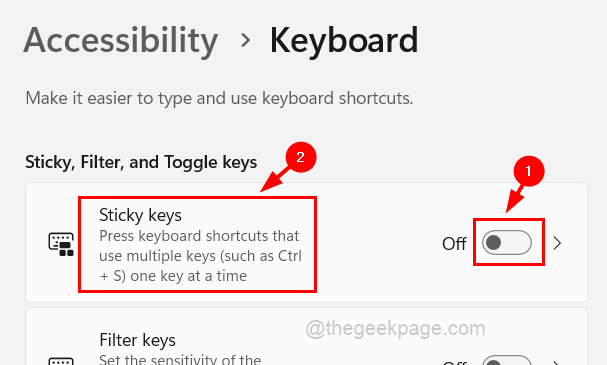
Langkah 5: Pada halaman Sticky Keys, Anda dapat melihat banyak opsi dengan tombol sakelar.
Langkah 6: Tolong matikan Semua opsi ini dengan mematikan tombol sakelar seperti yang ditunjukkan di bawah ini.
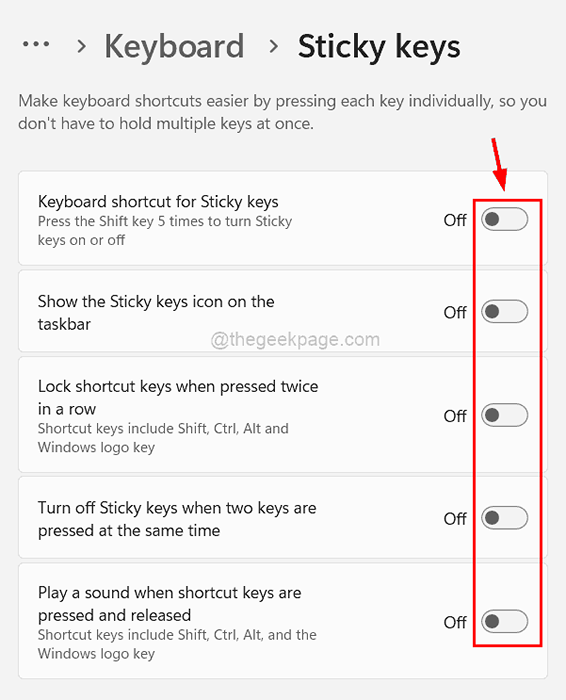
Langkah 7: Demikian pula, Matikan itu Saling tombol filter tombol tepat di bawah opsi Sticky Keys seperti yang ditunjukkan di bawah ini.
Langkah 8: Kemudian klik Tombol filter pilihan.
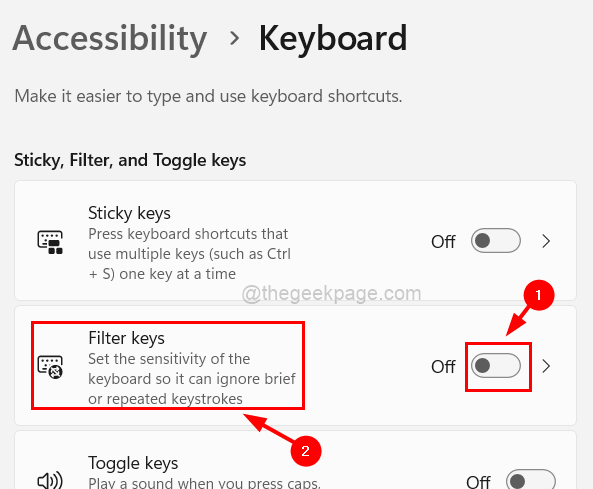
Langkah 9: Matikan semua tombol sakelar yang tercantum pada halaman Filter Keys seperti yang ditunjukkan di bawah ini.
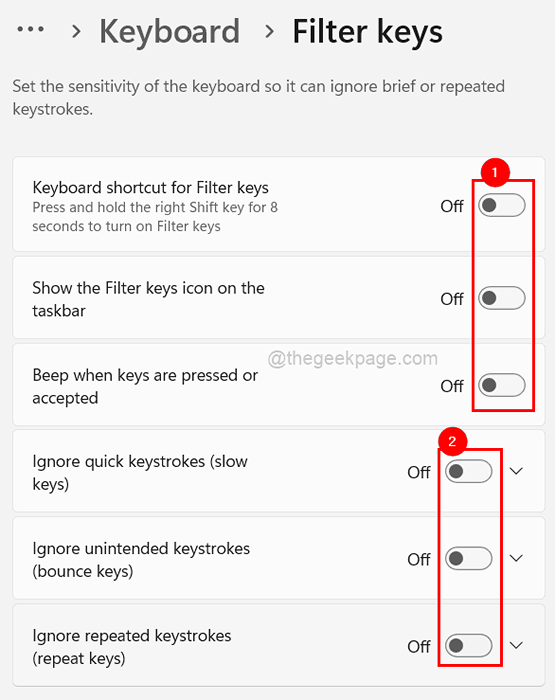
Langkah 10: Setelah selesai, tutup halaman.
Perbaiki 2 - Perbarui driver keyboard di sistem Anda
Terkadang, driver keyboard yang sudah ketinggalan zaman mungkin menjadi penyebab masalah yang disebutkan di atas dalam artikel ini. Jadi kami sarankan pengguna kami untuk memperbarui driver keyboard menggunakan Device Manager.
Berikut adalah langkah -langkah tentang cara melakukannya di bawah ini.
Langkah 1: Pertama Anda harus klik kanan di Awal tombol di bilah tugas yang ada di tengah.
Langkah 2: lalu pilih Pengaturan perangkat Dari menu konteksnya seperti yang ditunjukkan di bawah ini.
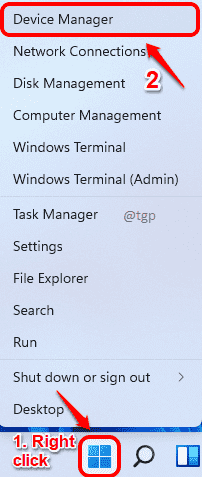
Langkah 3: Ini membuka jendela Device Manager di sistem Anda.
Langkah 4: Sekarang Perluas Keyboard Opsi dari daftar perangkat yang ditampilkan oleh mengklik dua kali di atasnya seperti yang ditunjukkan di bawah ini.
Langkah 5: Selanjutnya, klik kanan di papan ketik pengemudi di bawah Keyboard dan pilih Perbarui driver Dari menu seperti yang ditunjukkan di bawah ini.
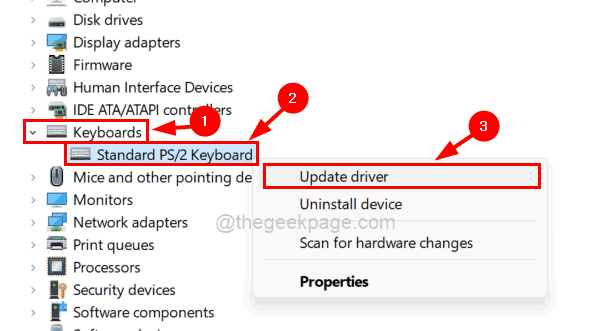
Langkah 6: Di jendela pembaruan driver, ketuk Cari secara otomatis untuk pengemudi opsi seperti yang ditunjukkan di bawah ini.
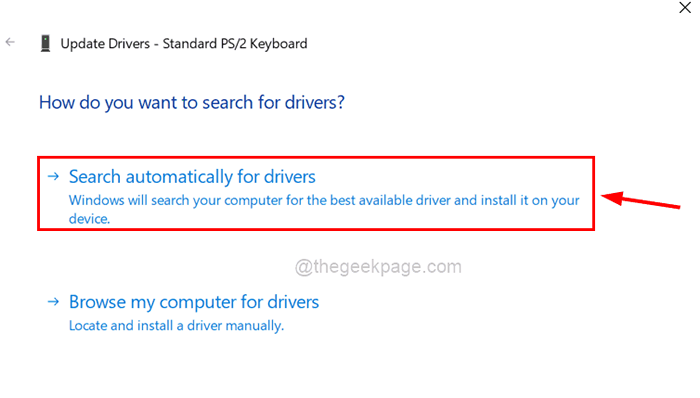
Langkah 7: Ini akan memperbarui driver keyboard jika sudah ketinggalan zaman. Atau itu akan menampilkan pesan yang dikatakan Driver terbaik untuk perangkat Anda sudah diinstal seperti yang ditunjukkan di bawah ini.
Langkah 8: Klik Menutup akhirnya dan restart komputer Anda sekali.
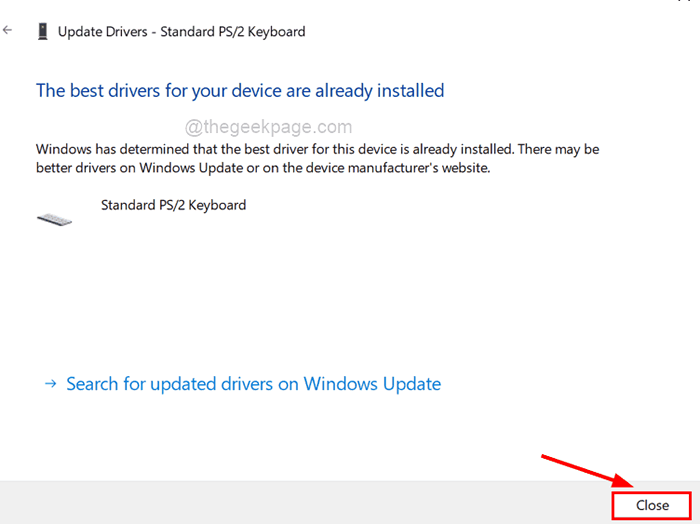
Langkah 9: Setelah selesai, tutup jendela Device Manager.
Perbaiki 3 - Hapus instalan driver keyboard di sistem Anda
Bahkan setelah memperbarui driver keyboard, masalahnya tetap sama maka Anda mungkin harus menghapus instalan driver keyboard menggunakan Device Manager. Saat restart, Windows akan mencari driver keyboard yang sesuai untuk perangkat keyboard dan menginstalnya saat startup sistem.
Ikuti langkah -langkah di bawah ini.
Langkah 1: Tekan Windows kunci dan ketik pengaturan perangkat.
Langkah 2: Klik Pengaturan perangkat Aplikasi dari hasil pencarian seperti yang ditunjukkan pada tangkapan layar di bawah ini.
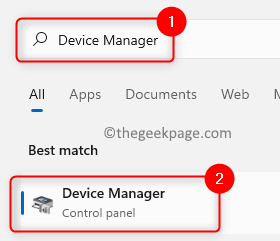
Langkah 3: Pergi ke Keyboard opsi dari daftar dan memperluasnya mengklik dua kali di atasnya.
Langkah 4: Lalu klik kanan di driver keyboard dan klik Menghapus perangkat Dari menu konteks seperti yang ditunjukkan di bawah ini.
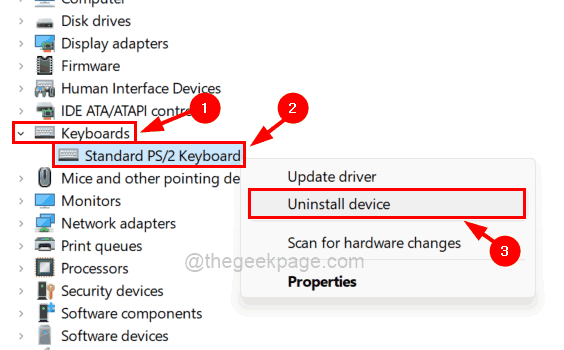
Langkah 5: Ini akan menghapus pemasangan perangkat keyboard dari sistem.
Langkah 6: Tutup jendela Device Manager dan reboot sistem.
Langkah 7: Setelah sistem dimulai, Anda dapat melihat bahwa keyboard dan semua kuncinya berfungsi dengan baik!
Jika tidak, coba solusi lain yang diberikan di bawah ini.
Perbaiki 4 - Jalankan Pemecahan Masalah Keyboard
Jika ada masalah dengan keyboard, maka ada pemecah masalah yang dimaksudkan secara khusus untuk keyboard itu sendiri di sistem Windows. Jadi melakukan pemecah masalah keyboard akan mencoba mendeteksi masalah apa pun yang terkait dengan keyboard dan memperbaikinya.
Mari kita lihat bagaimana ini bisa dilakukan di bawah.
Langkah 1: Pertama, membuka itu Run kotak perintah dengan menekan bersama windows + r kunci.
Langkah 2: Ketik kontrol.exe /nama Microsoft.Penyelesaian masalah di kotak teks dan tekan Memasuki kunci.
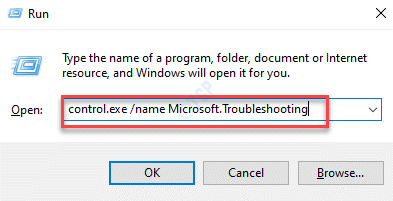
Langkah 3: Sekarang halaman pemecahan masalah muncul di sistem.
Langkah 4: Klik Pemecah masalah lainnya Opsi dari daftar seperti yang ditunjukkan di bawah ini.
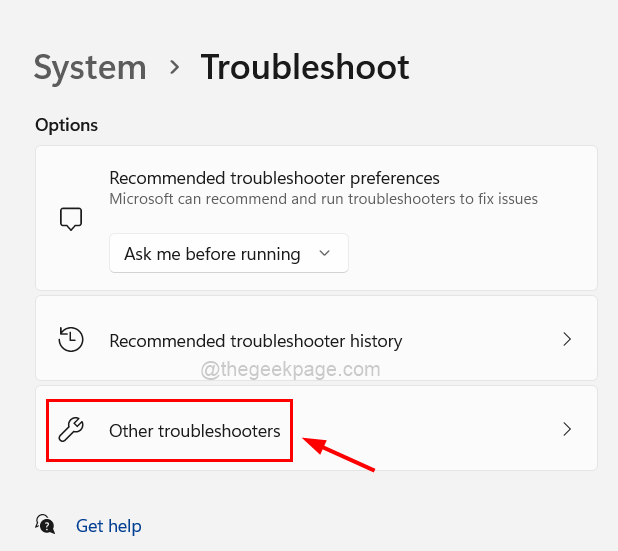
Langkah 5: Kemudian gulir ke bawah daftar dan klik Berlari tombol dari Papan ketik opsi seperti yang ditunjukkan di bawah ini.
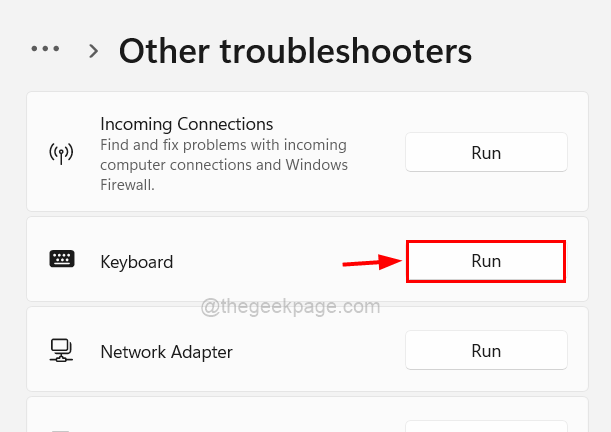
Langkah 6: Ini kemudian akan mulai memecahkan masalah keyboard dan mendeteksi masalah apa pun dan mendapatkan perbaikan untuk Anda.
Langkah 7: Lakukan instruksi di layar untuk memperbaiki masalah ini.
- « Nonaktifkan Pembaruan Otomatis Microsoft Office 2016 di Windows 10
- Cara mencetak hanya bagian tertentu dari dokumen Excel Anda »

