Cara menambahkan baris baru dalam sel di microsoft excel
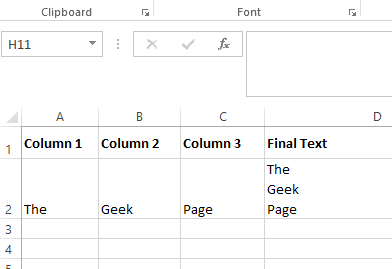
- 1272
- 80
- Enrique Purdy
Menambahkan baris baru dalam dokumen Word atau dalam file notepad tidak lain adalah sepotong kue. Tapi bagaimana dengan menambahkan baris baru di Excel, itu juga di dalam satu sel tunggal? Yah, belum mencoba, tapi selalu ingin? Jangan khawatir lagi, kami ada di sini dan Anda bisa santai.
Dalam berbagai situasi, Anda mungkin perlu menambahkan baris baru dalam sel Excel, seperti kasus saat Anda menggabungkan baris alamat. Dalam artikel ini, kami telah menjelaskan secara rinci melalui 2 solusi berbeda bagaimana Anda dapat dengan mudah menambahkan jeda garis dalam sel Excel dengan bantuan beberapa langkah sederhana. Semoga Anda menikmati membaca artikel ini.
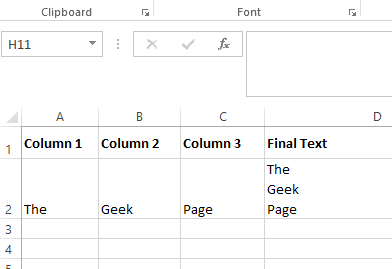
Metode 1: Menggunakan Keyboard Shortcut Keys
Langkah 1: Katakanlah Anda memiliki kata yang perlu dibagi beberapa baris. Kata dalam contoh di bawah ini adalah Halaman geek, yang saya ingin setiap kata ditempatkan di baris baru. Itu adalah, Itu harus dalam satu baris, Kutu buku harus berada di baris berikutnya dan Halaman harus di yang lain.
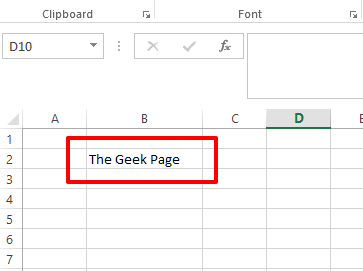
Langkah 2: Di kata, Klik pada titik di mana Anda ingin menambahkan baris baru. Kemudian tekan tombolnya Alt + enter Untuk menambahkan jeda garis.
Misalnya, jika saya ingin membagi kata Halaman geek menjadi 3 baris, saya harus mengklik tepat sebelum kata -kata Kutu buku Dan Halaman, dan kemudian tekan tombolnya Alt + enter secara bersamaan untuk memasuki jeda garis di depan mereka. Itu dia.
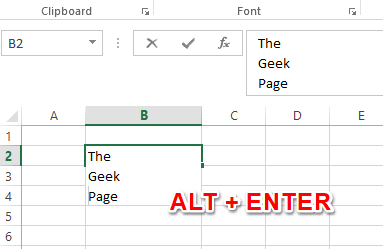
Metode 2: Dengan secara dinamis menambahkan baris baru menggunakan rumus
Dalam metode ini, kami menjelaskan bagaimana Anda dapat dengan mudah menambahkan jeda garis dalam formula.
Langkah 1: Katakanlah Anda memiliki 3 kolom yang perlu digabungkan. Jadi biasanya, yang perlu Anda lakukan adalah, Anda perlu menggabungkan teks menggunakan & operator pertama.
Misalnya, saya perlu menggabungkan Kolom 1, Kolom 2, Dan Kolom 3. Jadi formula saya untuk menggabungkan kolom akan seperti di bawah ini.
= A2 & B2 & C2
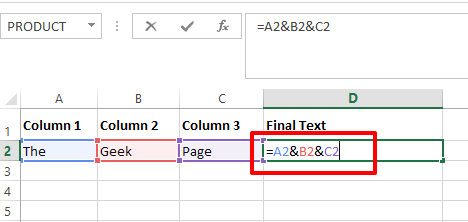
Langkah 2: Setelah gabungan selesai, Anda dapat melihat bahwa teks digabungkan, tetapi mereka tidak memiliki pemisah di antara mereka, apalagi garis istirahat garis.
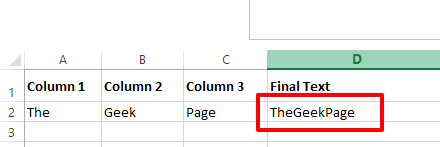
Langkah 3: Jadi untuk menambahkan jeda garis dalam formula, beberapa langkah lagi diperlukan.
Anda perlu menambahkan kata -katanya Char (10) di antara kata -kata yang perlu digabungkan. Pastikan mereka digabungkan dengan baik menggunakan & operator, kalau tidak, Anda akan mendapatkan NILAI kesalahan.
Jadi, contoh formula saya akan terlihat seperti berikut.
= A2 & Char (10) & B2 & Char (10) & C2
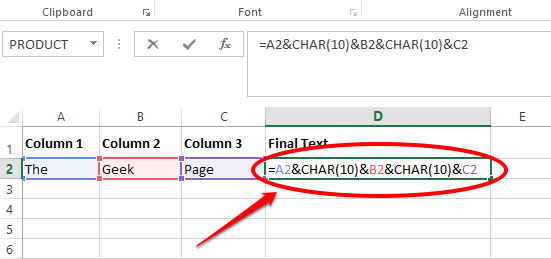
Langkah 4: Sekarang, jika Anda mengklik di tempat lain atau menekan Memasuki kunci, Anda dapat melihat bahwa tidak ada perubahan dalam teks Anda. Yah, jangan khawatir, ada sesuatu yang masih tertunda.
Klik pada RUMAH tab di atas dan kemudian di bawah RUMAH tab, klik tombol bernama Bungkus teks.
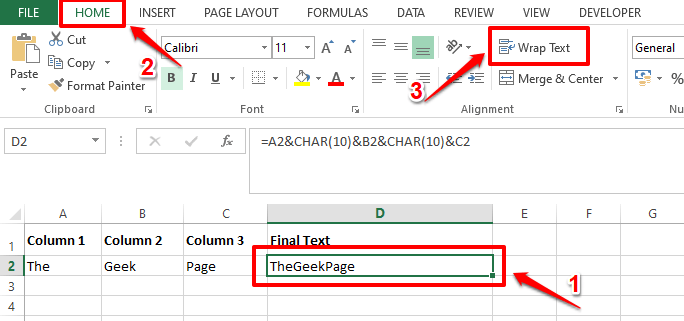
Langkah 5: Viola, sekarang Anda dapat melihat jeda garis yang baru ditambahkan dalam teks gabungan Anda. Menikmati!
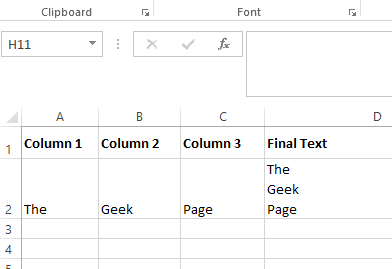
Meskipun kedua metode ini berfungsi dengan baik dalam skenario yang berbeda, tolong beri tahu kami di bagian komentar metode mana yang menjadi favorit Anda.
Silakan tetap disini untuk lebih banyak artikel yang luar biasa tentang topik teknis favorit Anda.
- « Cara mencetak hanya bagian tertentu dari dokumen Excel Anda
- Cara mengaktifkan atau menonaktifkan cookie pihak ketiga di Google Chrome »

